

Izlaskom sustava Windows 8, u trgovini se pojavio analogni standardni program za daljinski pristup unutar lokalne mreže putem RDP protokola. Moderna aplikacija Remote Desktop prilagođena je za rad na uređajima s malim ekranima i dodirnim kontrolama. Nakon izdavanja sustava Windows 10, postao je dostupan za novu verziju sustava. Možete ga besplatno instalirati u Windows Store..
1. O aplikaciji
Moderna aplikacija, u usporedbi sa uslužnim programom za stolno povezivanje s udaljenom radnom površinom, pomalo je smanjena funkcionalnost, ali je dobro osmišljena za rad na tabletima. Velika veličina kontrola omogućit će vam ugodan rad, čak i ako tablet s 8-inčnim zaslonom djeluje kao glavno računalo.
Ograničenja su se posebno odnosila na mogućnost spajanja na računalo particija tvrdog diska tvrdog diska glavnog računala, njegovih USB diskova, kao i odabir rezolucije zaslona radne površine. No, aplikacija Modern ipak je većinu funkcionalnosti naslijedila od uslužnog programa za radne površine. Omogućuje vam povezivanje pisača, pametnih kartica, mikrofona na udaljeno računalo, odaberite mogućnost povezivanja sa ili bez zvuka kako biste uštedjeli resurse sustava. Umjesto prilagodbe dubine boje i rezolucije zaslona, kao što nudi uslužni program RDP za povezivanje na radnoj površini, moderna aplikacija omogućuje konfiguriranje uključivanja i deaktivacije vizualnih efekata kako bi se uštedjeli resursi računala. Zasebna postavka pruža mogućnost odabira brzine pokazivača dodira.
2. Uvjeti RDP veze
Poput uslužnog programa za radnu površinu, program Remote Desktop radi s izdanjima Windows sustava ne nižim od Pro (Professional). I baš kao što je uslužni program za radnu površinu, Moderna aplikacija uspostavlja vezu pomoću RDP protokola pod uvjetom da su ispunjeni drugi zahtjevi - ovo je prisutnost lozinke na računu na udaljenom računalu i aktiviranje daljinskih veza.
Udaljene veze aktiviraju se uobičajenim postupkom:
- Pritisnite tipke
 + Pauza za otvaranje odjeljka "Sustav";
+ Pauza za otvaranje odjeljka "Sustav"; - Zapamtimo ime računala ako se posao obavlja s lokalnim računom;
- Odaberite opciju za konfiguriranje udaljenog pristupa;
- U prozoru svojstva sustava potvrdite okvir Resolution (Rezolucija);
- Ako je potrebno dopuštenje ne za račun administratora, već za račun redovnog korisnika koji ima lozinku administratora, kliknite "Odaberi korisnike";
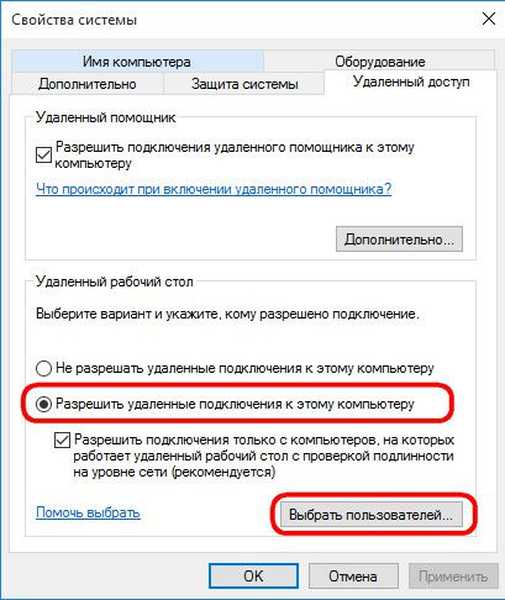
- Zatim kliknite gumb "Dodaj" i odredite korisničko ime.
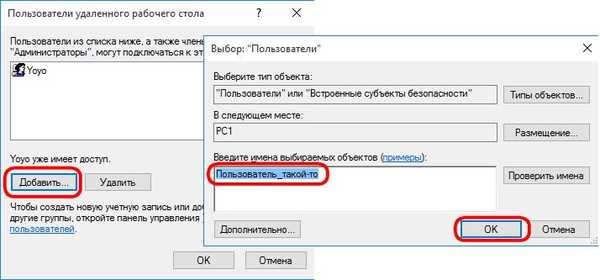
Nakon dobivanja IP adrese možemo pokrenuti "Remote Desktop".
3. Spajanje na udaljeno računalo
Sučelje je krajnje jednostavno, bez nepotrebnih gumba i kontrola. U glavnom prozoru ispod vidjet ćemo polje za unos IP adrese. Zatim kliknite "Poveži".
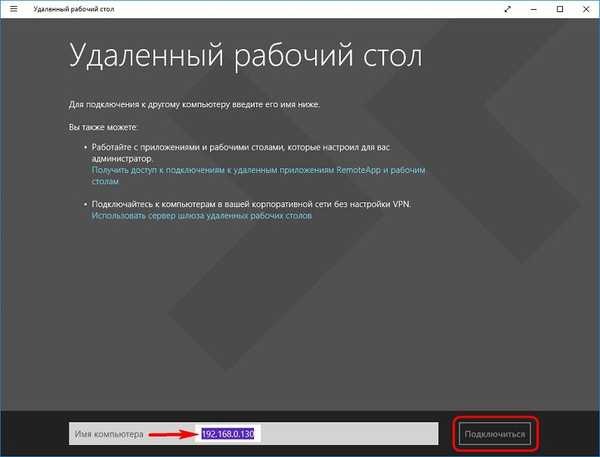
Unesite podatke o računu na udaljeno računalo. Za Microsoftove račune korisničko ime je adresa e-pošte koja je data tijekom registracije. Za lokalne račune, unesite naziv i korisničko ime računala bez razmaka preko crte unazad, kao što je prikazano na slici ispod. Unesite lozinku. Stavimo kvačicu i kliknemo "U redu".
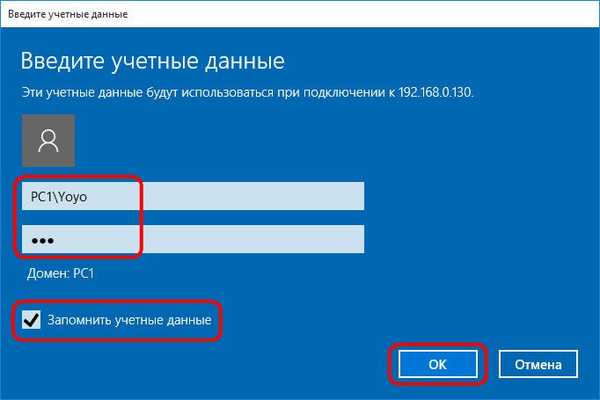
Prilikom provjere kliknite "Svejedno poveži".
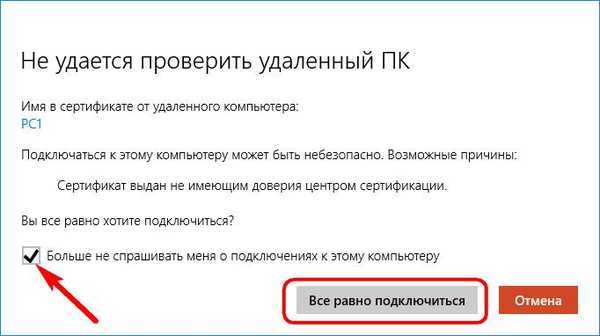
Nakon povezivanja vidjet ćemo radnu površinu drugog računala s gumbom za pozive za neke opcije na vrhu prozora.
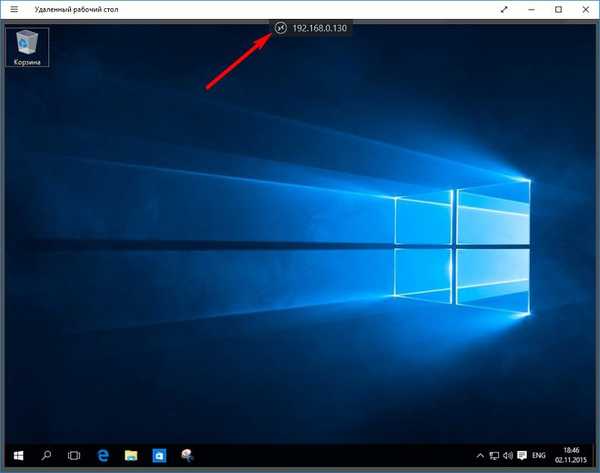
4. Opcije i parametri
Mogućnosti koje se otvore kad kliknete gumb na vrhu prozora su nekoliko. Na vrhu se nalazi gumb za povezivanje s drugim udaljenim računalom. Pri dnu prozora možete otići na početnu stranicu aplikacije koja sadrži preglede računala kojima je prije toga pristupalo daljinom. Postoji gumb zumiranja na zaslonu.
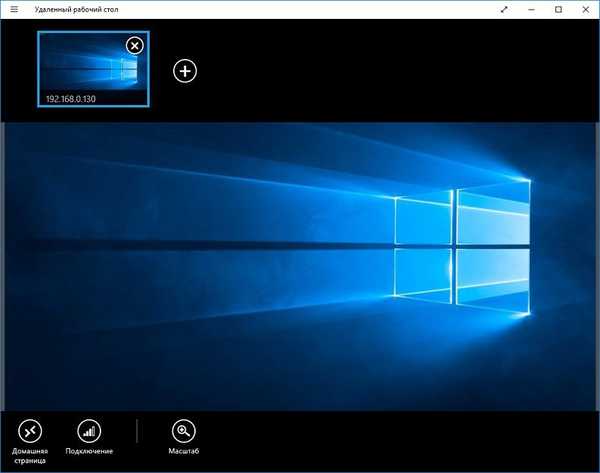
Ako je na vašem računalu instaliran Windows 8.1, ove opcije uključuju gumbe za prizivanje čari, prebacivanje između aplikacija i otvaranje početnog zaslona.
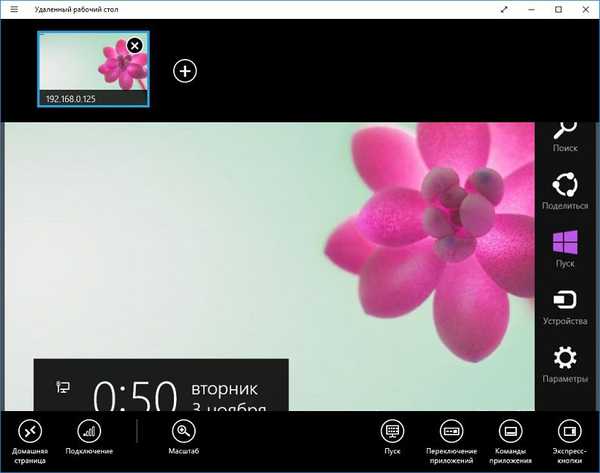
Postavke aplikacija sakupljaju se u odjeljku opcija. U sustavu Windows 10 opcije su dostupne u standardnom izborniku u gornjem lijevom kutu. Metoda ekspresnog pozivanja postavki aplikacije u sustavu Windows 8.1 - Vruće tipke  + I. Odaberite "Postavke veze".
+ I. Odaberite "Postavke veze".
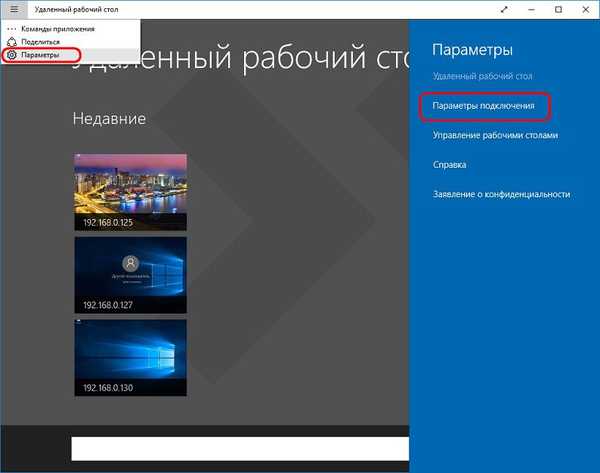
Ovdje s nekoliko popisa postavki možete ukloniti neke od njih da biste smanjili potrošnju sistemskih resursa glavnog računala. Na primjer, napustite vizualne efekte, uklonite zvuk.
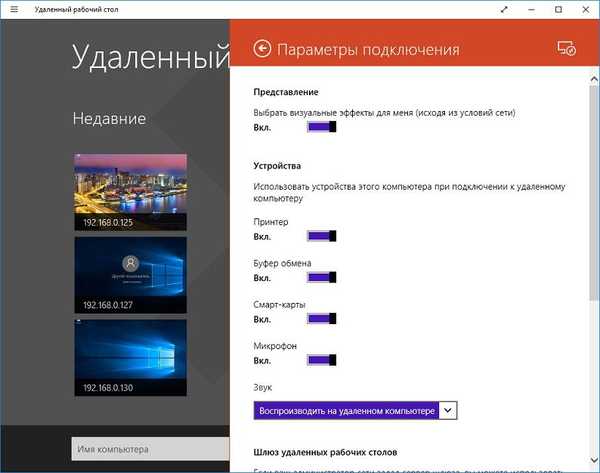
5. Promijenite račun na udaljenom računalu
Ako se morate povezati s drugim računom, morate izbrisati postojeće autorizacijske podatke vezane za određenu IP adresu. To se događa na početnoj stranici koja se pojavljuje kada se aplikacija pokrene. Odaberite pregled radne površine, nazovite kontekstni izbornik i kliknite "Promijeni".
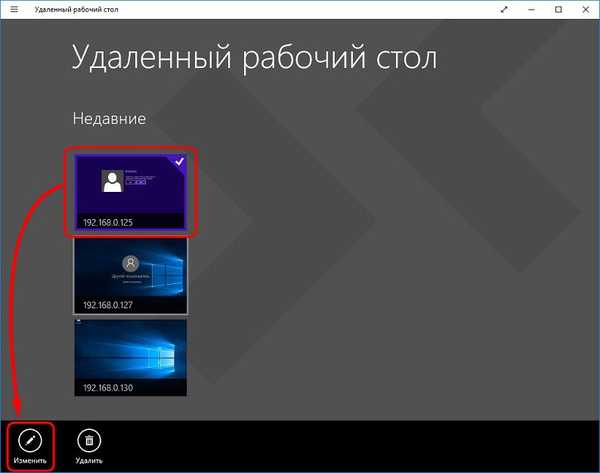
Na dnu prozora parametara dostupnih za promjenu nalazi se gumb za brisanje korisničkog imena i lozinke. Klikni na nju.
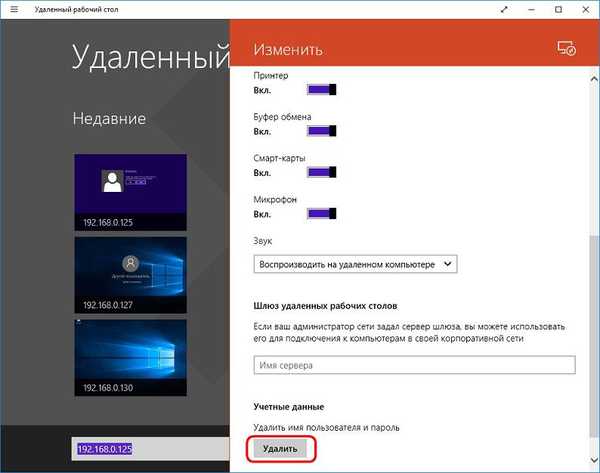
S novom vezom odaberite "Drugi račun" i unesite nove podatke o autorizaciji.
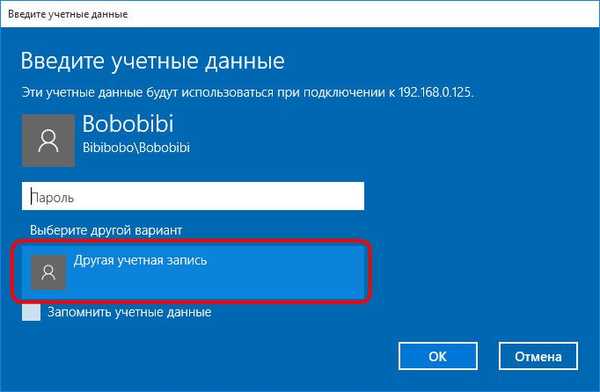
6. Funkcija dijeljenja
Kao i druge aplikacije Windows Store, "Remote Desktop" opremljen je standardnom funkcijom "Share". Uz njegovu pomoć, snimka zaslona prozora aplikacije može se poslati poštom u društvenim mrežama. mreže i web usluge bilješki, ako je na računalo spojen običan klijent pošte i instalirani su klijentovi programi potrebnih socijalnih usluga. mreže i usluge bilježaka. U sustavu Windows 10 funkciju Share implementira se tipkom u standardnom izborniku u gornjem lijevom kutu prozora..
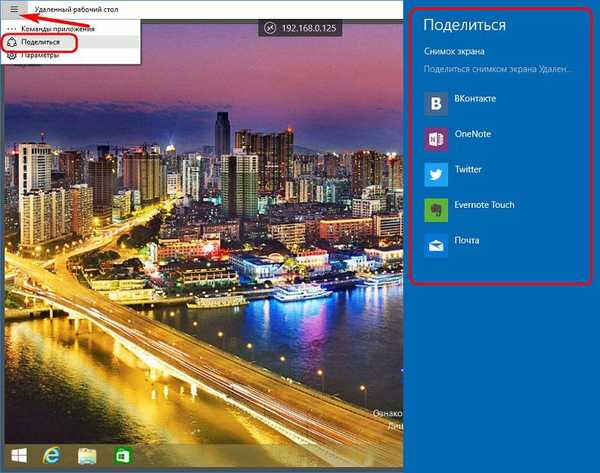
U sustavu Windows 8.1 možete pritisnuti vruće tipke da biste pozvali funkciju dijeljenja.  + H.
+ H.
Aplikaciju možete preuzeti s donje veze.
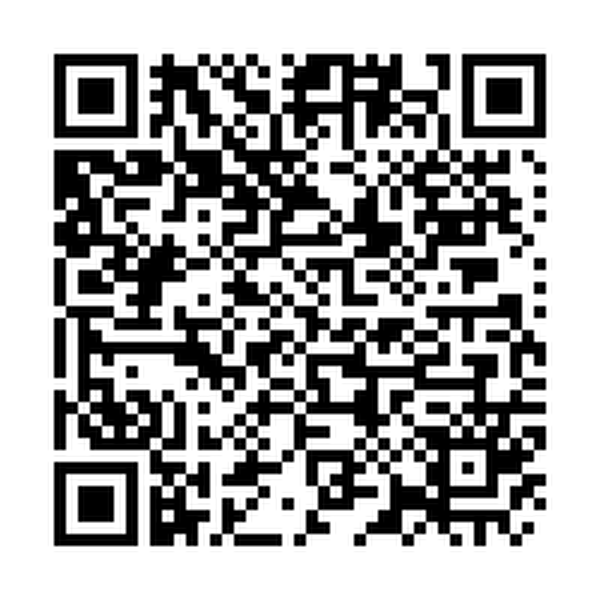
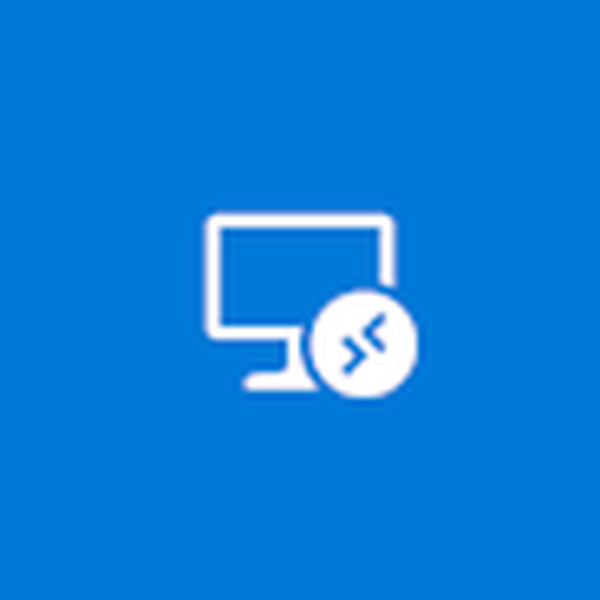 Preuzmite QR-Code Remote Desktop (Microsoft) Programer: Microsoft Corporation Cijena: Besplatno
Preuzmite QR-Code Remote Desktop (Microsoft) Programer: Microsoft Corporation Cijena: Besplatno Dobar dan!











