
Kako instalirati drugi Windows na drugu particiju pogona s prvog Windows-a koji radi? Kako se ne bi odgađalo dok čekate da se instalacijski medij učita, a sistemske datoteke se s njega kopiraju na tvrdi disk, instalacija drugog Windowsa može se pojednostaviti pomoću besplatnog programa WinNTSetup.
1. O WinNTSetup-u
WinNTSetup je mali program dizajniran za uski raspon zadataka: omogućava vam instaliranje Windowsa na druge particije i tvrde diskove računala, kao i na virtualne VHD diskove u pojednostavljenom načinu. Kao dodatne značajke programa - mali izbor podešavanja za instalirani sustav i mogućnost integriranja njihovih pokretača. Ako u uobičajenom slučaju WinNTSetup štedi vrijeme samo na instaliranju drugog operativnog sustava, onda za slučajeve kada nema DVD pogona ili flash pogona, to je ujedno i optimalno rješenje problema.
Sve što je potrebno za instalaciju Windows-a na drugu particiju diska s trenutnog operativnog sustava je preuzeta ISO slika distribucije Windows i, zapravo, sam WinNTSetup program. WinNTSetup radi po ovom principu: određeni parametri se postavljaju u njegovom prozoru, nakon čega postupak instalacije sustava započinje u pozadini. U isto vrijeme, možete nastaviti s radom s računalom kao da je pozadinske zadatke obavljao neki drugi minimizirani program. Po završetku postupka instalacije Windowsa na drugoj particiji diska, sve što preostaje učiniti u uobičajenom načinu rada, dizanje s novoinstaliranim Windowsom treba proći kroz završne faze postupka instalacije: pričekati da se upravljački programi instaliraju, postaviti regiju, raspored tipkovnice i druge parametre, stvoriti lokalni profil ili povežite svoj Microsoft račun. Razmotrimo sve to detaljnije..
***
Prije svega, naravno, morate sigurnosno kopirati trenutni Windows. Ne toliko radi sebe, već zbog sektora pokretanja, gdje će, naravno, doći do promjena tijekom instalacije drugog sustava na drugu particiju diska. Prisutnost medija za pokretanje diska za hitne slučajeve s programom izrade sigurnosnih kopija je dobrodošla.
2. Preuzmite WinNTSetup
WinNTSetup možete preuzeti s njegove službene stranice. Ovo je prijenosni program koji ne zahtijeva instalaciju u sustavu. Nakon pokretanja, odmah se morate složiti za preuzimanje nekih podataka.

3. Montirajte ISO sliku distribucije za Windows
WinNTSetup preuzima instalacijske datoteke drugog Windows-a ili s instalacijskog DVD-ROM-a u pogonu ili s ISO slike preuzete s Interneta. Preuzeta ISO slika mora biti montirana u virtualni pogon. U sustavima Windows 8.1 i 10 to se redovno radi pomoću opcije "Connect" u kontekstnom izborniku na ISO slici.
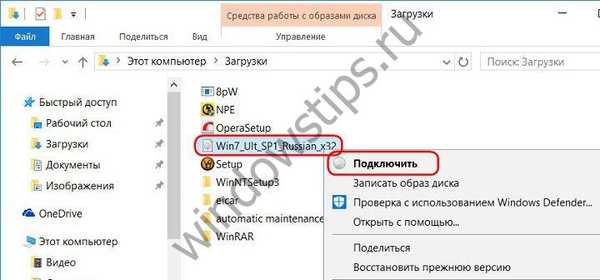
U sustavu Windows 7, treći programi poput Daemon Tools moraju se koristiti za montiranje ISO slika.
4. Instaliranje sustava Windows na drugu particiju
WinNTSetup započinje s aktivnom karticom za instaliranje verzija sustava Windows počevši od Viste. U prvom odlomku programskog prozora morate navesti put do insta.wim datoteke ili do install.esd kao dijela distribucije Windows. Ovisno o gradnji sustava Windows, njegova distribucija sadržavat će datoteku "install" s jednim ili drugim proširenjem. Kliknite gumb "Odaberi".
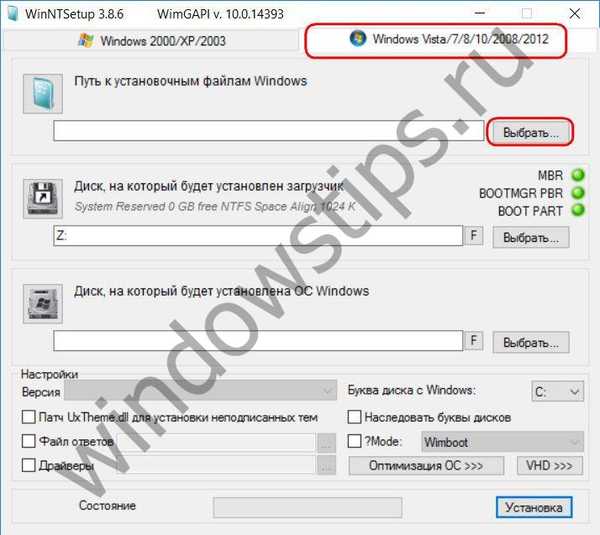
I naznačite put do datoteke, nalazi se na instalacijskom disku u mapi "izvori".
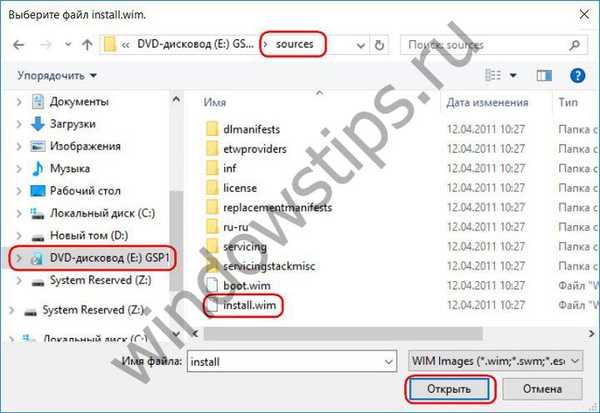
Drugi odlomak prozora WinNTSetup označava particiju diska koja će poslužiti kao sektor za pokretanje instaliranog sustava Windows. U sustavima Windows 8.1 i 10 zadana je određena određena Z-particija. Kao Z particija WinNTSetup definira mali tehnički odjeljak (350-500 MB) ove verzije sustava Windows s nazivom "Sustav rezerviran".
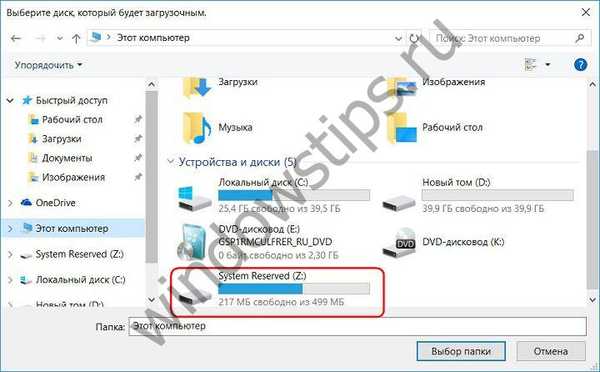
Ne morate ovdje ništa mijenjati.
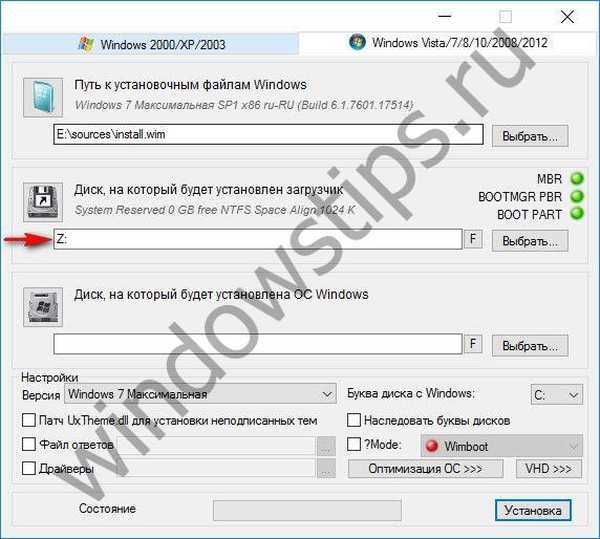
U sustavu Windows 7 pogon C će zadati ovu stavku, jer se u ovoj verziji sektor za pokretanje nalazi na istoj particiji kao i sam operativni sustav. I u ovom slučaju, također ne mijenjamo unaprijed zadane postavke, ostavljamo pogon C.
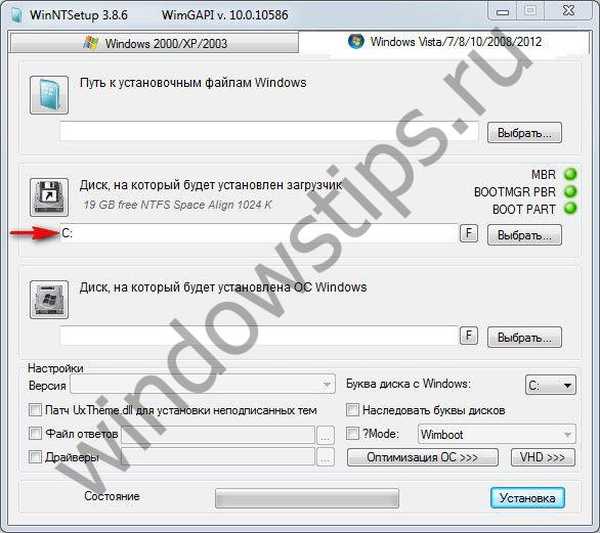
Prelazimo na sljedeći odlomak i pomoću gumba "Select" odredimo drugu particiju tvrdog diska na koju ćemo instalirati drugi Windows.
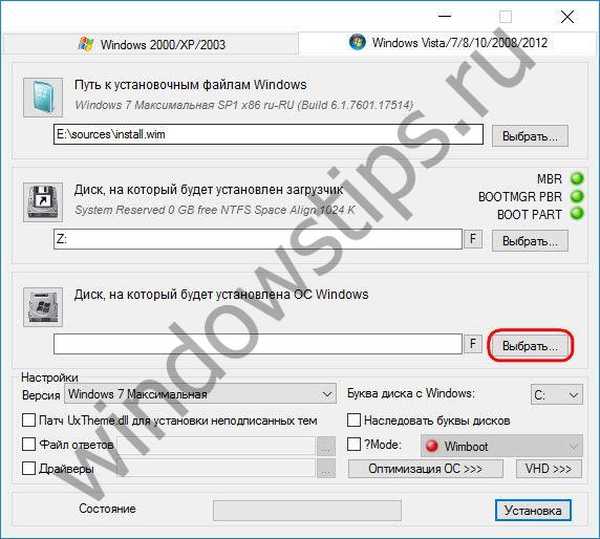
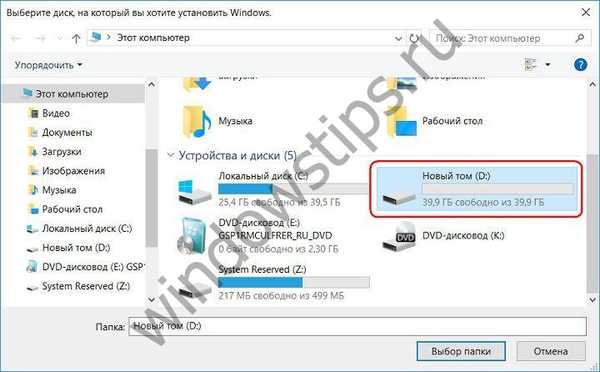
Ako particija diska odabrana za drugi Windows nije prethodno formatirana, to se može učiniti bez napuštanja prozora WinNTSetup. Kada pritisnete gumb "F", pokrenut će se standardna funkcija za oblikovanje particija diska.
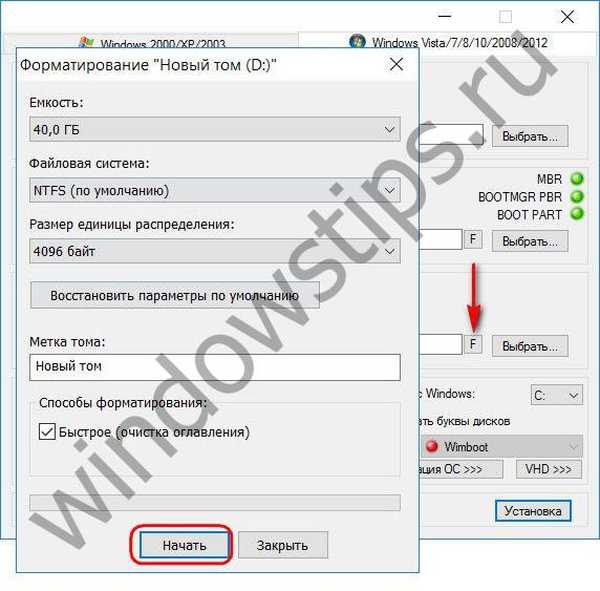
Unesene su osnovne informacije o instaliranom sustavu, sada možete pokrenuti postupak instalacije. No prije nego što pritisnete gumb na dnu prozora "Instalacija", možete temeljito provesti u programskim postavkama. Donji blok prozora označava put do upravljačkih programa i odnosi se na podešavanje sustava.
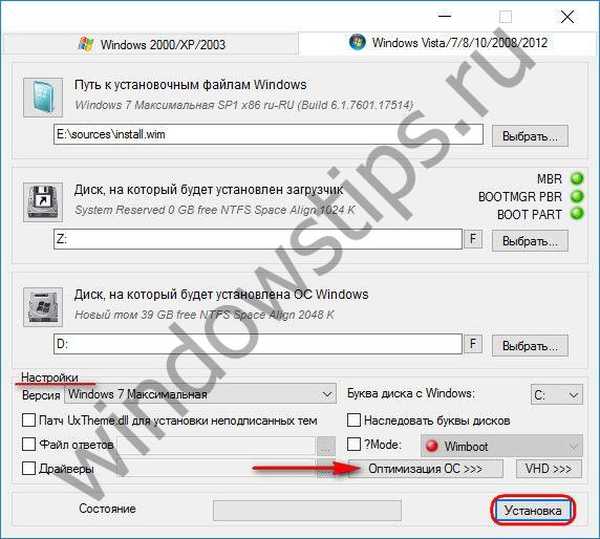

Nakon klika na gumb "Instaliraj", početak instalacijskog postupka sustava Windows na drugoj particiji diska dodatno se potvrđuje klikom na "U redu".
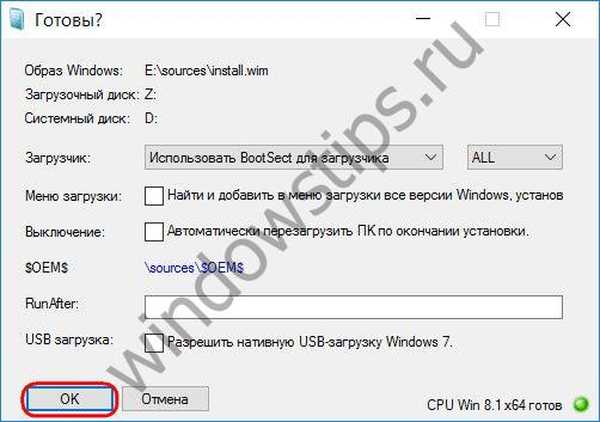
Nakon toga, programski se prozor može smanjiti i započeti s vašim poslom. WinNTSetup će vas obavijestiti o završetku operacije takvom obaviješću.

To znači da će pokretanje samo instaliranog Windows-a započeti u fazi pripreme operativnog sustava za uporabu. Nakon ponovnog pokretanja računala, dočekat će nas izbornik za pokretanje programa s izborom operativnih sustava za pokretanje. Odabiremo novo instalirani Windows. I prolazimo kroz korake uvođenja sustava Windows - određujemo regionalne podatke, raspored tipkovnice, mrežne postavke, kreiramo račun itd..
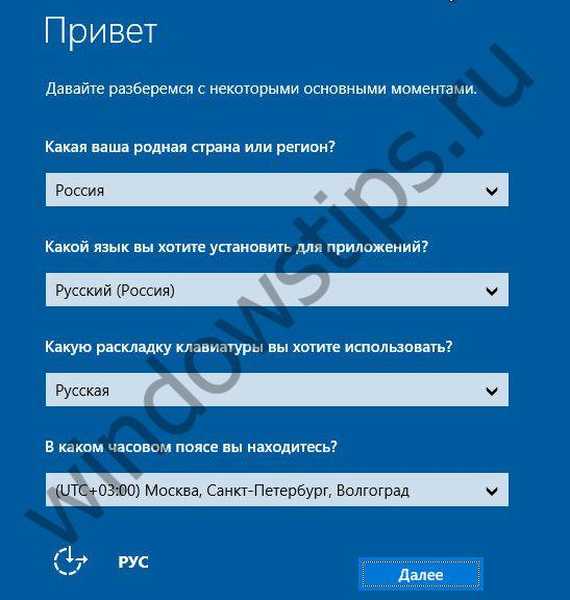
5. Instaliranje sustava Windows na drugi tvrdi disk
Proces instaliranja drugog Windowsa na drugi tvrdi disk malo je složeniji, jer ćete za Windows 8.1 i 10 sustav morati ručno stvoriti zasebnu particiju za pokretanje sustava. U sustavu Windows 7 samo napravite particiju drugog diska na koji planirate instalirati sustav aktivan. Pokrenite redovan uslužni program za upravljanje diskom pritiskom na tipke 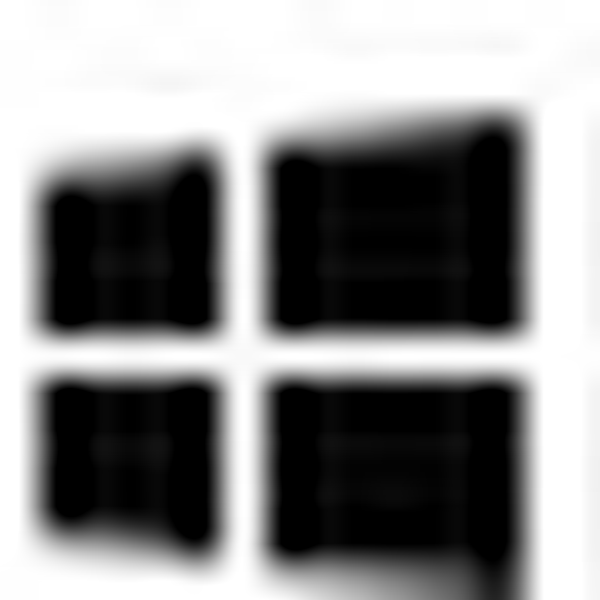 +R i unesite:
+R i unesite:
diskmgmt.msc
Ako drugi tvrdi disk nije dodijeljen, na njemu stvaramo particije. U prvom odjeljku nazovite kontekstni izbornik i kliknite "Učinite odjeljak aktivnim".
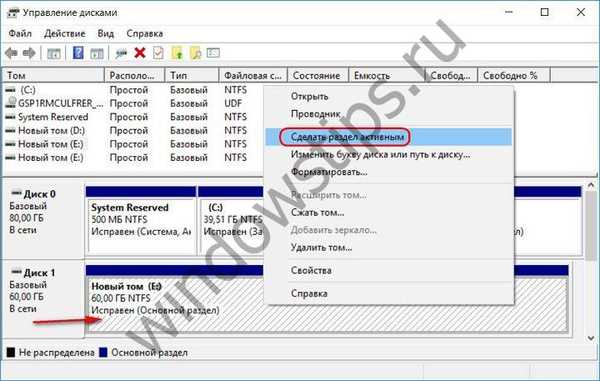
Pobrinimo se da je odjeljak aktivan, sjetite se njegovog slova.
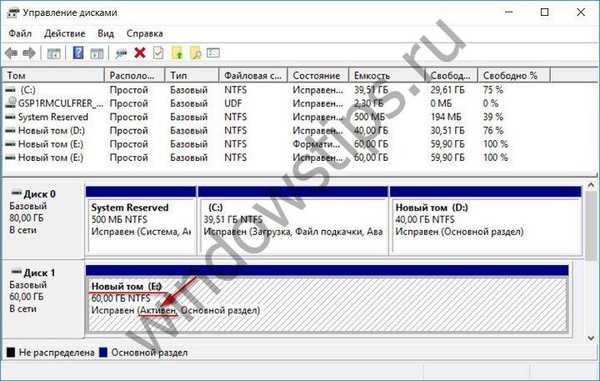
U prozoru WinNTSetup odredite put do instalacijske datoteke, kao što je prikazano u prethodnom stavku članka. I kao odjeljak za pokretanje sustava i samu Windows 7 particiju označavamo pripremljenu aktivnu particiju. I započinjemo postupak instalacije.
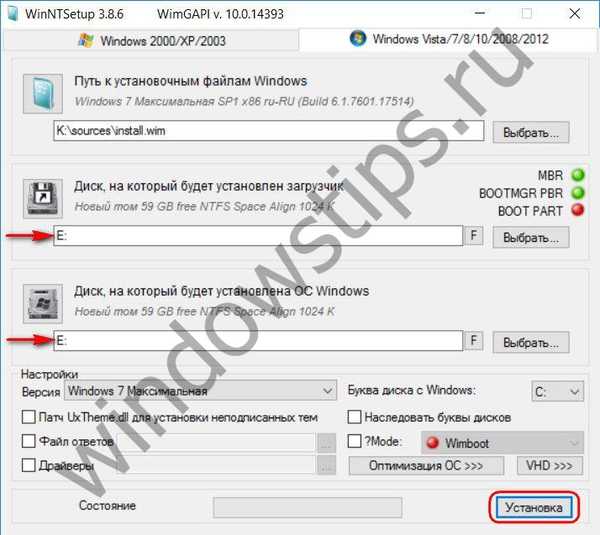
Za Windows 8.1 i 10 morate pripremiti i sistemsku particiju i odjeljak za pokretanje sustava za podizanje sustava - isti tehnički odjeljak koji se ne pojavljuje u programu za pregled sustava, ali u upravitelju prostora na disku pojavljuje se kao odjeljak "Sustav rezerviran". Ako je prva particija drugog tvrdog diska već formirana, morate je izbrisati i na svom mjestu stvoriti novu. U kontekstnom izborniku na nedodijeljenom prostoru udaljene particije odaberite "Stvorite jednostavan volumen".
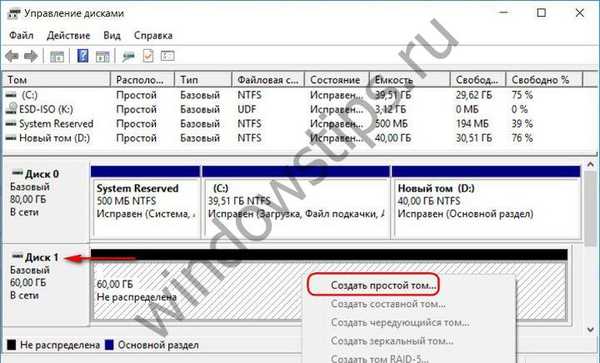
Prolazimo kroz korake čarobnjaka, ukazujući u fazi određivanja veličine particije za instalirani Windows 8.1 - 350 MB, a za Windows 10 - 500 MB.

Zatim aktivirajte ovaj odjeljak..

Od preostalog nedodijeljenog prostora oblikujemo odjeljak za sustav.

Pažljivo provjeravamo da li je prvi mali odjeljak aktivan i sjetimo se slova oba dijela.
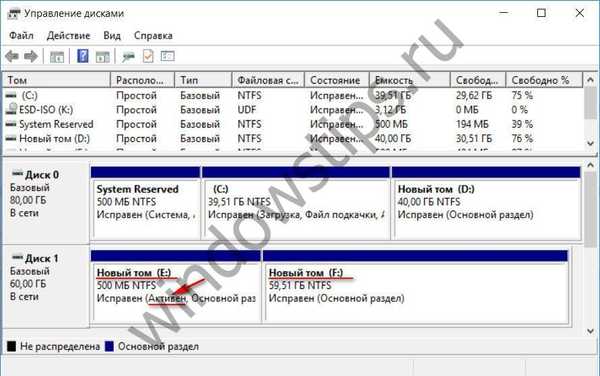
U prozoru WinNTSetup označavamo upravo pripremljene odjeljke: u drugom stavku - mali odjeljak, u trećem - odjeljak samog sustava. I započinjemo postupak instalacije.
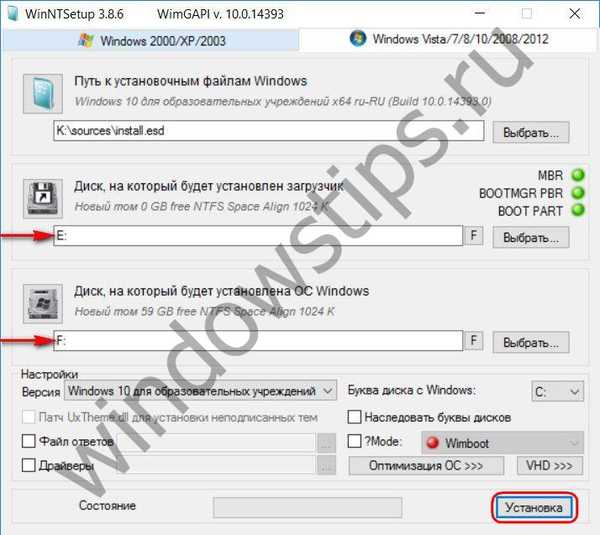
Nakon što WinNTSetup završi s radom, potrebno je ponovno pokrenuti računalo, ući u BIOS, postaviti prioritet pokretanja, odnosno, s drugog tvrdog diska i proći faze uvođenja Windowsa.
Dobar dan!











