
Windows 10 IoT Core - poseban Microsoftov operativni sustav optimiziran za mini-računala s ograničenim setom resursa sustava, razvijen kao dio koncepta IOT (Internet od stvari, "Internet stvari"). Dizajniran za razna minijaturna, ugrađena rješenja i pametne uređaje za dom. Najmanji zahtjevi za Core su x86 / ARM arhitektura, 256 MB RAM-a i 2 GB kapaciteta na disku / flash disku. Trenutno zajamčeno radi na Raspberry Pi 2 (ARM), Intel Minnowboard MAX (x86) i DragonBoard 410c ploče. Windows 10 IoT Core je besplatna platforma.
U ovom ćemo članku pogledati kako instalirati Windows 10 IoT jezgra za Raspberry Pi 2 na SD karticu, učitajte sustav s njega i daljinski upravljajte platformom s Windows računala pomoću PowerShell-a.
Trebat će nam:
- propisno Raspberry Pi 2 ploča (cijena 25 $)
- MicroSD kartica 8 ili 16 GB (klasa 10 ili viša)
- HDMI kabel za spajanje na vanjski monitor / TV
- Ethernet kabel za spajanje na mrežu
- microUSB kabel za napajanje (5V)
- Računalo sa sustavom Windows 10 (Da biste stvorili SD karticu za pokretanje, to mora biti fizički uređaj, a ne virtualni stroj, jer je potreban izravan pristup SD kartici)
- Osnovna slika sustava Windows 10 IoT za Raspberry Pi 2 (može se preuzeti s veze na https://developer.microsoft.com/en-us/windows/iot/downloads
- USB tipkovnica / USB miš za kontrolu Raspberry Pi (neobavezno)
Preuzmite sliku sustava Windows 10 IoT Core za Raspberry Pi 2 (10586.0.151029-1700.TH2_Release_IOTCoreRPi_armFRE.izo) i montirajte ga u virtualni CD pogon. instalirati Windows_10_IoT_Core_RPi2.msi.
Sliku Windows 10 IoT Core možete upisati na SD karticu pomoću grafičkog uslužnog programa ili iz naredbenog retka.
Da biste pokrenuli grafički program, pokrenite program IoTCoreImageHelper.exe. Zatim u prozoru čarobnjaka odaberite SD karticu i odredite put do datoteke sa slikom sustava flash.ffu (prema zadanom je instaliran u "C: \ Program Files (x86) \ Microsoft IoT \ FFU \ RaspberryPi2") i upišite sliku na SD disk klikom na gumb bljeskalica.
 Da biste ručno snimili sliku, radi praktičnosti kopirajte datoteku bljeskalica.FFU u katalog C: \WindowsIoT. Zatim umetnite SD karticu u računalo i koristite PowerShell za popis diskova u sustavu:
Da biste ručno snimili sliku, radi praktičnosti kopirajte datoteku bljeskalica.FFU u katalog C: \WindowsIoT. Zatim umetnite SD karticu u računalo i koristite PowerShell za popis diskova u sustavu:
Get-disk | ft -AutoSize
Određujemo broj diska naše SD kartice (u ovom primjeru njegov broj 1). Idite u direktorij gdje je spremljena datoteka flash.ffu:
CD C: \ WindowsIoT
Pomoću sljedeće naredbe kopirajte sliku Windows 10 IoT na SD karticu (PhysicalDrive1 treba zamijeniti brojem SD kartice na vašem sustavu):
dism.exe / Apply-Image /ImageFile:flash.ffu /ApplyDrive:\\.\PhysicalDrive1 / SkipPlatformCheck
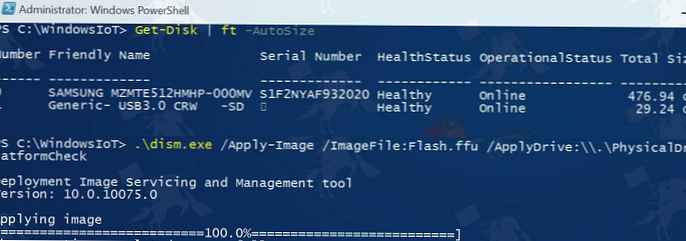 Sigurno uklonite SD karticu.
Sigurno uklonite SD karticu.
Mrežni kabel spajamo na ploču Raspberry Pi 2, monitor putem HDMI-a, SD karticu snimljenu u prethodnom koraku sa slikom sustava, USB kabelom i boot-om. Prvo preuzimanje dugo će trajati, jer početna postava sustava bit će izvršena nakon čega će se sustav ponovno pokrenuti u normalnom načinu rada.
Na zaslonu bi se trebali prikazati naziv sustava (prema zadanom minwinpc), primljena IP adresa (ako mreža ima DHCP poslužitelj), popis povezanih uređaja.
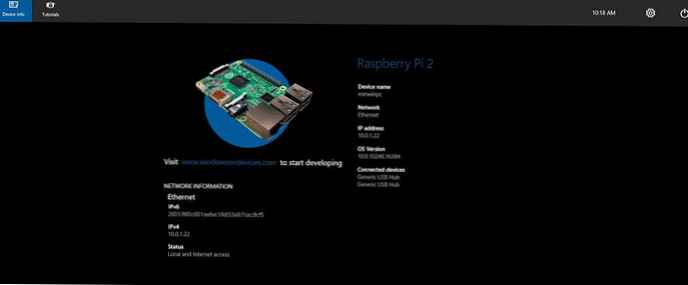 Windows 10 IoT uređaji znače upravljanje putem Interneta. korisnost WindowsIoTCoreWatcher.exe omogućuje vam da pronađete mrežne ip adrese uređaja sa sustavom Windows 10 IoT. Zatim u pregledniku idite na ulaz 8080 otkrivene ip adrese uređaja. Za autorizaciju koristite naziv administrator i lozinku p @ ssw0rd.
Windows 10 IoT uređaji znače upravljanje putem Interneta. korisnost WindowsIoTCoreWatcher.exe omogućuje vam da pronađete mrežne ip adrese uređaja sa sustavom Windows 10 IoT. Zatim u pregledniku idite na ulaz 8080 otkrivene ip adrese uređaja. Za autorizaciju koristite naziv administrator i lozinku p @ ssw0rd.
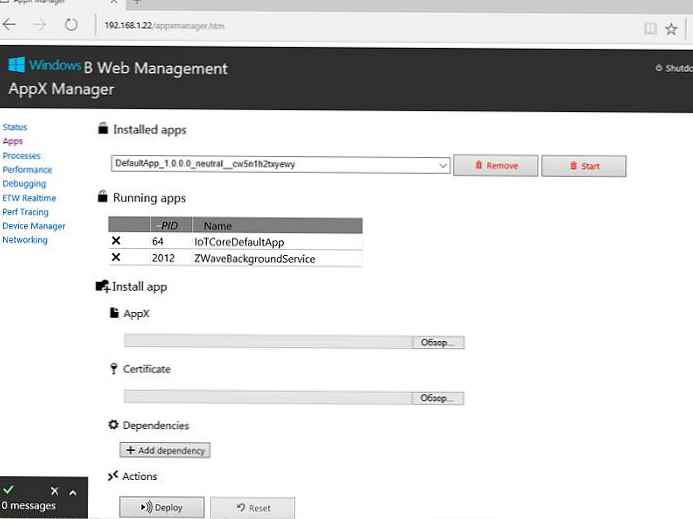
Više nas zanima mogućnost povezivanja s uređajem pod Windows 10 IoT Core pomoću Powershell: Da biste to učinili, pokrenite PowerShell s administrativnim pravima.
Aktivirajte WinRM:
neto start WinRM
Zatim dodajte adresu uređaja Pi na popis pouzdanog:
WSMan postavke: \ localhost \ Klijent \ TrustedHosts -Value "192.168.1.115"
Pokrenite novu udaljenu sesiju PowerShell:
Enter-PsSession -ComputerName "192.168.1.115" -Vrednik 192.168.1.115 \ Administrator
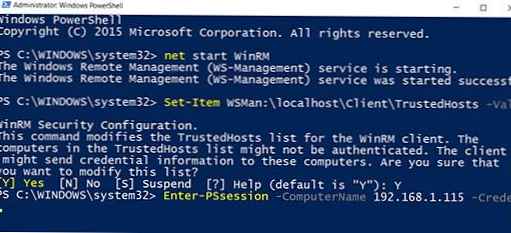 Prijavite se pomoću zadane lozinke p @ ssw0rd.
Prijavite se pomoću zadane lozinke p @ ssw0rd.
vijeće. Podatke autorizacije možete spremiti u varijablu tako da ih ne morate svaki put unositi ručno:
$ Cred = Dobivanje vjerodajniceEnter-PsSession -ComputerName 192.168.1.115 -Vrijednost $ Cred
Nova sesija uspostavljena je u govoru od približno 30 sekundi. Nakon toga možete unijeti upravljačke naredbe u konzolu.
Razmotrimo nekoliko tipičnih naredbi.
Navedite tekuće procese:
Get-Process
Dohvati postavke mrežnog adaptera:
Get-NetAdapter
Popis u imeniku:
GCI
Preimenovanje računala:
postavite ime računala "ime novog računala"
Promjena lozinke administratora:
neto korisnik Administrator NewPa $$ W0rd
Uređaj možete isključiti pomoću naredbe za isključivanje:
isključivanje / s / t 0
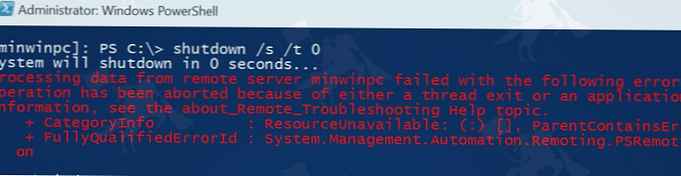 Ponovno pokrenite uređaj:
Ponovno pokrenite uređaj:
isključivanje / r / t 0
Završite PoSh sesiju:
Izlaz-PSSession
Za detaljniji popis dostupnih naredbi konzole pogledajte Uslužni programi Windows 10 IoT Core Command Line https://docs.microsoft.com/en-us/windows/iot-core/manage-your-device/commandlineutils.











