
Instalacija operacijskog sustava Windows 10 može se obaviti na dva načina: nadogradnjom s prethodne verzije sustava Windows (bit će moguće nadograditi Windows 7 i Windows 8.1) ili korištenjem "čiste" instalacije sustava Windows 10 na računalu. Tijekom ažuriranja čuvat će se korisnički podaci, a s novom instalacijom sustava, korisnički profil će biti čist i aplikacije će se morati ponovo instalirati..
O ažuriranju na Windows 10 već sam pisao na svojoj web stranici, a sada da vidimo kako će biti moguće izvesti čistu instalaciju sustava Windows 10 na korisničkom računalu.
sadržaj:- Priprema za instaliranje sustava Windows 10
- Instalirajte Windows 10 Pro na računalo
- Zaključci članka
- Instalirajte Windows 10 (video)
Priprema za instaliranje sustava Windows 10
Microsoft je malo zbunio korisnike, odmah bez jasno objašnjenja kako je zapravo moguće besplatno nadograditi na Windows 10. S nadogradnjom koja se izvodi na prethodnoj verziji Windowsa sve je bilo jasno: nakon nadogradnje na Windows 10 sustav se automatski aktivirao, ali s čistom instalacijom, nije se sve je bilo jasno.
S čistom, novom instalacijom Windowsa 10, morat ćete kupiti, a zatim unijeti licenčni ključ za aktiviranje sustava.
Ako na vaš računalo imate instaliranu licenciranu verziju sustava Windows 7 ili Windows 8.1, na računalo možete instalirati i sustav Windows 10 pomoću čiste instalacije, a ne ažuriranja (bez spremanja podataka i aplikacija). Tijekom ili nakon instaliranja operativnog sustava morat ćete unijeti ključ iz prethodne verzije sustava Windows da biste aktivirali sustav ako vaše računalo ima pravo na ažuriranje.
Slika sustava možete dobiti od Microsofta ili preuzeti sliku koristeći nekakav torent tracker. O tome kako dobiti sliku sustava sa Microsoftovog web mjesta možete pročitati u ovom članku..
Ovisno o tome s kojim ćete medijem instalirati sustav, možete stvoriti pokretački USB flash pogon ili preuzeti Windows 10 sliku u ISO formatu na računalo, a zatim snimiti Windows sliku na DVD disk.
Nakon što se slika sustava upiše na USB flash pogon ili DVD, možete nastaviti s čistom instalacijom sustava Windows 10 na vašem računalu. Ovaj članak obuhvaća instalaciju sustava Windows 10 Pro..
Instalirajte Windows 10 Pro na računalo
Najprije, odmah nakon pokretanja računala, morat ćete se dignuti s bootable USB bljeskalice ili s optičkog pogona (nakon postavljanja prioriteta boot s USB ili DVD na BIOS ili UEFI). Nakon toga otvorit će se prozor "Instaliraj Windows"..
U prvom prozoru morat ćete odabrati jezik operativnog sustava, oblik vremena i valutu, način unosa (raspored tipkovnice). Budući da instalirani sustav ima rusku lokalizaciju, sve potrebne postavke već su zadane vrijednosti. Stoga u ovom prozoru ništa neće trebati konfigurirati.
Da biste nastavili instalirati Windows 10, kliknite gumb "Dalje"..

U sljedećem prozoru kliknite gumb "Instaliraj".
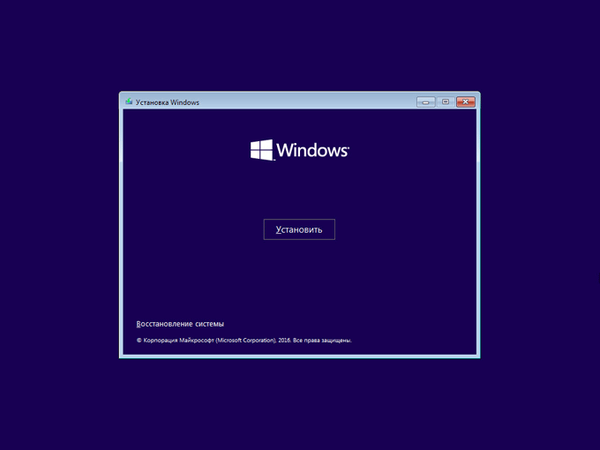
Počinje instalacija operativnog sustava na računalo.
Otvara se prozor "Aktivacija" u kojem se traži da unesete ključ proizvoda. Unesite ključ za aktivaciju ili ignorirajte ovu ponudu (sustav možete aktivirati nakon dovršetka instalacije). Kliknite gumb "Nemam ključ proizvoda".
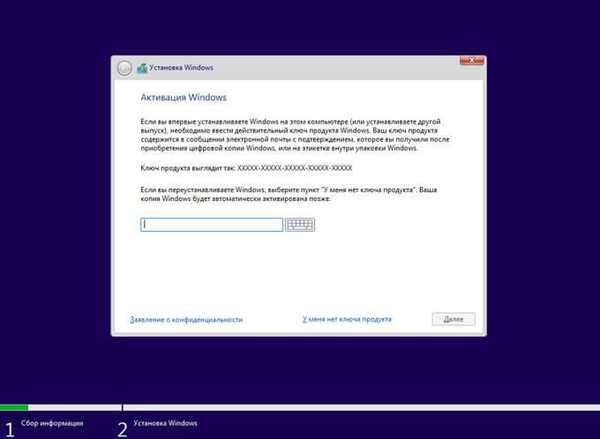
Zatim će se otvoriti prozor s uvjetima licence. U ovom prozoru aktivirajte stavku "Prihvaćam uvjete licence", a zatim kliknite gumb "Dalje".
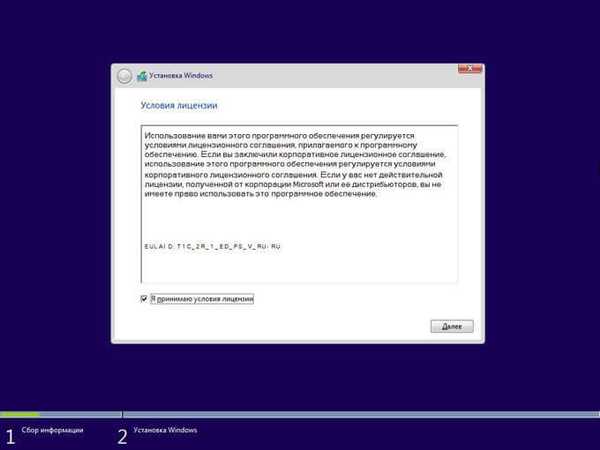
Nakon toga otvorit će se prozor u kojem ćete morati odabrati vrstu instalacije sustava Windows 10. Nude se dvije mogućnosti: "Ažuriranje: instalirajte Windows sa spremanjem datoteka, postavki i aplikacija" i "Prilagođeno: instalirajte samo Windows (za napredne korisnike)".
Ažuriranje je odabrano ako je na korisnikovom računalu već instaliran Windows operativni sustav, koji se može ažurirati na stariju verziju operacijskog sustava. U ovom će se slučaju spremiti korisničke datoteke, postavke i programi..
Prilagođena instalacija je "čista" instalacija operativnog sustava na računalo. Nakon što je instalacija sustava Windows 10 završena, računalo će imati samo operativni sustav, bez ikakvih drugih podataka.
U ovom članku razmatramo mogućnost čiste instalacije sustava Windows 10. Odaberite vrstu instalacije: Custom.
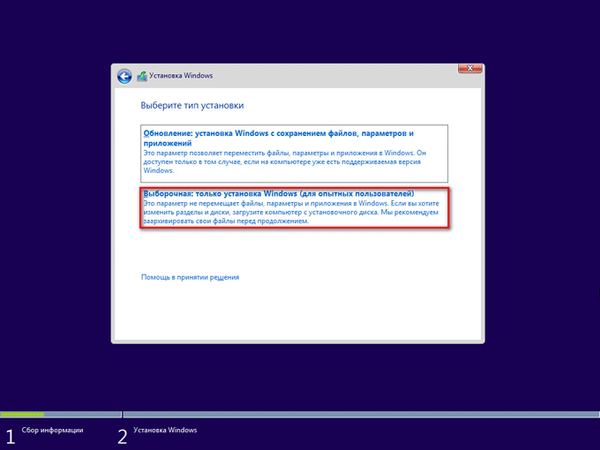
U sljedećem prozoru morat ćete odabrati pogon da biste instalirali Windows. Ako je potrebno, možete formatirati disk ako disk nije prethodno formatiran. Možete stvoriti novu particiju diska ili proširiti postojeću.
Nakon dovršetka potrebnih operacija pritisnite gumb "Dalje".
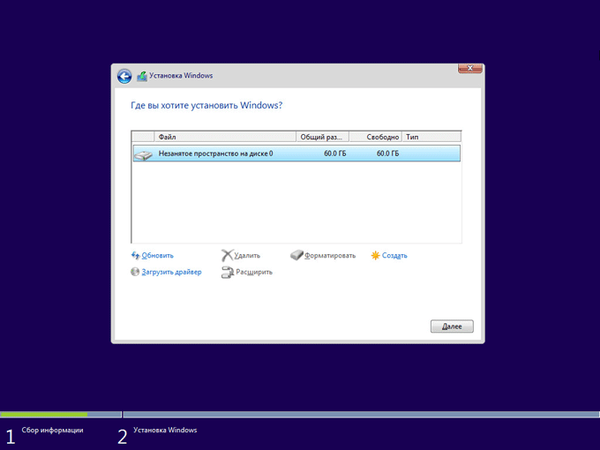
Nakon toga započet će proces instalacije Windows 10 operativnog sustava na računalo, što će potrajati neko vrijeme. Tijekom instalacije sustava, računalo će se ponovno pokrenuti nekoliko puta.
Instalacija sustava Windows prolazi kroz nekoliko uzastopnih koraka:
- Kopirajte Windows datoteke.
- Priprema datoteka za instalaciju.
- Instalacija komponente.
- Instalirajte ažuriranja.
- završetak.
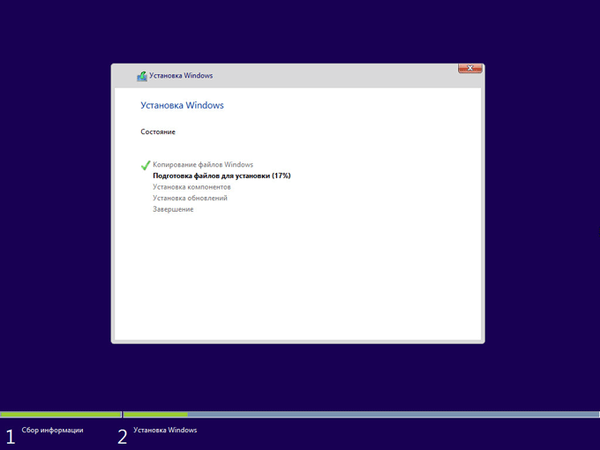
Tada se računalo ponovno pokreće, nakon čega započinje sljedeća faza: uređaji se pripremaju. Ovaj će postupak potrajati neko vrijeme..
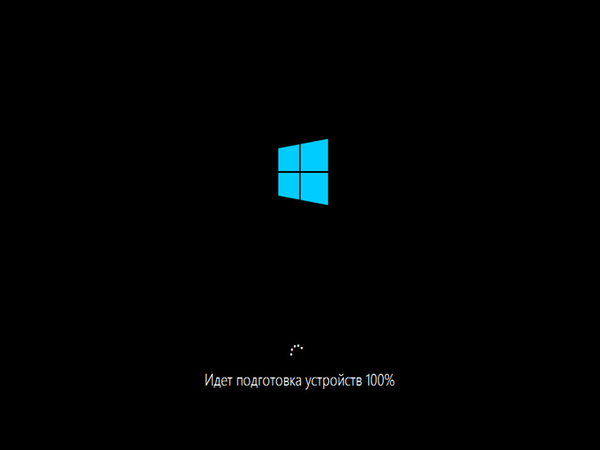
Nakon toga započet će nova faza instalacije: postavljanje operativnog sustava. Zauzvrat će se otvoriti kartice za konfiguriranje sustava:
- Osnove - odabir osnovnih postavki operacijskog sustava.
- Mreža - provjerite i instalirajte ažuriranja za Windows.
- Račun - konfiguriranje postavki korisničkog računa.
- Usluge - konfiguriranje postavki usluge.
Odaberite željene postavke. Imajte na umu da sve te postavke možete promijeniti iz postavki sustava Windows 10, nakon što je instalacija operativnog sustava dovršena.
Možda će vas zanimati i:- Instaliranje sustava Windows 10 kao drugog sustava sa sustavom Windows 7
- Ponovno instalirajte Windows 10 bez diska, flash pogona i BIOS-a
Na kartici Osnove Windows Setup postavlja pitanje u vezi sa sistemskim jezikom: "Počnimo s kraljevstvom. Je li tako?" Operativni sustav je na ruskom, pa je samostalno odabrala ruski jezik.
Pritisnite gumb "Da".
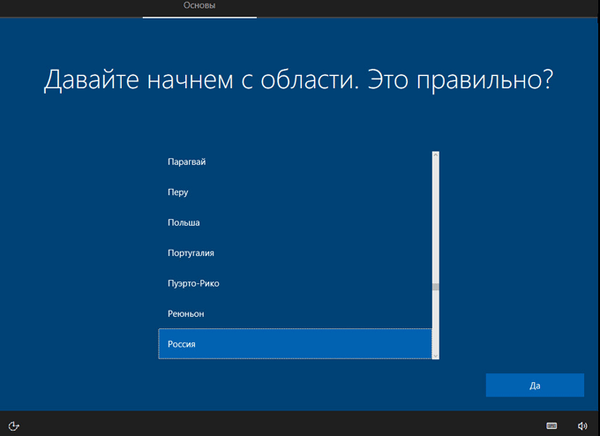
U sljedećem prozoru odaberite izgled tipkovnice. Odgovorite da na pitanje: "Je li to ispravan raspored tipkovnice?".
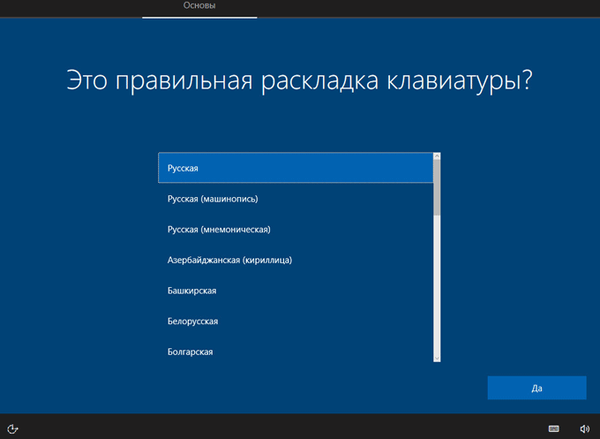
Ako je potrebno, možete dodati dodatni izgled druge tipkovnice. U većini slučajeva nije potreban, pa kliknite na gumb "Preskoči".
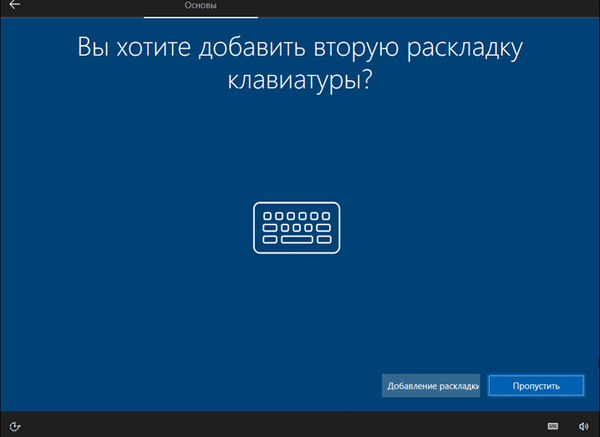
Na kartici "Mreža" aplikacija će provjeriti najnovija ažuriranja i, ako je moguće, instalirati ih na računalo.
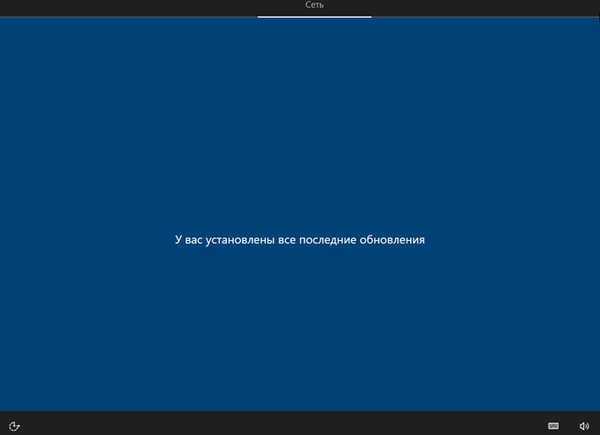
Zatim trebate odabrati način konfiguracije sustava. Ponude su dvije mogućnosti:
- Konfiguriranje za osobnu upotrebu - korisnik će imati potpunu kontrolu nad računalom.
- Konfiguriranje za organizaciju - imat ćete pristup organizacijskim resursima, mrežama, aplikacijama, uslugama, a vaša organizacija će imati potpunu kontrolu nad ovim uređajem.
Odaberite "Konfiguriraj za osobnu upotrebu", a zatim pritisnite gumb "Dalje"..
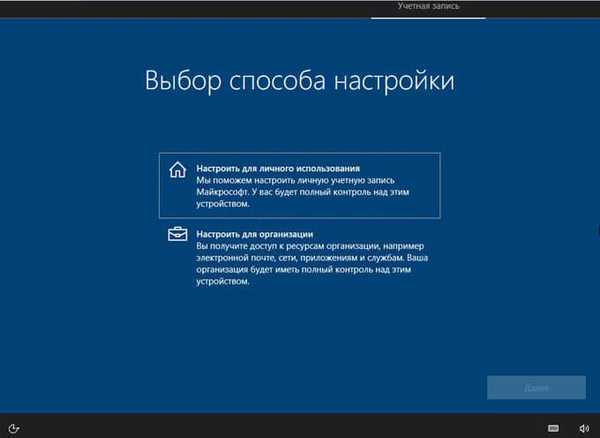
Na kartici "Račun" od vas će se zatražiti da se prijavite pomoću Microsoftovog računa. Ako imate Microsoftov račun, možete odmah unijeti svoje podatke.
Ako nemate račun, stvorite ga klikom na vezu "Kreiraj račun". Ovo je izborno, jer podatke s vašeg Microsoftovog računa možete unijeti u sustav u bilo kojem trenutku nakon instaliranja sustava Windows 10.
Ako se korisnik ne želi prijaviti pomoću Microsoftovog računa, može koristiti lokalni račun. Da biste to učinili, ne unosite ništa u polje za unos i kliknite vezu "Offline račun".
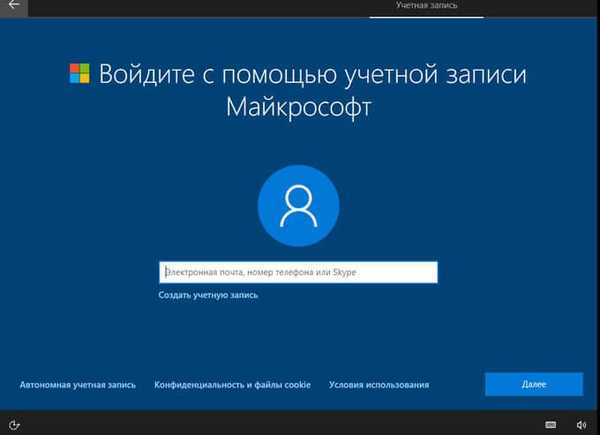
U sljedećem prozoru ponovno će se zatražiti da se prijavite sa svojim Microsoftovim računom, kliknite na gumb "Možda kasnije".
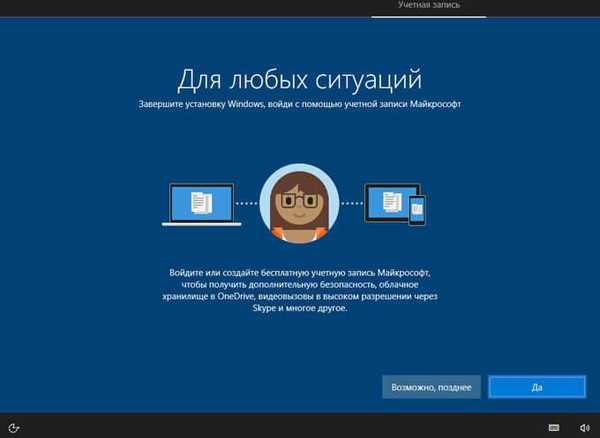
U prozoru s pitanjem: "Tko će koristiti ovo računalo?", Morate unijeti prijavu (korisničko ime), a zatim kliknite gumb "Dalje".
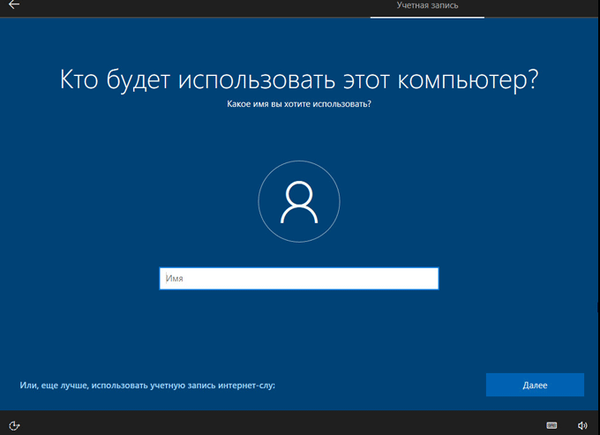
U sljedećem prozoru možete stvoriti lozinku za račun. Imajte na umu da ako izgubite zaporku, ne postoji način da je vratite na vaš izvanmrežni (lokalni) račun..
Ako vam nije potrebna lozinka za prijavu u Windows 10, ostavite polje zaporke prazno, kliknite gumb "Dalje".
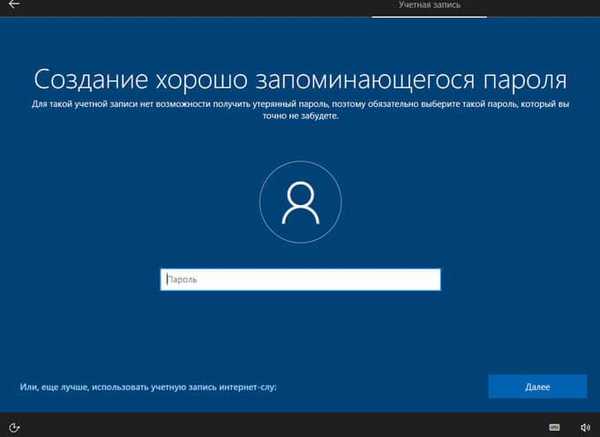
Na kartici Usluge trebate odabrati postavke privatnosti za ovaj uređaj.
Odaberite željene postavke. Da biste smanjili količinu podataka poslanih s računala na Microsoftov poslužitelj, onemogućite sljedeće mogućnosti:
- lokacija.
- dijagnostika.
- Stvarni oglasi.
- Prepoznavanje govora.
- Prilagođene značajke na temelju dijagnostičkih podataka.
Možete odabrati "Više informacija" (gumb "Pojedinosti") da biste saznali više o tim parametrima pomoću filtra SmartScreen na računalu kako biste se zaštitili od zlonamjernog sadržaja i neželjenih preuzimanja na web stranicama te prenijeli i koristili povezane podatke.
Ako je potrebno, ove se opcije mogu ponovno omogućiti u pokretanju sustava Windows..
Kliknite na gumb "Prihvati".
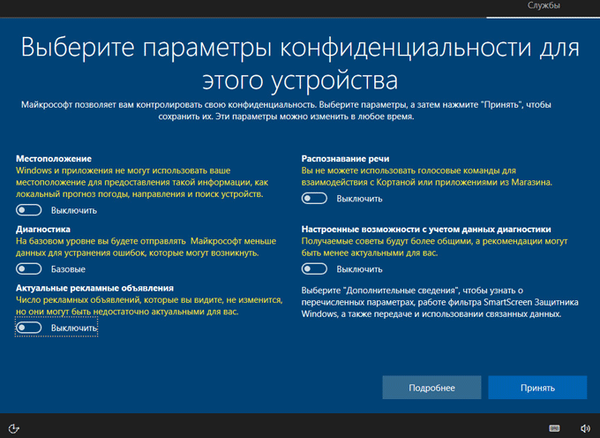
Nakon toga primijenit će se odabrane postavke, a zatim započinje posljednja faza instalacije sustava. Vidjet ćete riječi pozdrava: "Pozdrav".
Tada će se otvoriti prozor u kojem ćete prvo vidjeti sljedeći tekst: "To može potrajati nekoliko minuta" (trenutno ne isključujte računalo), a zatim: "Želimo pripremiti sve za vas".

Odmah nakon prikazivanja riječi "Prvi koraci" otvorit će se radna površina operacijskog sustava Windows 10..

Operacijski sustav Windows 10 Pro instaliran je na računalo. Otvorit će se ploča "Mreža" s desne strane zaslona na kojoj trebate dopustiti drugim računalima da detektuju ovo računalo u mreži klikom na gumb "Da".
Zatim ćete morati instalirati potrebne upravljačke programe i programe. Windows 10 trebate aktivirati ako to niste učinili tijekom instalacije operativnog sustava..
Zaključci članka
Možete instalirati operativni sustav na računalo ako izvedite čistu instalaciju sustava Windows 10. U ovom ćete članku pronaći detaljne upute za instaliranje operativnog sustava na PC..
Instalirajte Windows 10 (video)
https://www.youtube.com/watch?v=578TD67vQJY Slične publikacije:- Kako vratiti fotografije u sustavu Windows 10
- Stvorite točku oporavka i vratite Windows 10
- Nadogradite na Windows 10
- Instalirajte Windows 7
- Instalirajte Windows 8.1











