
Oporavak komponentnog prostora u operacijskom sustavu Windows mora se izvršiti ako su datoteke iz pohrane oštećene, a koje su neophodne za provjeru integriteta i oporavak oštećenih sistemskih datoteka. Kad Windows ne radi, ima smisla provjeriti integritet sistemskih datoteka na računalu.
Korištenjem ugrađenog alata SFC.exe započinje provjera integriteta zaštićenih sistemskih datoteka, a ako se otkriju oštećene datoteke, automatski se oporavi neispravne ili nedostajuće datoteke.
sadržaj:- Vratite Windows 10 Component Store u PowerShell
- Vraćanje Windows Component Store pomoću DISM.exe
- Vraćanje komponente pohrane sa slike sustava Windows
- Vraćanje trgovine komponentama sustava iz okruženja za oporavak sustava Windows
- Zaključci članka
Kopije zaštićenih datoteka preuzimaju se iz trgovine komponenti Windows. Ako je spremište oštećeno, tada neće biti moguće vratiti datoteke pomoću uslužnog programa sfc, jer alat koristi spremljene podatke iz spremišta sustava Windows za vraćanje oštećenih datoteka.
Ako se kao rezultat naredbe "sfc / scannow" otkriju oštećenja sistemskih datoteka, one se ne mogu popraviti zbog činjenice da zaštita resursa sustava Windows ne može izvršiti oporavak. Na računalu se mogu pojaviti poruke koje navode da se sprema komponenta.
Najprije morate izvršiti oporavak pohrane komponenti sustava Windows, a zatim provjeriti i vratiti pomoću alata sfc.exe.
Postoje dva načina za oporavak oštećenog spremišta sustava Windows:
- pomoću sistemskog uslužnog programa DISM.exe;
- pomoću ugrađenog alata Windows PowerShell.
U ovom ćemo članku izvesti oporavak spremnika komponenti u sustavu Windows 10. Pročitajte upute za DISM.exe i Windows PowerShell.
Prije izvođenja predloženih radnji, preporučujem stvaranje točke vraćanja sustava Windows ili sigurnosne kopije sustava kako biste se mogli povući ako nešto pođe po zlu.Vratite Windows 10 Component Store u PowerShell
Ugrađeni alat Windows PowerShell operativnog sustava vraća datoteke iz pohrane komponenata koristeći Windows Update. Za izvršavanje potrebnih radnji trebat će vam internetska veza.
U sustavu Windows 10 proširivi alat za automatizaciju sustava Windows PowerShell dostupan je na izborniku Start kada desnom tipkom miša kliknete.
PowerShell koristi dvije naredbe:
- Popravak-WindowsImage -Online -ScanHealth - provjerite pohranu sistemskih datoteka.
- Repair-WindowsImage -Online -RestoreHealth - provjerite i popravite pohranu sistemskih datoteka.
Pokrenite Windows PowerShell kao administrator.
Da biste provjerili i automatski popravili oštećenu trgovinu komponenti, u prozoru Windows PowerShell unesite naredbu, a zatim pritisnite "Enter":
Popravak WindowsImage -Online -RestoreHealth
Počinje postupak provjere i oporavka koji će potrajati neko vrijeme. Pričekajte da se operacija završi.
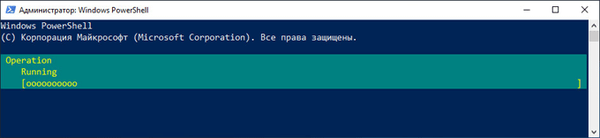
Nakon što je operacija dovršena, informacije o dovršenoj radnji pojavit će se u prozoru Windows PowerShell.
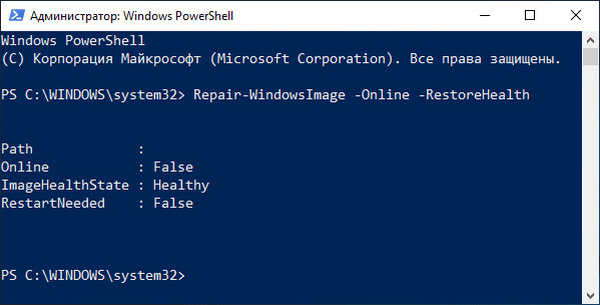
Obratite pažnju na redak "ImageHealthState", u slučaju uspješnog oporavka pohrane Windows komponenti, naprotiv, bit će napisano: "Healthy".
Vraćanje Windows Component Store pomoću DISM.exe
Ugrađeni uslužni program DISM.exe pomoći će vratiti sistemsko spremanje komponenti koje su potrebne za provjeru i vraćanje sistemskih datoteka.
U alatu za raspoređivanje i servisiranje slika DISM.exe sljedeće se naredbe koriste za provjeru i vraćanje integriteta Windows komponentne trgovine:
- dism / Online / Cleanup-Image / CheckHealth - primanje informacija o prisutnosti oštećenih Windows datoteka. Provjera se ne vrši, informacije se uzimaju iz prethodno zabilježenih vrijednosti.
- dism / Online / Cleanup-Image / ScanHealth - provjerite pohranu komponenata radi integriteta.
- dism / Online / Cleanup-Image / RestoreHealth - provjerite i automatski vratite datoteke iz pohrane komponenata.
Provjera i obnavljanje pohrane komponenti sustava Windows treba dugo vremena, trebate pričekati da se postupak dovrši.
- Pokrenite naredbeni redak kao administrator.
- U prozoru naredbenog retka upišite naredbu:
dism / Online / Cleanup-Image / RestoreHealth
- Pričekajte dok naredba traje dugo.
- Prozor naredbenog retka prikazuje podatke o uspješnom završetku oporavka pohrane komponenti sustava.
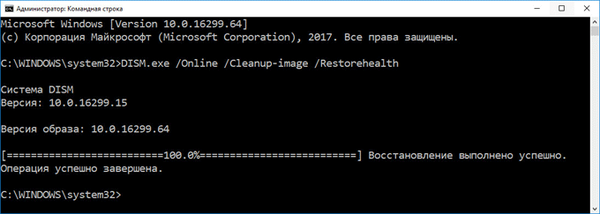
Vraćanje komponente pohrane sa slike sustava Windows
Sljedeća metoda pomoći će ako prethodne metode nisu pomogle. Dobit ćemo potrebne datoteke sa slike sustava Windows, koje ćemo povezati (montirati) na računalu.
Slika sustava Windows koja se koristi za vraćanje spremnika komponenti mora odgovarati operativnom sustavu instaliranom na računalu, imati istu verziju, broj izrade i dubinu bita.
Ako će se slika Windows koristiti izravno iz operativnog sustava, prvo morate preuzeti datoteku slike s službene Microsoftove web stranice, a zatim je spremiti u formatu ".ISO" na računalu.
Možda će vas zanimati i:- Kako preuzeti originalnu sliku sustava Windows 7, Windows 8.1, Windows 10
- Kako dobiti Windows 10 i stvoriti bootable USB flash pogon u Media Creation Tool
Desnom tipkom miša kliknite sliku Windows-a s nastavkom ".ISO".
- U kontekstnom izborniku odaberite "Poveži".
- Pokrenite naredbeni redak kao administrator.
U slici Windows u mapi "izvori" nalazi se datoteka "install.esd" ili "install.wim" u kojoj se nalazi operativni sustav. Pogledajte ekstenziju datoteke: ".esd" ili ".wim", trebat će vam za ispravno izvršavanje naredbi. Korištene naredbe iste su za obje vrste proširenja, samo trebate unijeti proširenje koje se koristi u vašem slučaju.
Moramo saznati indeks operativnog sustava sa slike. Jedna slika sustava Windows može sadržavati nekoliko verzija sustava različitih izdanja. Pomoću indeksnog broja izabrat ćemo odgovarajuće izdanje za naš slučaj.
U naredbenom retku pokrenite naredbu:
Dism / Get-WimInfo / WimFile: full_path_to_file_install.esd ili install.wim
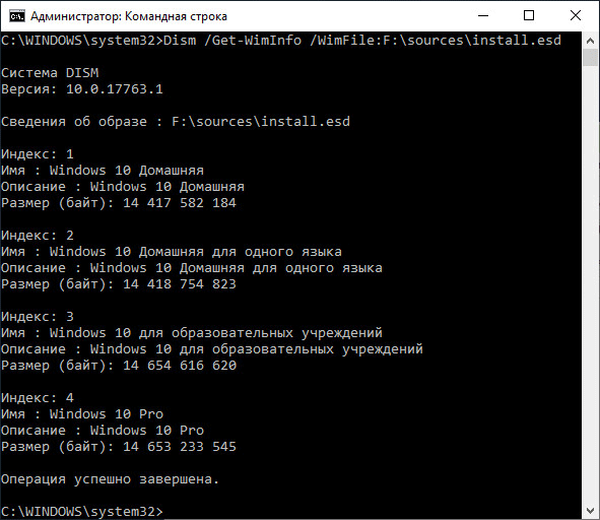
Naredba koja se koristi na mom računalu je:
Dism / Get-WimInfo /WimFile:F:\sources\install.esd
Slika sustava Windows 10 montirana je na pogon "F", a datoteka "install" ima ekstenziju ".esd".
Vraćamo pohranu komponenata za Windows 10 Pro (Professional), indeks "4" odgovara datoteci sa slikama sustava Windows u ovom izdanju.
Zatim unesite sljedeću naredbu:
Dism / Online / Cleanup-Image / RestoreHealth / Izvor: install_file_path: index / LimitAccess
U mom se slučaju koristi sljedeća naredba:
Dism / Online / Cleanup-Image / RestoreHealth /Source:F:\sources\install.esd-00-00 / LimitAccess
U ovoj naredbi "F: \ izvora \ install.esd" je put do instalacijske datoteke s nastavkom ".esd", "4" je indeks odgovarajućeg izdanja operativnog sustava, "LimitAccess" je naredba za ograničavanje rada Windows usluga ažuriranja.
Pričekajte da se operacija završi.
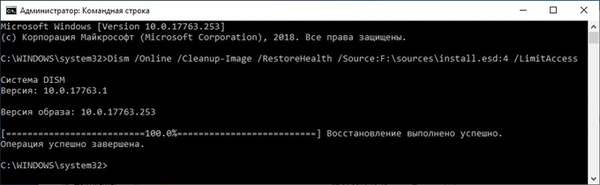
Vraćanje trgovine komponentama sustava iz okruženja za oporavak sustava Windows
U slučaju kvara ili onemogućivanja Windows Updatea, možete koristiti Windows sliku s instalacijskog diska ili flash pogona za vraćanje komponentne trgovine.
Ako koristite instalacijski disk ili USB flash pogon iz snimljenog Windows-a, odmah nakon uključivanja računala napravite sljedeće:
- Upotrijebite odgovarajuću tipku za ulazak u izbornik za pokretanje da biste odabrali pogon s kojeg ćete podići računalo.
- U prvom prozoru programa za instalaciju sustava Windows kliknite gumb "Dalje".
- U drugom prozoru kliknite na "Vraćanje sustava".
- U sljedećim prozorima idite stazom: "Odabir radnje" → "Rješavanje problema" → "Dijagnostika" → "Napredne postavke" → "Komandni redak".
- Nakon ponovnog pokretanja i prijave na račun otvorit će se naredbeni prozor.
U prozoru tumača naredbenog retka unesite naredbe da biste saznali imena pogona u Windows RE okruženju za oporavak, jer mogu imati različita imena od imena u operacijskom sustavu Windows.
Unesite sljedeće naredbe u nizu:
Glasnoća popisa diskovnih dijelova
Pogoni računala pojavit će se u prozoru naredbenog retka. Zapamtite ime diska s instaliranim operativnim sustavom i naziv diska za podizanje sustava koji je spojen na računalo.

Unesite naredbu za onemogućavanje uslužnog programa Diskpart:
izlaz
Sada moramo saznati indeks verzije sustava Windows koji se nalazi na instalacijskom DVD disku ili pokretačkom USB flash pogonu. Da biste to učinili, unesite naredbu:
Dism / Get-WimInfo /WimFile:full_path_to_file_install.esd
Na računalu sam upisao sljedeću naredbu:
Dism / Get-WimInfo /WimFile:E:\sources\install.esd
Disk za podizanje sustava identificiran je imenom "E", inačica operativnog sustava Windows 10 Pro ima indeks "4". Te ću podatke upotrebljavati u narednim naredbama.
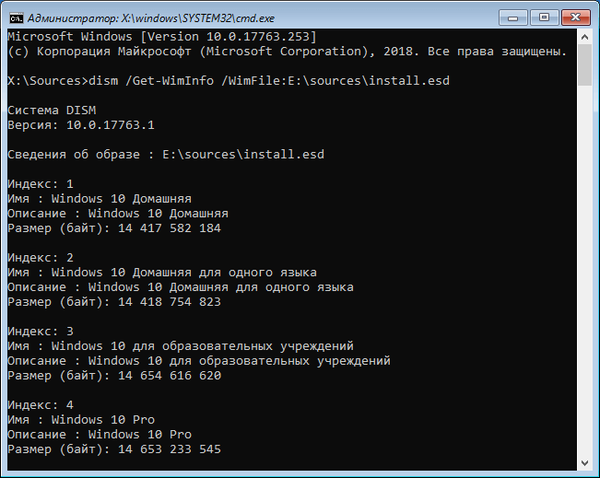
Da biste vratili sistemsku pohranu s instalacijskog diska, morate pokrenuti naredbu:
Dism / Image: C: \ / Cleanup-Image / RestoreHealth /Source:full_path_to_install_file_install.esd:index
U mom slučaju upisao sam naredbu:
Dism / Image: C: \ / Cleanup-Image / RestoreHealth /Source:E:\sources\install.esd-00-00
U ovoj naredbi "Image: C:" je slovo pogona instaliranog Windows-a, "E: \ources \ install.esd" je put do datoteke "install.esd", "4" je indeks operativnog sustava na disku za pokretanje.
Ako na disku nema dovoljno slobodnog prostora za privremene datoteke, nakon ove naredbe možete dodati parametar "ScratchDir: D: \", gdje je "D: \" druga particija diska dovoljne veličine.
U tom slučaju unesite potpunu naredbu ove vrste:
Dism / Image: C: \ / Cleanup-Image / RestoreHealth /Source:E:\sources\install.esd:1 ScratchDir: D: \
Pričekajte da se operacija uspješno završi.
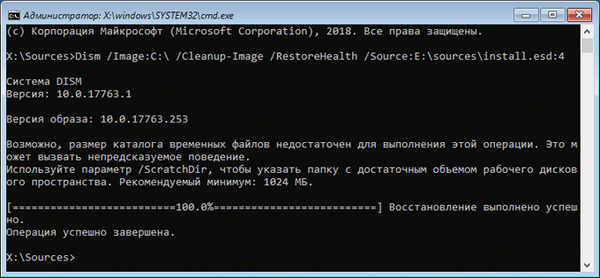
Sada vas ništa neće spriječiti da pokrenete skeniranje i izvođenje oporavka sistemskih datoteka pomoću uslužnog programa sfc.exe.
Zaključci članka
U slučaju problema tijekom oporavka Windows sistemskih datoteka, zbog oštećenja pohrane komponenata, korisnik neće moći vratiti oštećene sistemske datoteke. Koristeći alate Windows PowerShell operativnog sustava i DISM.exe, postoji nekoliko opcija za oporavak pohrane Windows komponenata iz operativnog sustava ili iz Windows RE okruženja za oporavak.
Nakon što je obnova pohrane komponenti sustava dovršena, možete pristupiti provjeri i vraćanju sistemskih datoteka.
Povezane publikacije:- Windows Hibernation: kako omogućiti ili onemogućiti
- Prozirna traka sustava Windows 10 na više načina
- Naredbe naredbenog retka sustava Windows: Popis
- Oporavak sustava za pokretanje sustava Windows 10 pomoću sistemskih alata
- Vraćanje sustava Windows 10 iz slike sigurnosnog sustava











