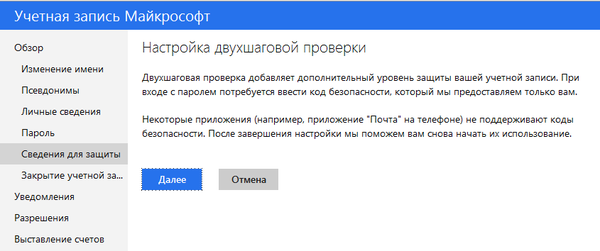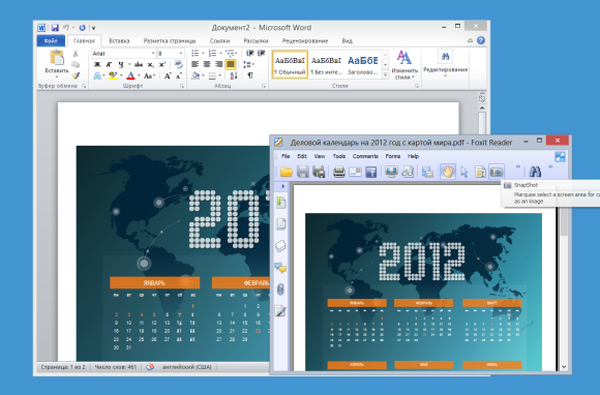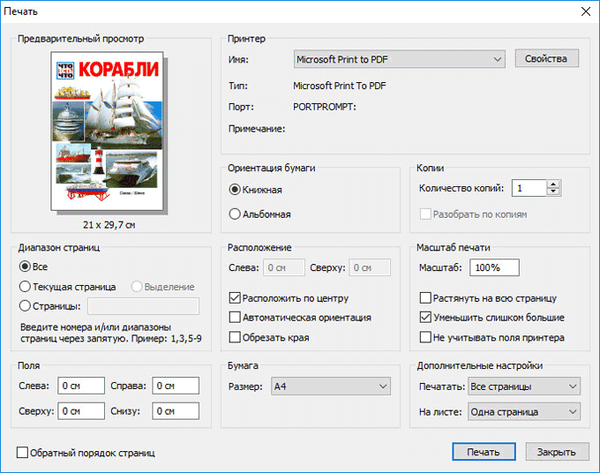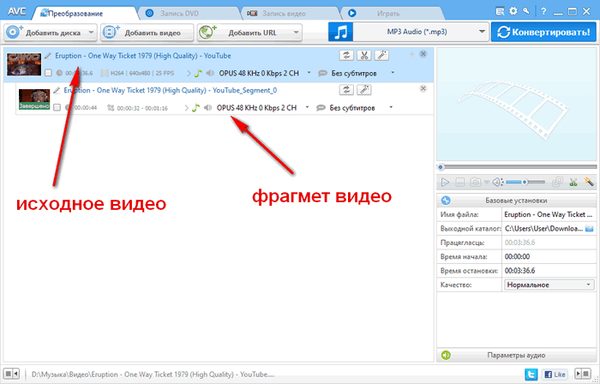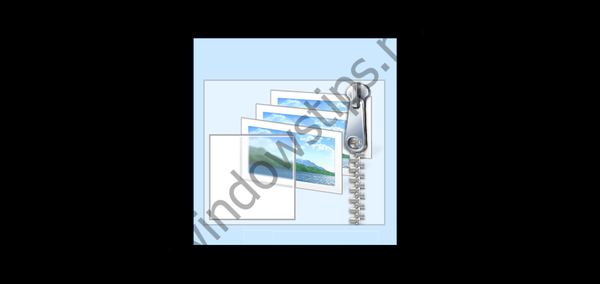I posljednje pitanje. Nisam takav profesionalac kao ti, pa te molim da sve radiš u radnom operativnom sustavu. Vi, vidim, radite s diska za pokretanje programa AOMEI Backupper Standard, ali ne sviđa mi se jer morate nered s BIOS-om, mijenjati prioritet pokretanja i tako dalje.
Kako se klonirati u besplatnom programu AOMEI Backupper Standardni operativni sustav Windows 7, 8, 8.1 s jednog tvrdog diska na drugi (volumen pogona je različit)

Prije nego što počnete, pogledajte Upravljanje diskom na mom računalu. Sve podatke ćemo prenijeti ili možemo reći "klonirati" Vozite 0, 250 GB (pogon (C :) sa instaliranim Windows 8.1 i pogon (D :) s osobnim datotekama) uključen Disk 1, Kapacitet 500 GB. na Disk 1 sve informacije bit će izbrisane tijekom kloniranja.

Pokrenite program AOMEI Backupper Standard i odaberite Kloniranje diska

Prozor Izvorni disk. Označimo lijevim mišem disk koji želimo klonirati i kliknuti U redu.

Prozor Odredišni pogon. Odaberite disk s kojim ste napustili miš prenesene (klonirane) informacije.

Sve pažljivo čitamo i kliknemo da.

Prozor Sažetak rada. Kliknite na gumb Promjena particija na ciljanom disku.

Ako provjerite artikl Kopirajte bez promjene particija i kliknite U redu, a zatim nakon kloniranja u Odredišni pogon (500 GB) bit će neraspoređenih prostora što je veći Izvorni disk (250 GB).

Ako kliknete Postavite sve particije na cijeli disk, tada će se dodatni prostor ravnomjerno rasporediti između preostalih odjeljaka. Ali obratite pažnju - prva skrivena particija od 350 MB (s datotekama za pokretanje sustava Windows 8.1) također će se promijeniti, ali nije poželjno i bolje je odmah odabrati treću opciju

Promijenite particije na disku, zatim s lijevom tipkom miša odaberite odjeljak (H :) koji se nalazi ispred nedodijeljenog prostora i povucite razdjelnik udesno do kraja.

Ovim putem pričvršćujemo sav neraspoređeni prostor na disk (H :). Kliknite U redu.

hit lansiranje

da

Promatrajte napredak kloniranja diska

Ako sada uđete u Upravljanje diskom, vidjet ćete da je prva particija već klonirana


Drugi dio je također spreman.
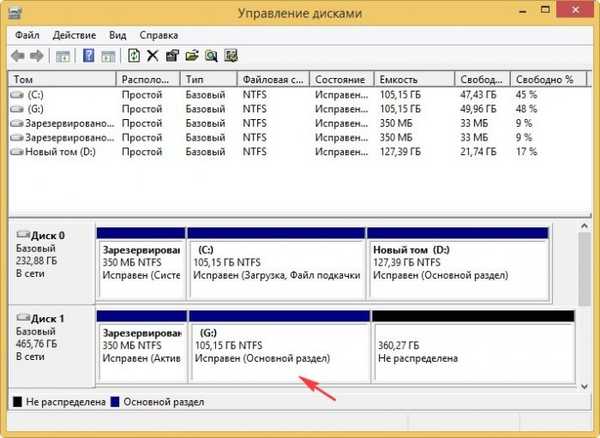
Sastavljeno


Ponovno se pokrećemo i ulazimo u izbornik za pokretanje računala, odaberite tvrdi disk (500 GB) kojem je kloniran Windows 8.1.

Operacijski se sustav savršeno podigao. Aktivacija nije odletjela. Idite na Upravljanje diskom.
Na izvornom disku s kojeg je obavljeno kloniranje, slovo pogona je poletjelo i može se dodijeliti vrlo jednostavno


Članci koji bi vam mogli biti korisni
1. Najjednostavniji način kopiranja tvrdih diskova pomoću AOMEI Partition Assistant Standard Edition
2. Kako organizirati rad na računalu ako imate instalirano nekoliko SSD-ova i svi imate operativne sustave
Oznake članka: Kloniranje tvrdog diska sigurnosne kopije AOMEI