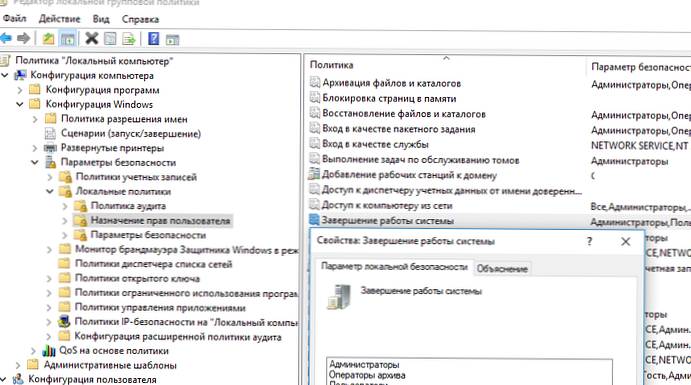
U ovom ćemo članku razmotriti nekoliko načina upravljanja korisničkim pravima radi ponovnog pokretanja i isključivanja Windows računala i poslužitelja. Po zadanom korisnici mogu samo ponovno pokrenuti i zatvoriti verzije radne površine sustava Windows, a ne mogu ponovo pokrenuti poslužitelj (gumbi za isključivanje i ponovno pokretanje nisu dostupni). Je li moguće dopustiti korisniku bez lokalnih administrativnih prava ponovno pokretanje sustava Windows Server? Također je moguć i obrnuti zadatak - zabraniti korisnicima ponovno pokretanje računala sa sustavom Windows 10, što se koristi kao svojevrsni informativni kiosk, dispečerska konzola itd..
sadržaj:
- Dopusti (zabrani) korisniku ponovno pokretanje sustava Windows pomoću pravila
- Pravo na daljinsko isključivanje / ponovno pokretanje sustava Windows
- Sakrij gumbe za isključivanje i ponovno pokretanje od korisnika Windowsa
- Kako saznati tko je ponovno pokrenuo (isključio) Windows poslužitelj?
Dopusti (zabrani) korisniku ponovno pokretanje sustava Windows pomoću pravila
Prava za ponovno pokretanje ili isključivanje Windows možete konfigurirati pomoću gumba "Isključivanje sustava„(Isključite sustav) u odjeljku GPO: Konfiguracija računala -> Konfiguracija sustava Windows -> Sigurnosne postavke -> Lokalna pravila -> Dodjela korisničkih prava (Konfiguracija računala -> Pravila -> Postavke sustava Windows -> Sigurnosne postavke -> Dodjela korisničkih prava).
Imajte na umu da se zadano, prava isključivanja / ponovnog pokretanja sustava Windows razlikuju u verzijama radne površine sustava Windows 10 i u izdanjima sustava Windows Server.
Otvorite lokalni urednik gpedit.msc i idite na gornji odjeljak. Kao što vidite u Windows 10 članovi lokalnih grupa imaju pravo na ponovno pokretanje (isključivanje) računala: administratori, Korisnici i Operatori arhiva.
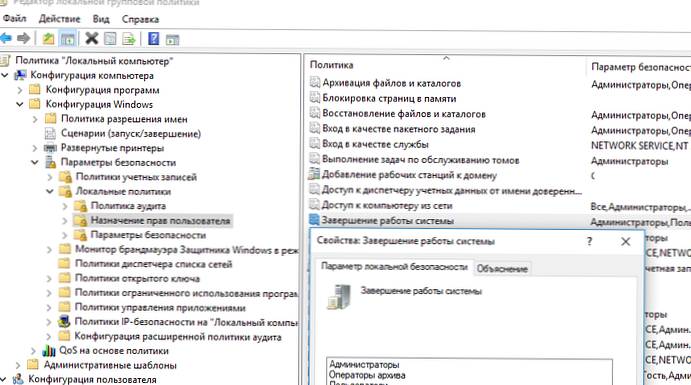
dok na Windows Server 2012 R2 isključite ili ponovno pokrenite poslužitelj može samo administratori ili Rezervni operatori. To je ispravno i logično, jer u velikoj većini slučajeva korisnici ne bi trebali imati prava na gašenje poslužitelja (čak i nasumično). Zamislite RDS poslužitelj koji se periodično isključuje zbog činjenice da korisnici slučajno kliknu na gumb za isključivanje u startnom izborniku ...
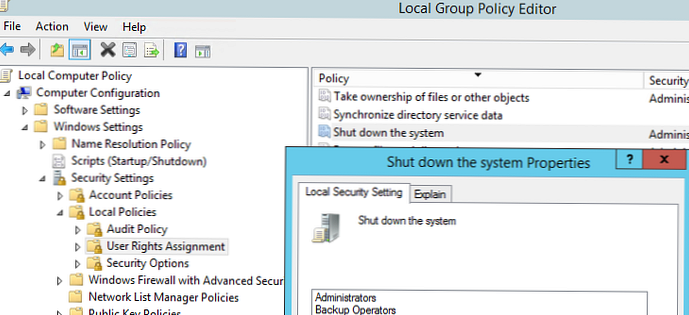
Ali postoje iznimke od svakog pravila. Prema tome, ako želite dopustiti određenom korisniku (bez administratorskih privilegija) da ponovno pokrene vaš Windows Server, samo dodajte njegov račun ovom pravilu.
Također redovitim korisnicima možete dati pravo pokretanja i zaustavljanja usluga..Ili obrnuto, želite spriječiti korisnike desktop izdanja sustava Windows 10 da ponovno pokrenu računalo koje obavlja funkciju poslužitelja. U tom slučaju trebate samo ukloniti Grupu korisnika iz lokalnog pravila o zatvaranju sustava.
Slično tome, možete spriječiti (ili dopustiti) isključivanje ili ponovno pokretanje računala za sva računala u određenoj OU domeni Active Directory korištenjem pravila domene. Pomoću uređivača GPO domene (gpmc.msc) kreirajte novu politiku Prevent_Shutdown, konfigurirajte postavku pravila "Isključi sustav" u skladu s vašim zahtjevima i dodijelite politiku OU-u s računalima ili poslužiteljima.
Pravo na daljinsko isključivanje / ponovno pokretanje sustava Windows
Također možete dopustiti određenim korisnicima da ponovno pokrenu vaš Windows Server pomoću naredbe isključivanja bez davanja poslužitelja lokalnim administratorima i RDP pravima za prijavu na poslužitelj..
Da biste to učinili, dodajte korisnički račun u pravilo "Prisilno daljinsko isključivanje”(Prisilno isključivanje s udaljenog sustava) u istom GPO odjeljku Dodjela prava korisnika (Dodjela prava korisnika).
Samo administratori mogu prema zadanom isključiti poslužitelj na daljinu. Dodajte željeni korisnički račun u pravilo.
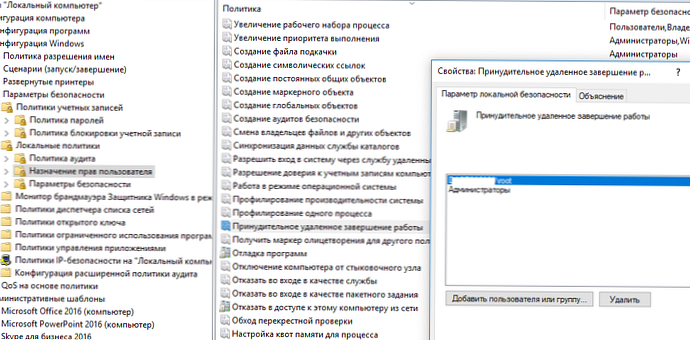
Kao rezultat toga, korisniku će biti dodijeljena privilegija SeRemoteShutdown i on će moći ponovno pokrenuti ovaj poslužitelj pomoću naredbe:
isključivanje -m \\ msk-repo01 -r -f -t 0
Sakrij gumbe za isključivanje i ponovno pokretanje od korisnika Windowsa
Uz to, postoji posebno pravilo koje korisniku omogućuje uklanjanje naredbi za isključivanje, ponovno pokretanje i hibernaciju sa početnog zaslona i izbornika Start. Pravilo se naziva "Izbrišite naredbe Isključivanje, ponovno pokretanje, stanje mirovanja, hibernacije i zabranite im pristup”(Uklanjanje i sprečavanje pristupa naredbama Isključi, Ponovo pokreni, Mirovanje i Hibernates) i nalazi se u GPO odjeljku korisnika i računala: Konfiguracija računala (korisnika) -> Administrativni predlošci -> Izbornik Start i traka sa zadacima (Konfiguracija računala -> Administrativni predlošci -> Izbornik Start i traka sa zadacima).
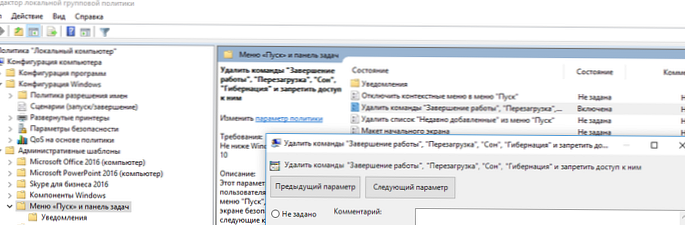
Nakon omogućavanja ovog pravila, korisnik će moći dovršiti rad sa sustavom Windows samo ako se prijavi. Gumbi za isključivanje, stanje spavanja i ponovno pokretanje postat će nedostupni.

Kako saznati tko je ponovno pokrenuo (isključio) Windows poslužitelj?
Nakon što ste dodijelili određena korisnička prava za ponovno pokretanje poslužitelja, vjerojatno želite otkriti tko je ponovno pokrenuo određeni poslužitelj: korisnik ili jedan od administratora.
Da biste to učinili, upotrijebite dnevnik događaja Event Viewer (eventvwr.mss). Idite na odjeljak Dnevnici sustava Windows -> sistem i filtrirajte dnevnik događaja s ID-om događaja 1074.
U članku Analiza zapisa RDP veze detaljno smo ispitali uporabu dnevnika događaja za dobivanje podataka o udaljenom RDP pristupu korisnicima.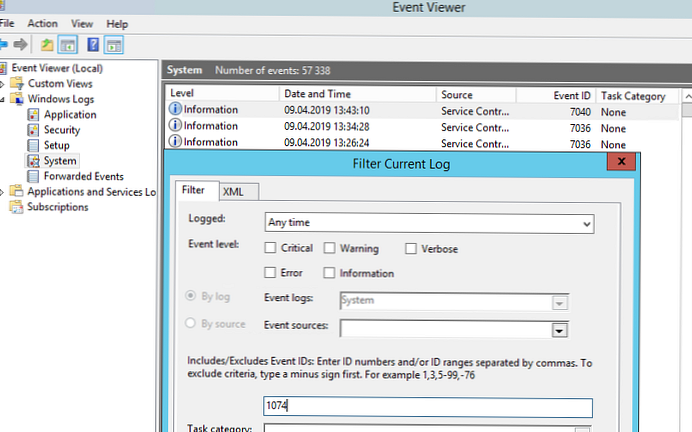
Kao što možete vidjeti, u dnevniku događaja bilo je događaja ponovnog pokretanja poslužitelja kronološkim redoslijedom. Opis događaja ukazuje na vrijeme ponovnog pokretanja, razlog i račun koji je izvršio ponovno pokretanje.
Naziv dnevnika: Sustav
Izvor: User32
EventID: 1074
Proces C: \ Windows \ system32 \ winlogon.exe (MSK-RDS1) pokrenuo je ponovno pokretanje računala MSK-RDS1 u ime korisnika CORP \ AAIvanov iz sljedećeg razloga: Nije moguće pronaći naslov iz tog razloga..
Šifra razloga: 0x500ff
Vrsta isključivanja: ponovno pokretanje
Komentar:
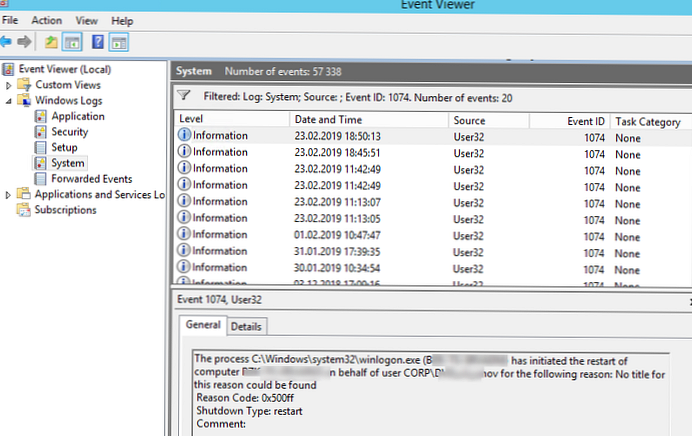
Slično tome, možete dobiti informacije o najnovijim događajima ponovnog pokretanja sustava Windows. Da biste to učinili, pretražite po događaju s kodom 1076.











