
Prijenosno računalo, računalo ili tablet sa sustavom Windows 10 mogu se koristiti kao Wi-Fi usmjerivač koji Internet distribuira na druge bežične uređaje. Takva softverska Wi-Fi pristupna točka može se koristiti za organiziranje lokalne bežične mreže ili zajedničko korištenje internetske veze (žična ili mobilna 3G / 4G veza) dostupnog na Windows računalu s nekoliko uređaja (telefoni, tableti i drugi uređaji). U prvim izdanjima Windowsa 10 stvaranje i upravljanje takvom pristupnom točkom bilo je moguće samo iz naredbenog retka. Windows 10 1607 predstavio je jednostavno grafičko sučelje za stvaranje pristupne točke - "Mobile Hot Spot".
Dakle, danas ćemo pogledati kako stvoriti virtualnu pristupnu točku na temelju sustava Windows 10 bez korištenja dodatnih programa treće strane. Pretpostavljamo da vaše računalo ima dva mrežna adaptera: ožičeni Ethernet adapter (povezan s mrežom davatelja usluga preko kojeg je dostupan pristup internetu) i bežični Wi-Fi adapter. Želimo da računalo s Wi-Fi mrežnom karticom drugi uređaji koriste kao Wi-Fi pristupnu točku i dijele internetsku vezu.
vijeće. Umjesto ožičene veze za pristup internetu, može se koristiti i 3G / 4G veza putem USB modema ili telefona.sadržaj:
- Provjera podrške za ad-hoc način od strane Wi-Fi drivera
- Mobile Hotspot u sustavu Windows 10
- Uobičajene pogreške Windows 10 prilikom stvaranja mobilne vruće točke
- Iz naredbenog retka stvorite virtualnu Wi-Fi mrežu
- Dopusti povezanim uređajima upotrebu internetske veze
- Pogledajte trenutne postavke virtualne pristupne točke
- Moguće pogreške i rješenja s Wi-Fi pristupnom točkom u sustavu Windows 10
Provjera podrške za ad-hoc način od strane Wi-Fi drivera
Prije nego što započnete s stvaranjem pristupne točke, morate provjeriti može li vozač vašeg Wi-FI adaptera raditi u načinu virtualne pristupne točke (Ad-Hoc). Da biste to učinili, u naredbenom retku pokrenite naredbu:
netsh wlan show vozači

Naredbeni redak prikazuje informacije o korištenom upravljačkom programu Wi-Fi adaptera i podržanim tehnologijama (za više informacija o podržanim standardima Wi-Fi upravljačkog programa pogledajte zašto računalo ne vidi 5 GHz Wi-Fi mrežu). Dostupnost linije Hosted mreža podržan: Da (Podržana mreža s hostom - Da ), označava da ovaj upravljački program podržava rad u načinu pristupne točke. U suprotnom, pokušajte ažurirati upravljačku verziju ili instalirajte drugi Wi-FI adapter.
Mobile Hotspot u sustavu Windows 10
U prozoru 10 1607 (Creators Update) i noviji, pojavio se jednostavan grafički alat za distribuciju Interneta putem Wi-Fi-ja. Ova se funkcija naziva "Mobilni hot spot"(Mobilna žarišna točka). Postoji funkcija u zasebnom odjeljku parametri -> Mreža i Internet -> Mobilni hot spot. Na ovoj kartici sa samo nekoliko klikova možete pokrenuti pristupnu točku na svom Windowsu 10. Sve što trebate učiniti je uključiti "Dopusti upotrebu moje internetske veze na drugim uređajima". Naziv nove Wi-Fi mreže i lozinke generirat će se automatski (možete ih promijeniti) i odaberite internetsku vezu kojom ćete omogućiti pristup drugim uređajima (popis Dijeljenje internetske veze). Ako vaše računalo ima samo jednu internetsku vezu, bit će automatski odabrano.
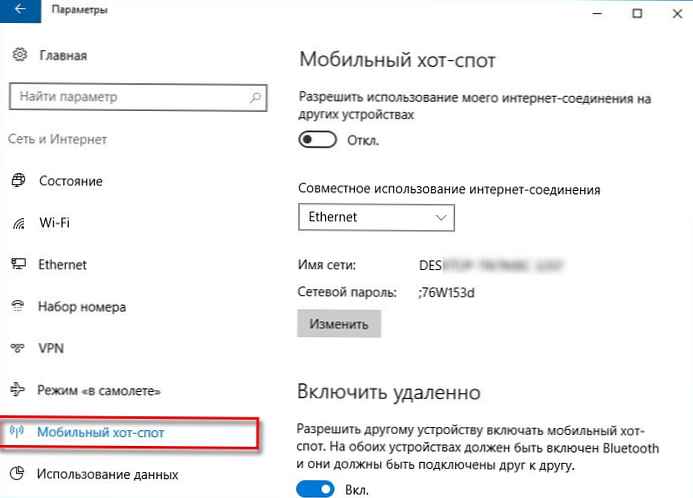
U istom će se prozoru prikazati popis uređaja koji su trenutno povezani s vašom pristupnom točkom. Prikazuje se ime i MAC adresa uređaja kao i dodijeljena mu IP adresa. Kao što vidite, do 8 uređaja se može istovremeno povezati na pristupnu točku na sustavu Windows 10.
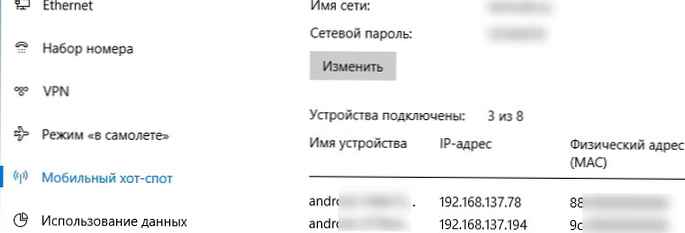
Uobičajene pogreške Windows 10 prilikom stvaranja mobilne vruće točke
Ako se dogodi pogreška prilikom pokušaja stvaranja pristupne točkeNe možete postaviti vruću točku za mobilne uređaje. Uključi Wi-Fi', pokušajte ažurirati upravljački program vašeg Wi-Fi adaptera i / ili ukloniti virtualni Microsoftov Wi-Fi Direct virtualni adapter u skladu s uputama (Internet se putem ovog virtualnog adaptera distribuira). Nakon toga, ponovno pokrenite računalo i pokušajte ponovo uključiti vruću točku za mobilne uređaje.
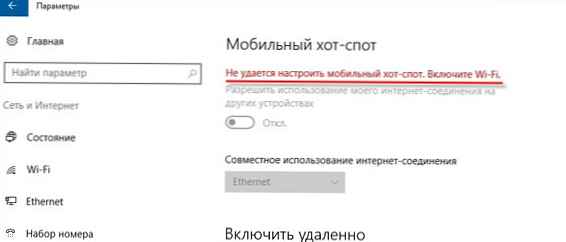
Još jedna česta greška je 'Dijeljenje ove internetske veze nije javno dostupno jer ne postoji veza s mobilnom mrežom”. Pokušajte samo ponovno pokrenuti internetsku vezu..
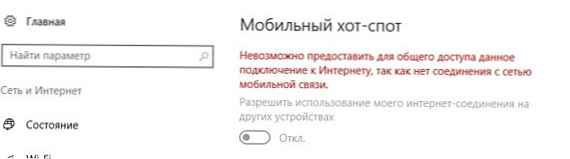
Još jedna pogreška: 'Konfiguriranje mobilne vruće točke nije uspjelo jer računalo nije povezano Ethernet, Wi-Fi ili povezivanje s mobilnom mrežom”. Najvjerojatnije postoje problemi s internetskom vezom (nema mreže). Provjerite vezu. Ova se pogreška pojavljuje i ako ste s pružateljem usluga povezani putem PPPoE-a, mobilna internetska točka ne podržava tu vrstu veze.
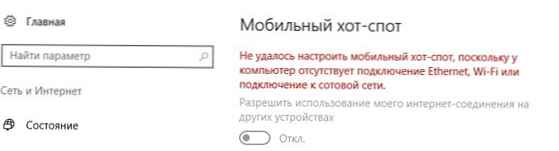
Iz naredbenog retka stvorite virtualnu Wi-Fi mrežu
Pogledajmo kako iz naredbenog retka stvoriti virtualnu Wi-Fi žarišnu točku..
Pretpostavimo da želimo stvoriti bežičnu mrežu po imenu Hotspot (ovo je SSID mreže) i lozinka za povezivanje 3i3iPass. Otvorite naredbeni redak (s povlasticama administratora) i pokrenite sljedeću naredbu:
netsh wlan postavljen način hostednetwork = dopusti ssid = tipka Hotspot = 3i3iPass
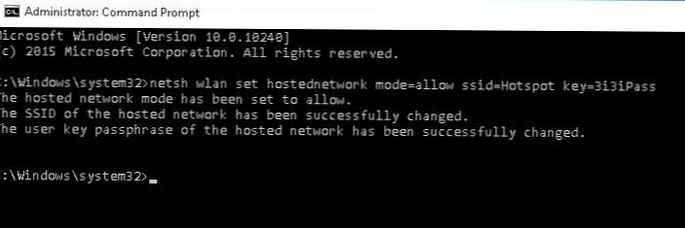 Ako je sve točno navedeno, naredba će vratiti sljedeći tekst:
Ako je sve točno navedeno, naredba će vratiti sljedeći tekst:
SSID mreže s hostom uspješno je promijenjen.
Lozinka korisničkog ključa ključa domaćina uspješno je promijenjena.
Ova naredba stvorit će novi Microsoft Wi-Fi Direct Virtual Adapter u sustavu koji će drugi bežični uređaji koristiti kao pristupnu točku. Sada omogućite izrađeni virtualni adapter:
netsh wlan pokrenuti mrežu mreže
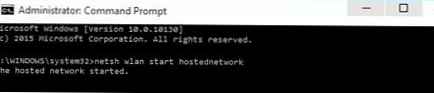
red domaćin mreža počeo (Zajednička mreža radi) označava da je softver Wi-Fi žarišna točka uspješno pokrenuta.
Nova bežična veza pojavit će se u Centru za mrežu i dijeljenje Hotspot.
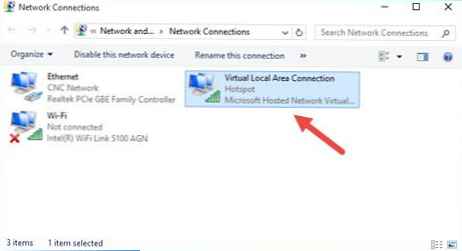
Ostali Wi-Fi uređaji sada mogu vidjeti i povezati se s stvorenom pristupnom točkom. Unutar takve mreže uređaji mogu koristiti zajedničke dokumente i periferne uređaje, ali pristup internetu putem takve pristupne točke još nije moguć..
Dopusti povezanim uređajima upotrebu internetske veze
Sada dopustimo svim uređajima povezanim s našom virtualnom Wi-Fi pristupnom točkom da koriste žičnu mrežnu vezu za pristup internetu. Da biste to učinili, u centru za nadzor mreže kliknite na naziv mrežnog adaptera putem kojeg je moguć pristup Internetu. U našem primjeru ova veza je nazvana Ethernet.
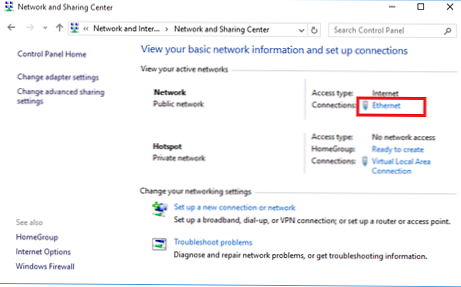 U prozoru sa statistikama mrežnog adaptera kliknite na gumb Nekretnine.
U prozoru sa statistikama mrežnog adaptera kliknite na gumb Nekretnine.
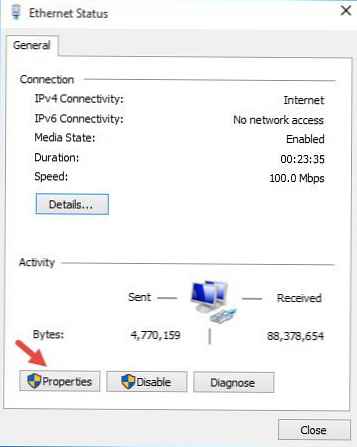
U prozoru svojstava mrežnog adaptera morate omogućiti opći pristup internetu putem ove veze. Da biste to učinili, idite na karticu Dijeljenje (Access). Potvrdite okvir uz "dopustiti drugo mreža Korisnici u povezivanje preko ovo računalo-ih Internet veza"(Dopustite ostalim mrežnim korisnicima da koriste internetsku vezu ovog računala) i na padajućem popisu odaberite naziv virtualnog adaptera koji smo kreirali ranije.
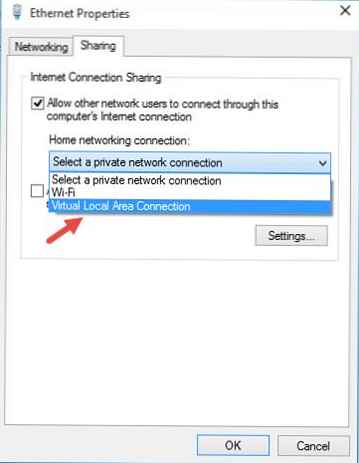
Spremite promjene. U prozoru upravljačkog centra mreže Hotspot, vrsta će se promijeniti u Internet, što znači da ova mreža (i svi uređaji koji su na nju povezani) sada imaju pristup internetu.
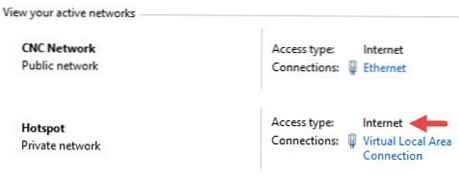
Sada svi uređaji koji se povezuju s Windows 10 pristupnom točkom koju smo stvorili dobivaju pristup internetu putem vanjskog mrežnog sučelja računala. Pokušajte se povezati s stvorenom pristupnom točkom s telefona, tableta ili drugog prijenosnog računala.
Pogledajte trenutne postavke virtualne pristupne točke
Trenutne postavke pristupne točke koju ste stvorili mogu se pregledati pomoću naredbe.
Netsh wlan pokazuje mrežu mreže
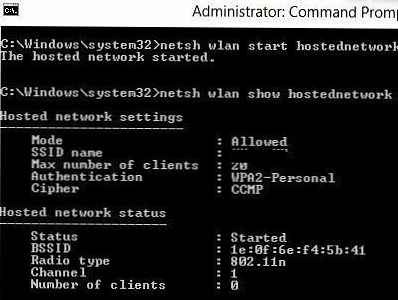
Naredba prikazuje naziv mreže (SSID), podržane vrste autentifikacije i šifriranja, maksimalni broj uređaja koji mogu istovremeno koristiti ovu pristupnu točku (Maks. Broj klijenata) i trenutni broj povezanih klijenata (Broj klijenata).
Sljedeća naredba prikazuje razne sigurnosne postavke za vašu Wi-Fi pristupnu točku i ključeve veze:
Netsh wlan prikazuje postavku hostednetwork = sigurnost
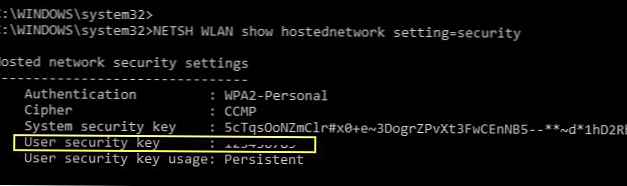
Moguće pogreške i rješenja s Wi-Fi pristupnom točkom u sustavu Windows 10
pitanje. Nakon ponovnog pokretanja sustava Windows, Wi-Fi pristupna točka se ne uključuje.Odgovor. Da biste obnovili bežičnu mrežu, trebate pokrenuti mrežu s naredbomnetsh wlan pokrenuti mrežu mreže
Ponovno unesite mrežno ime i lozinku nisu potrebni.
Odgovor. Pokrenite uslugu WLAN AutoConfig (Wlan Auto-Tuning Service) s konzole services.msc ili iz naredbenog retka:neto start WlanSvc
i ponovno pokrenite virtualnu pristupnu točku
Odgovor. Provjerite je li vaš Wi-Fi adapter uključen. Zatim otvorite upravitelj uređaja, u izborniku pogled odaberite stavku Pokažite skrivene uređaje. U odjeljku mrežnih adaptera pronađite Microsoft Hosted mreža virtualan adapter i uključite ga (uključite). Ako to ne pomaže, pokrenite sljedeće naredbe:
netsh wlan postavljen način hostednetwork = onemogući
netsh wlan postavljen način hostednetwork = dopustiti
Zatim ponovno stvorite pristupnu točku:
netsh wlan postavljen način hostednetwork = dopusti ssid = tipka Hotspot = 3i3iPass
netsh wlan pokrenuti mrežu mreže
Odgovornetsh wlan show hostednetwork
Odgovor. Pristupnu točku možete zaustaviti naredbom:netsh wlan zaustaviti hostiranu mrežu
Pristupna točka se briše (SSID i mrežna lozinka se brišu) ovako:
netsh wlan postavljen način hostednetwork = onemogući
Odgovor je: Provjerite je li vaš uređaj primio postavke DNS poslužitelja (pokušajte ručno odrediti adresu Google javnog DNS poslužitelja - 8.8.8.8 u postavkama vašeg klijenta. Također pokušajte ponovo pokrenuti uslugu dijeljenja (ICS) ili onemogućite i ponovno omogućite dijeljenje za adapter putem kojeg vaše računalo / Windows 10 prijenosno računalo spojeno na Internet.
Nekoliko češćih problema koji mogu uzrokovati da vaša pristupna točka ne radi u sustavu Windows 10:
- U nekim antivirusima ugrađeni vatrozid može blokirati internetsko dijeljenje. Pokušajte privremeno onemogućiti vatrozid (vatrozid) i provjerite pojavljuje li se problem kad je vatrozid onemogućen;
- Obavezno omogućite dijeljenje u svojstvima vaše internetske veze (mnogi korisnici često pogrešno uključe dijeljenje ne samo radi povezivanja);
- Provjerite je li usluga dijeljenja internetske veze omogućena na zajedničkom računalu. Najlakši način za to je otvaranje konzole za upravljanje uslugama - services.msc;
- Pokrenite uslužni program "Dijagnostika mrežnog adaptera sustava Windows"(Alat za rješavanje problema s mrežnim adapterom: Rješavanje problema -> Mrežni adapter -> Pokreni alat za rješavanje problema).

Ovaj će program provjeriti trenutne postavke adaptera i pokušati automatski riješiti probleme.












