
Kako stvoriti svoju particiju s tvorničkim postavkama ili kako pomoću alata ugrađenih u Windows 8.1 stvoriti sigurnosnu kopiju slike sustava Windows 8.1 na prijenosnom računalu i vezati je za okruženje za oporavak sustava
Autor Vladimir! Pozdrav prijatelji! Danas je vrlo zabavan članak za računalne entuzijaste, u njemu ću vam reći jednu nepoznatu tajnu oporavka sustava Windows 8.1. Možete stvoriti referentnu sliku sustava Windows 8.1 koja sadrži sve potrebne programe, ne samo na novom prijenosnom računalu, već i na običnom računalu. Instalirajte Windows 8.1 na prijenosno računalo, zatim instalirajte sve potrebne programe u sustav, zatim kreirajte Windows sliku (na način na koji ću vam pokazati), zatim je pričvrstite u okruženje za oporavak sustava i vratite se na tu sliku u slučaju ozbiljnog kvara sustava, možete se vratiti kada sustav što je još gore, funkcionira i čizma, kao i u slučaju kada se Windows uopće ne podiže. Pojedinosti su dalje u članku. Mnogi čitatelji mogu se postaviti pitanje: "Što je resetiranje sustava Windows jednim pritiskom - Pregled reseta s gumbom?"
Svi znamo da u sustavu Windows 8.1, kada se pojave problemi sa sustavom (koji se ne mogu popraviti), postoji način da se računalo vrati u prvobitno stanje - Pregled pritiska na gumb Reset, tj. Windows se resetira s jednim gumbom, trebate instalacijsku distribuciju s Windowsom 8.1, ukratko, podsjetit ću vas kako to učiniti. U pogon umetnemo instalacijski disk sa sustavom Windows 8.1, a zatim idite na parametri

Promijenite postavke računala

Ažuriranje i oporavak

oporavak

Izbrišite sve podatke i ponovno instalirajte Windows
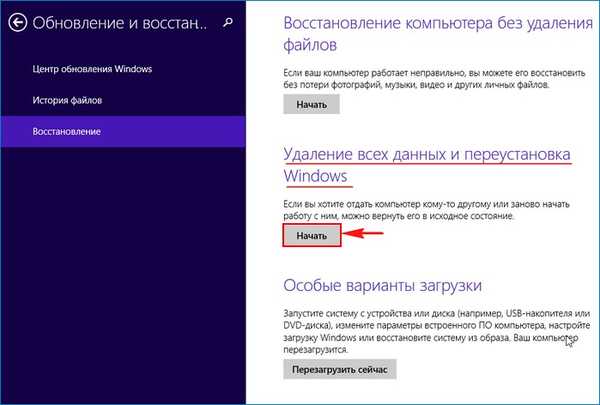
Vraćanje računala u prvobitno stanje
dalje

Iskusni će korisnici primijetiti da možete koristiti uslužni program recimg integriran u sustav i funkciju Refresh Your PC u programu Win 8.1 te unaprijed stvoriti sliku za oporavak i po potrebi je vratiti natrag, u kojem će slučaju dio korisničkih podataka ostati netaknut! Napominjemo da se u ovom slučaju većina korisničkih postavki i sve instalirane aplikacije i dalje gube. Da biste spremili sve programe instalirane u operacijskom sustavu, predlažem da stvorite cijelu datoteku slika Windows 8.1 u WIM formatu i smjestite je na posebno stvoreni odjeljak tvrdog diska. Zatim trebate priložiti WIM sliku na okruženje za oporavak sustava Windows 8.1, odnosno, kad vratite računalo u prvobitno stanje - pregled ponovnog pokretanja gumba (resetiranje s jednim gumbom), operativni sustav Win 8.1 neće koristiti Windows 8.1 distribucijske datoteke za oporavak, već onaj koji smo stvorili Slika sa datotekom Windows 8.1! U tom će slučaju svi vaši programi instalirani na C: pogon ostati sigurni i zdravi. Ako je potrebno, s vremenom možete ažurirati slikovnu datoteku install.wim. Pa idemo. Imamo novi laptop s UEFI BIOS i Windows 8.1 instaliran na njemu. Programi koji su nam potrebni instalirani su u operativni sustav.

Područje okruženja za oporavak sustava Windows: \\? \ GLOBALROOT \ uređaj \ hardd
isk0 \ partition1 \ Oporavak \ WindowsRE
Preuzmite identifikator konfiguracijskih podataka: 222a737e-019e-11e6-bc4d-aabece8a
bcca
Lokacija slike za oporavak:
Indeks slike oporavka: 0
Lokacija korisničke slike:
Prilagođeni indeks slike: 0

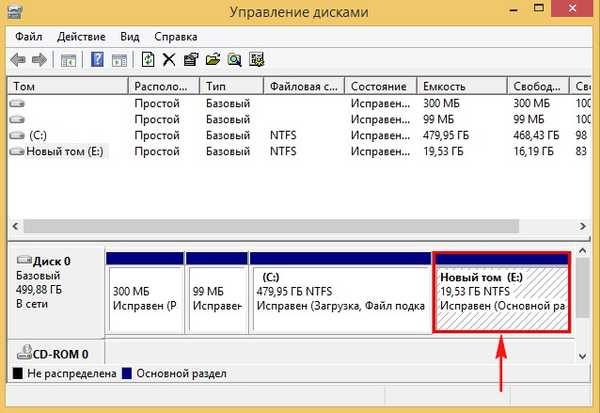
Idemo na disk (E :) i na njemu stvorimo mapu: Recoveryimage
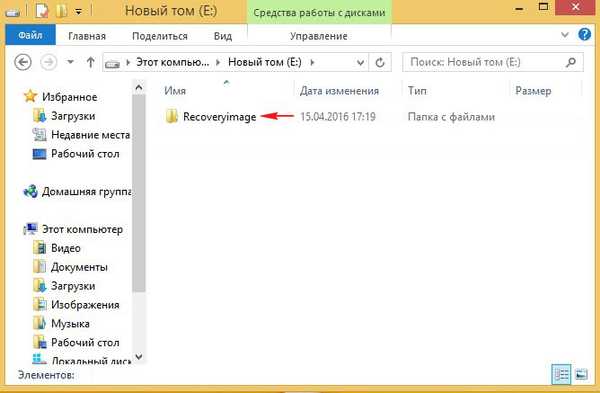
Nakon toga se dižemo u Posebne mogućnosti pokretanja..
parametri

Promijenite postavke računala

Ažuriranje i oporavak

oporavak

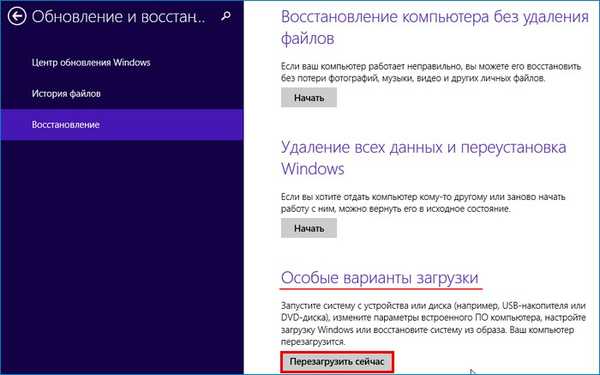
dijagnostika
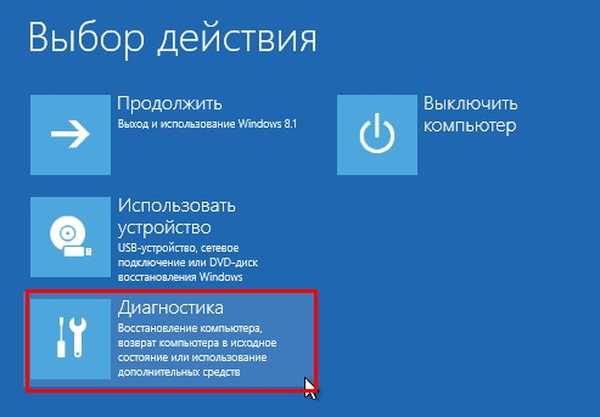
Dodatne mogućnosti
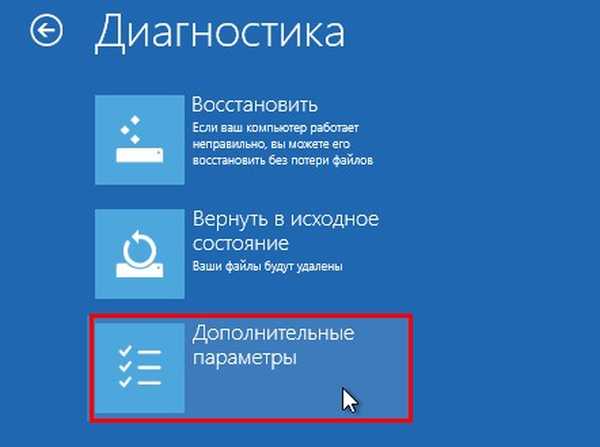
Komandna linija

Odaberite naš račun

Ako postoji lozinka, unesite je i kliknite postupiti.
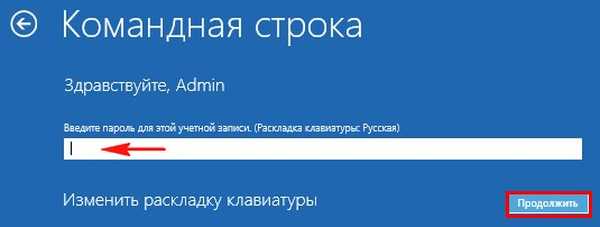
Otvara se prozor naredbenog retka..
Unosimo naredbe:
diskpart
lis vol (utvrđeno slovima diskova, vidimo da je operativni sustav instaliran na C: pogon, a particija za oporavak koju smo stvorili ima slovo D: umjesto E :)
izlaz (izlazni diskpart),
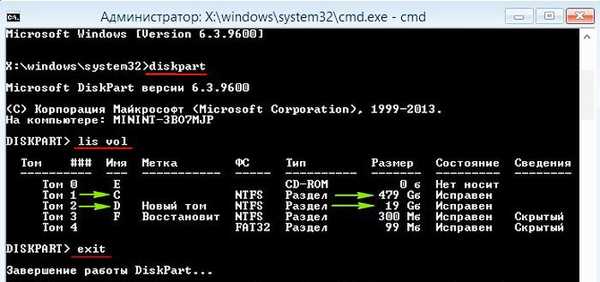
unesite naredbu:
Dism / Capture-Image /ImageFile:D:\recoveryimage\install.wim / CaptureDir: C: \ / Naziv: "Windows"
gdje,
install.wim: je naziv slike WIM diska (C :) u sustavu Windows 8.1.
D: \ oporavak - WIM slika sprema lokaciju.
C: \ - particiji s instaliranim Windowsom 8.1.
Napredak operacije je 100%. Slika sustava je kreirana.
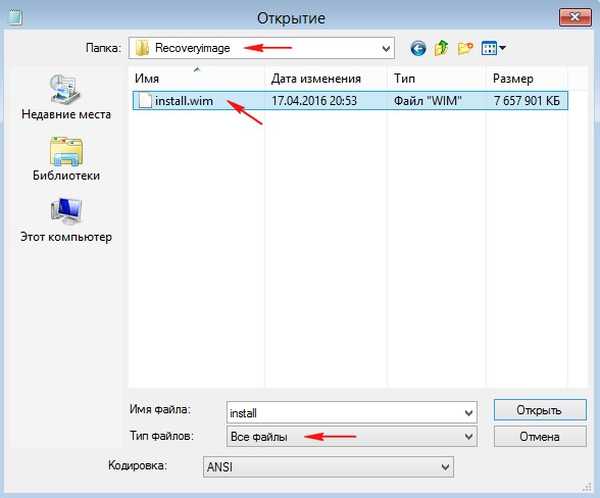
Unesite više naredbi
cd / d C: \ windows \ system32 (ovom naredbom unosimo direktorij C: \ windows \ system32)
reagentc / info (uključeno je okruženje za oporavak, ali slika i mjesto nisu navedeni)
reagentc / setosimage / path D: \ Recoveryimage / index 1 / target C: \ windows (ova naredba veže sliku oporavka koju smo stvorili install.wim, nalazi se na diskuD: \ u mapi recoveryimage u okruženje za oporavak sustava (RE), sada za oporavak pomoću jednog gumba - Pritiskom na gumb Reset Pregled ova će se slika koristiti install.wim.
c: \ Windows \ System32> reagentc / setosimage / path D: \ recoveryimage / index 1 / targetC: \ Windows
Navedena je direktorija: \\? \ GLOBALROOT \ uređaj \ harddisk0 \ particija5 \ recoveryimage
REAGENTC.EXE: operacija je uspješno okončana.
Sve se to može ponovno provjeriti pomoću naredbe reagentc / info
c: \ Windows \ System32> reagentc / infoInformacije o konfiguraciji Windows Recovery Environment i
resetiranje sustava:
Status Windows okruženja za oporavak: omogućeno
Područje okruženja za oporavak sustava Windows: \\? \ GLOBALROOT \ uređaj \ hardd
isk0 \ partition1 \ Oporavak \ WindowsRE
Preuzmite identifikator konfiguracijskih podataka: 222a737e-019e-11e6-bc4d-aabece8a
bcca
Lokacija slike za oporavak: \\? \ GLOBALROOT \ uređaj \ harddisk0 \ pa
rtition5 \ recoveryimage
Indeks slike oporavka: 1
Lokacija korisničke slike:
Prilagođeni indeks slike: 0
REAGENTC.EXE: operacija je uspješno okončana.
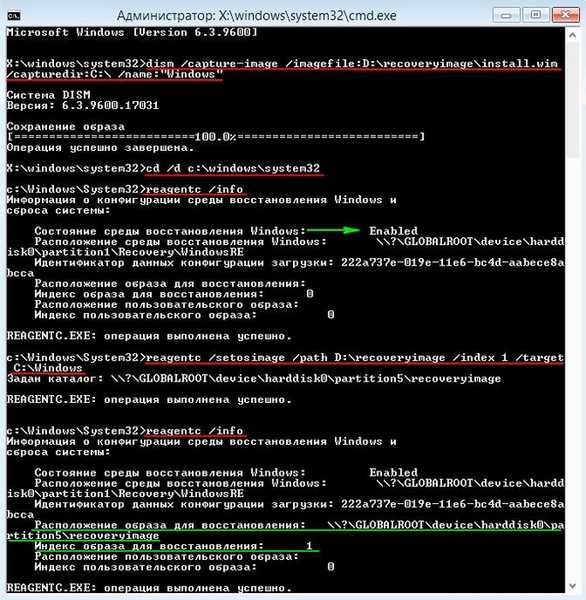
Vraćanje računala u prvobitno stanje
Prijatelji, sada da vratite računalo u prvobitno stanje - Pregled gumba za resetiranje tipki (morat ćete resetirati Windows jednim gumbom), ne treba vam instalacijska distribucija s Windowsom 8.1, jer smo reprogramirali okruženje za oporavak i sada ćemo koristiti stvoreno datoteku install.wim za oporavak nalazimo na pogonu D: \ u mapi recoveryimage. parametri

Promijenite postavke računala

Ažuriranje i oporavak

oporavak

Izbrišite sve podatke i ponovno instalirajte Windows
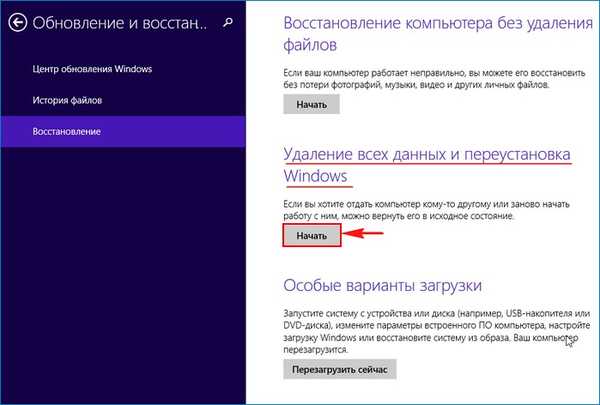
Vraćanje računala u prvobitno stanje
dalje

 Važna napomena: Mnogi korisnici brišu okruženje za oporavak (300-350 MB) zajedno sa skrivenim odjeljkom koji sadrži tvorničke postavke (15-20 GB). U tom slučaju okruženje za oporavak može se ponovo stvoriti, pročitajte o tome u našem sljedećem članku.
Važna napomena: Mnogi korisnici brišu okruženje za oporavak (300-350 MB) zajedno sa skrivenim odjeljkom koji sadrži tvorničke postavke (15-20 GB). U tom slučaju okruženje za oporavak može se ponovo stvoriti, pročitajte o tome u našem sljedećem članku. 

Vraćanje sustava Windows 8.1 u prvobitno stanje ako se sustav ne digne
Dizanje s instalacijskog diska ili flash pogona s Windows 8.1.
„Sljedeći”
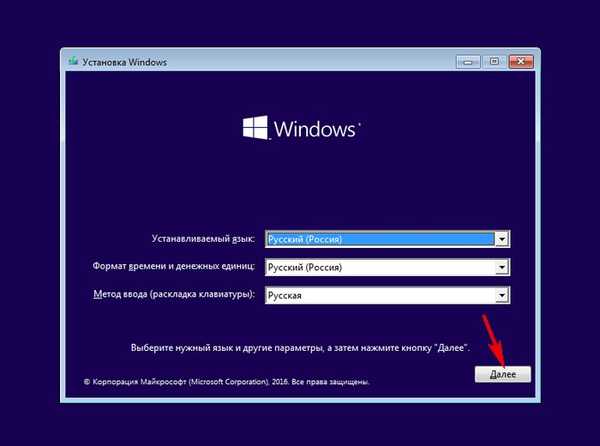
Vraćanje sustava
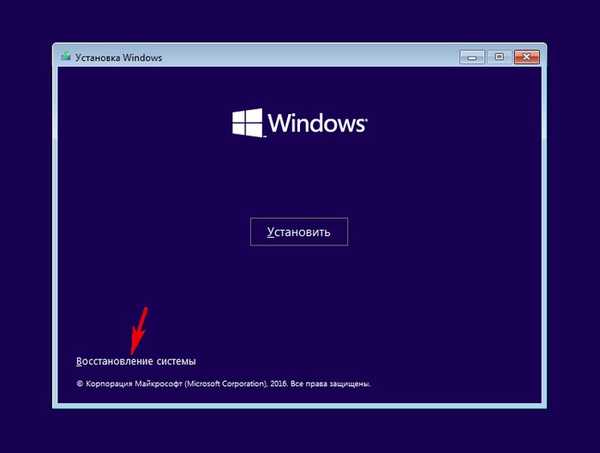
U izborniku "Odaberi radnju" odaberite "Dijagnostika"
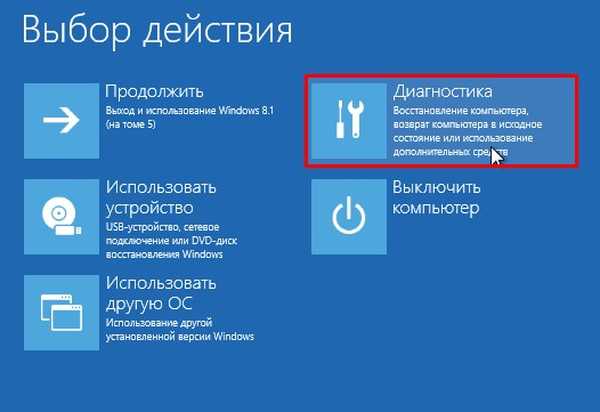
"Vratite računalo u prvotno stanje".

"Spremi moje datoteke"

"Windows 8.1"

Kliknite na gumb "Resetiraj"
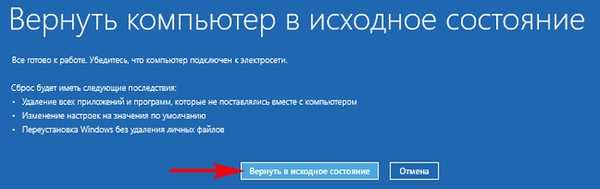
Započinje poznati proces resetiranja vašeg računala na tvorničke postavke..

Članci o ovoj temi:
1. Stvorite WIM datoteku Acronis True Image 2017 (AcronisBootablePEMedia.wim). Zamjena Windows 10 okruženja za oporavak Acronis True Image 2017
2. Kako zamijeniti okruženje za oporavak sustava Windows 10 drugim alatom. Kako nazvati okruženje za oporavak tipkom F8 pri pokretanju
3. Nakon prijenosa Windows 8.1 s običnog tvrdog diska na SSD, program za resetiranje na tvorničke postavke prestao je raditi na prijenosnom računalu. Ili kako vezati tvornički konfiguriranu wim sliku na okruženje za oporavak sustava Windows 8.1











