
Kako stvoriti vlastiti Windows sklop pomoću NTLite
Zašto stvarati vlastite verzije sustava Windows
U skraćenim sklopovima, u principu, nema ništa loše. Ali samo pod uvjetom da je stvarno nepotreban dio distribucijskog seta izrezan, a sustav ostaje operativan u smislu interakcije s hardverskim punjenjem i pružanja pristupa glavnoj funkcionalnosti. 100% pogodite što treba smanjiti, a što ostaviti u sustavu, za veliku publiku, naravno, to neće uspjeti. Ali to možete učiniti sami, za nekoliko računalnih uređaja koji su dostupni u kući. Da biste to učinili, morate znati točno koja funkcionalnost sustava nikada neće biti korisna. Stoga je u njemu potrebno barem površno shvatiti - koje su komponente i usluge potrebne, što odlučuju određene postavke sustava Windows. Ali ovo je ako smanjite funkcionalnost.
Možete poduzeti prve korake na polju stvaranja modificiranih sklopova sustava Windows, a da ne izrežete funkcionalnost sustava. Naprotiv, s proširivanjem svojih mogućnosti - dodavanjem upravljačkih programa za komponente (pa čak i perifernih uređaja), s ugradnjom korisnih programa. Zapravo, za te svrhe postoji poseban softver poput NTLite.
O NTLite-u
NTLite je alat za stvaranje modificiranih Windows verzija. Omogućit će vam da iz distribucijskog kompleta isključite određene funkcije, onemogućite sistemske usluge, postavite određene postavke sustava, implementirate upravljačke programe, ažuriranja, ugađanje registra i programe treće strane. To nije način stvaranja sklopova s unaprijed instaliranim softverom treće strane, kao što je priprema Windows za uvođenje u režim revizije. Ali NTLite je moćan podešavač raspodjele s mogućnošću korištenja alata Post-Install za automatsko pokretanje postupka instalacije programa treće strane koji su dodani takvoj distribuciji.
NTLite je plaćeni program. Prije kupnje licence možete isprobati njenu probnu verziju na web mjestu https://www.ntlite.com
*** Pa, sada krenimo izravno na stvaranje skupštine. Pomoću ovog programa raspakirat ćemo instalacijsku sliku sustava Windows, konfigurirati ga i ponovo postaviti u format pogodan za instalaciju..
Otpakiranje izvora
Prije svega, pripremite izvornu ISO sliku s postupkom instalacije sustava Windows 7, 8.1 ili 10. Ili montirajte ISO datoteku za prikaz u programu Explorer.
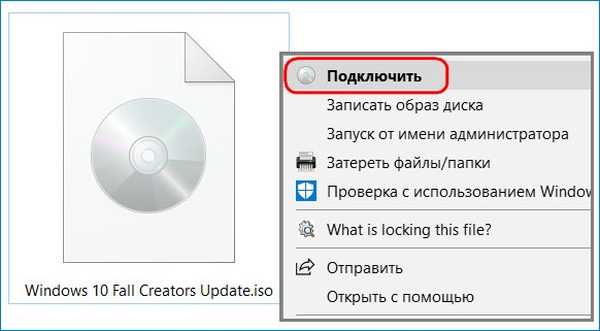
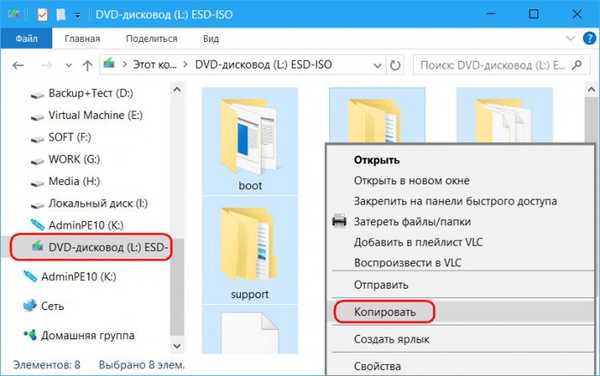
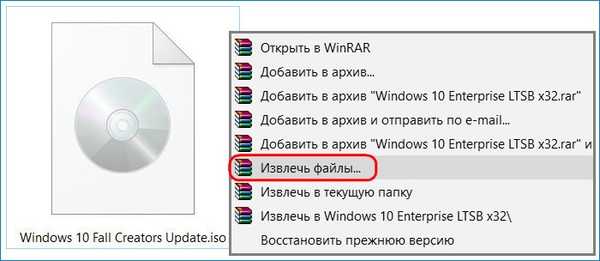
Pokrenite NTLite program. U njegovom prozoru kliknite "Dodaj" i odredite put do radne mape u koju smo kopirali (ili raspakirali) sadržaj ISO izvora u prethodnom koraku.
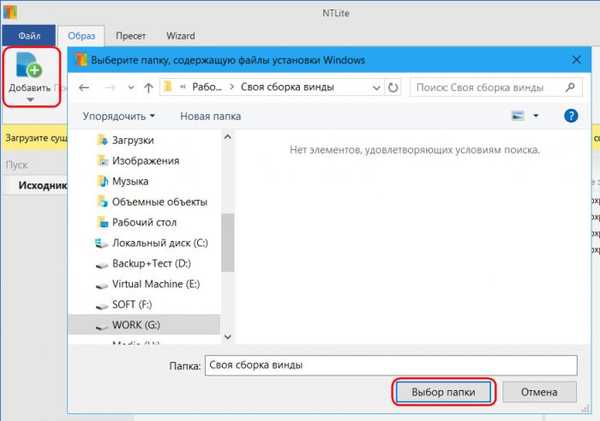
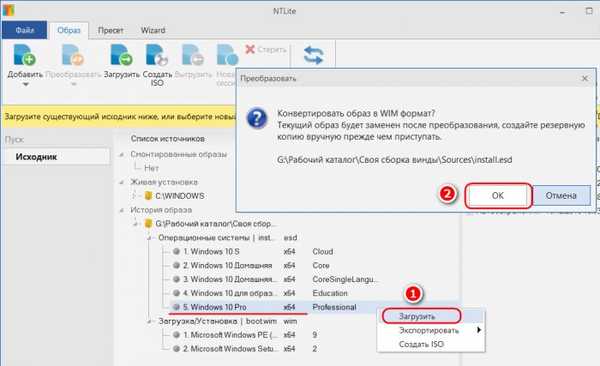
- Napomena: Tijekom procesa pretvaranja slike iz ESD-a u WIM, procesor se može učitati na slaba i prosječna računala. U tom slučaju možete privremeno onemogućiti zaštitu Windows Defendera u stvarnom vremenu ili antivirus treće strane.
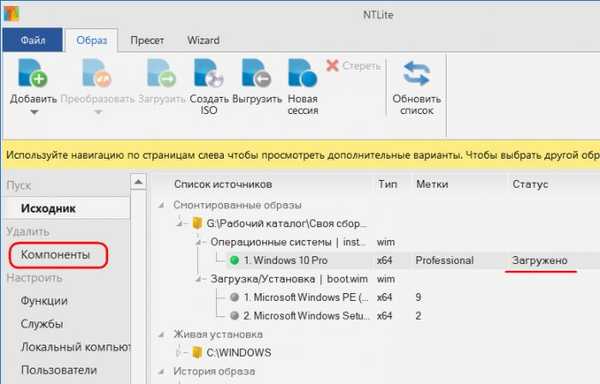
Windows komponente, značajke i usluge
Na kartici "Komponente" možete onemogućiti pojedine komponente sustava ako ih poništite. Što se ovdje može onemogućiti? Hardverska podrška za pojedine periferne uređaje poput modema, IC i Bluetooth modula, pametne kartice itd., Kao i komponentne pogonske programe koji definitivno neće biti spojeni na PC ili prijenosno računalo za koje se priprema montaža. Također možete onemogućiti komponente poput: • jezika i rasporeda tipkovnice; • čarobnjak za snimanje DVD playera i optičkih diskova; • uslužni programi "Škare", "Bilješke", "Diktafon", "Snimanje radnji"; • prepoznavanje govora, zaslonska tipkovnica; • zadane teme, čuvari zaslona, vrste kursora miša; • osoblje Skype; • Mrežne komponente; • Hyper-V; • Centar za mobilnost; • Windows Defender; • I pr.
Ako je zadatak smanjiti težinu same distribucije, možete se usredotočiti na težinu komponenata prikazanih u posljednjem stupcu tablice. Komponente sustava Windows - ovo je njegova funkcionalnost koja je izrezana, a ne isključena. Ne mogu se sve komponente izrezati iz distribucijskog kompleta lako preuzeti s Interneta i implementirati u sustav. Dakle, prilikom postavljanja postavki na kartici "Komponente" morate biti vrlo oprezni pri uklanjanju kvačica.
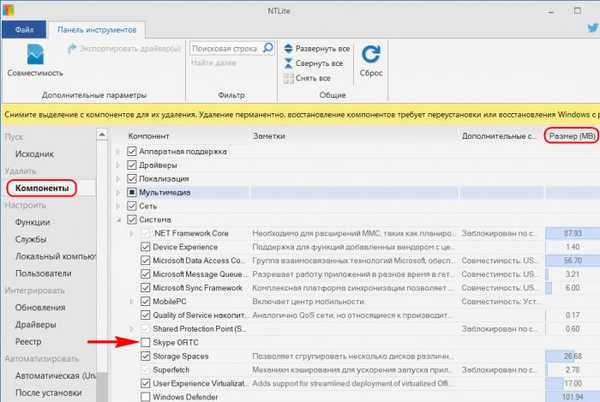
- Napomena: NTLite čak može ponuditi onemogućavanje Internet Explorera, ali ne. Onemogućivanje Internet Explorera može uzrokovati rušenje drugih aplikacija.
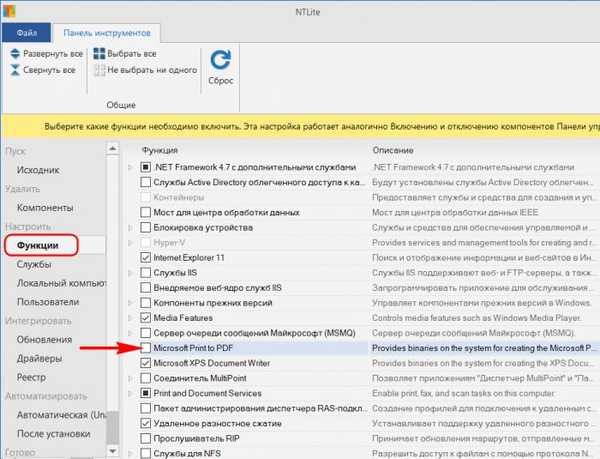
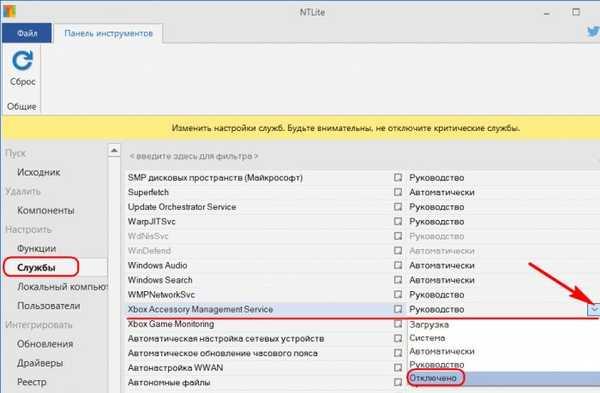
postavke
Kartica "Lokalno računalo" sadrži neke postavke sustava kao što su postavke parametara za straničnu datoteku, UAC, Centar za nadogradnju itd. Postavke se postavljaju postavljanjem položaja "Omogućeno / Onemogućeno" ili određivanjem određenih podataka, kao što je slučaj s swap datotekom.

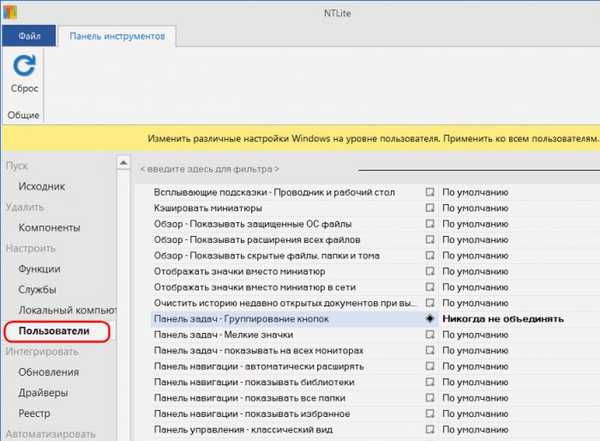
Na kartici "Ažuriranja" možemo vidjeti popis ažuriranja koja su već integrirana u izvorni distribucijski paket, kao i dodati nove servisne pakete..
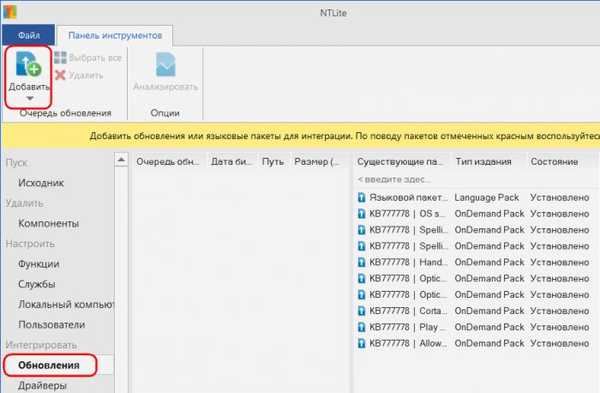
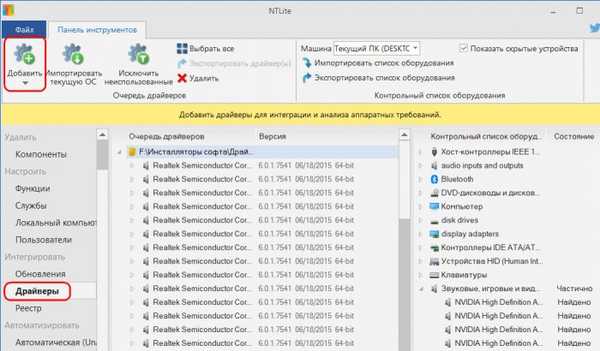
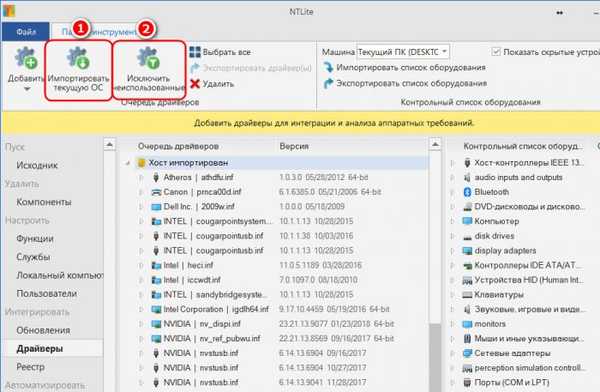
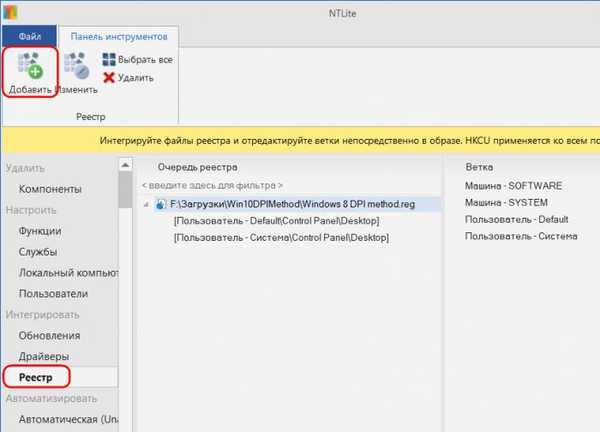
Na kartici "Automatski" ako sastavljanje napravite sami, možete postaviti neke osobne postavke, poput: • jezika, vremenske zone; • ime računala, tipka za aktiviranje; • mrežne postavke; • itd. Tada će se ovi koraci instalacije automatski pokrenuti. Ove su postavke postavljene odabirom željene vrijednosti na padajućem popisu ili postavljanjem pozicije "Točno / Netačno".
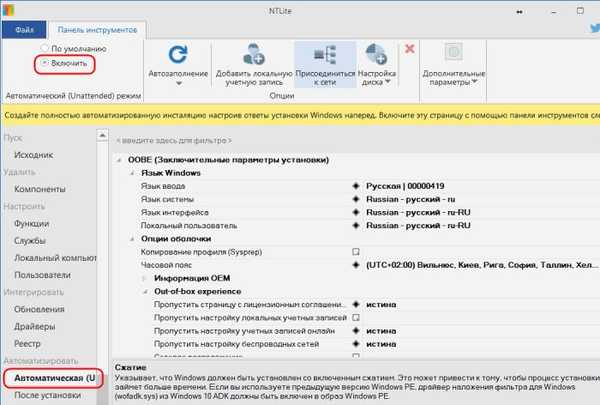
Kartica "Nakon instalacije" predstavlja postavku funkcije Post-Install, niz automatski započinje proces instalacije softvera treće strane. Uvođenje softvera u skupštinu sustava Windows, čak i u obliku već instaliranih programa, barem u obliku post-instalacije, kontroverzno je poboljšanje ako govorimo o računalima običnih korisnika. Verzije softvera brzo zastarevaju, a takva poboljšanja, naravno, povećavaju težinu distribucije. Unatoč tome, može se implementirati nekoliko redovnih programa kao što su preglednik, arhiver, upravitelj datoteka. Značajka Post-Install koju implementira NTLite pokreće se u posljednjoj fazi predkonfiguracije sustava Windows. I u ovoj fazi - bez sistemskog sučelja, bez aktivnosti nepotrebnih servisa i upravljačkih programa - instalacija programa je vrlo brza.
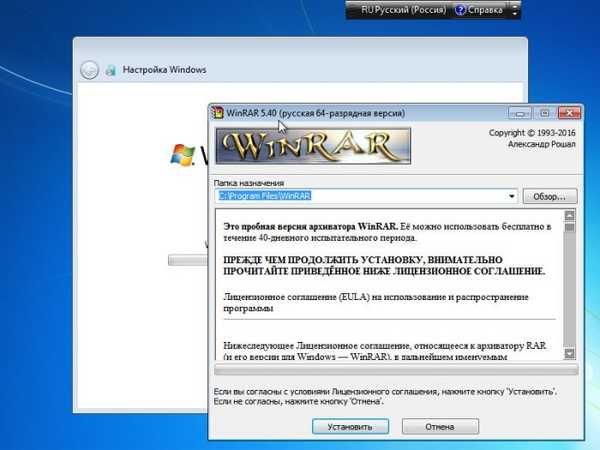
- Napomena: prijatelji, ako će zbog uvođenja softvera treće strane, ISO slika instalacije sustava Windows biti veća od 4 GB, pomoći će WinSetupFromUSB da je upiše na USB fleš pogon za računala s UEFI BIOS-om koji mora biti formatiran u FAT32. Pruža mehanizam za zaobilaženje ograničenja FAT32..
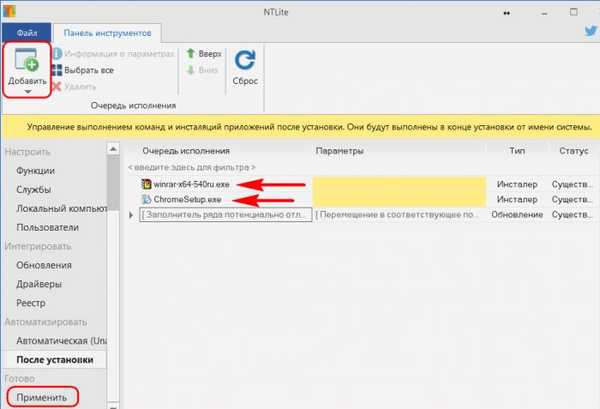
Pakiranje modificiranog sklopa u sliku
Dakle, modificirana distribucija je konfigurirana, ali još nije spremna. Sve su operacije upravo planirane. Njih je potrebno primijeniti, a sam distribucijski paket na slici.
Ako samo kliknemo zeleni gumb "Proces", promjene će biti izvršene, ali će ostati u formatu WIM slike. Ova je opcija dobra za slučajeve kada postoji flash pogon s zabilježenim postupkom instalacije "Seven". Trebate samo zamijeniti izvornu datoteku install.wim u mapi "izvori" s onom koja se formira u radnoj mapi, koju smo dodali u prozor programa.

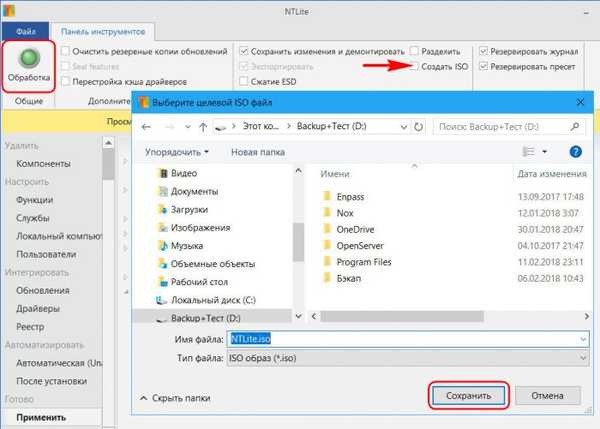
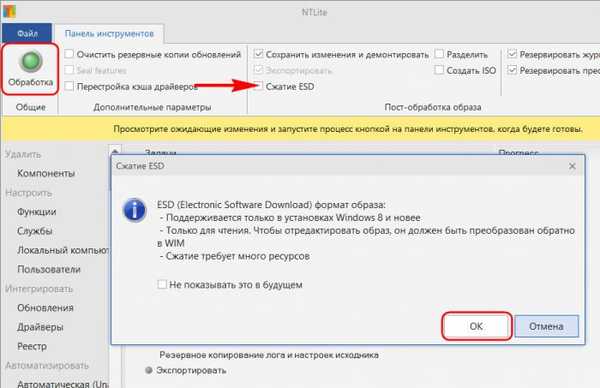
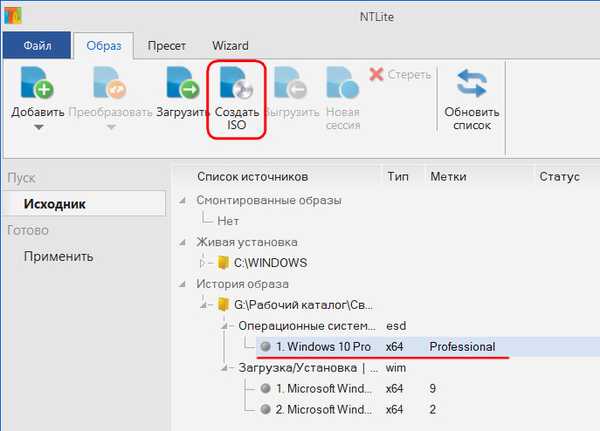
testiranje
Preporučljivo je testirati eksperimentalne sklopove na virtualnim strojevima. Usput, možete provjeriti mogućnosti koje NTLite nudi na već radnim Windows sustavima. Naravno, na onima unutar virtualnih strojeva. Kada pokrenemo NTLite, tamo se prema zadanom slika trenutnog operativnog sustava pojavljuje u stupcu "Instalacija uživo".
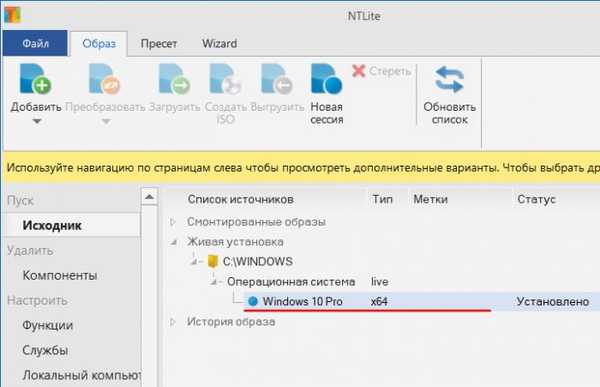
Članci o ovoj temi:
- Izradite vlastitu prilagođenu distribuciju sustava Windows 10. Način za napredne korisnike
- Stvaranje vlastite prilagođene distribucije Windows 10. Jednostavan način za početnike
Oznake članka: Prilagođeni Windows Build











