
Kako stvoriti vlastiti referentni sklop sustava Windows 10 - distribuciju s postavkama sustava, ugrađenim podešavanjima i instaliranim softverom za radne površine? O ovom će se procesu detaljno raspravljati u nastavku, ali prvo ćemo govoriti o značajkama naših vlastitih sklopova sustava.
1. prednosti i nedostaci izvornih sustava Windows
Koje su prednosti vlastitog sastavljanja sustava Windows? Vlastita montaža sustava - ovo štedi vrijeme i trud prilikom instaliranja sustava. Na primjer, možete pripremiti distribuciju sustava Windows 10 sa standardnim setom programa za krug najmilijih: u sustav će biti instaliran preglednik, arhiver, preuzimanje torrenta, sredstvo za čišćenje, deinstaliranje i sličan softver za široku publiku. Prednosti u usporedbi s uobičajenom distribucijom sustava Windows očite su, ali što ćemo dobiti za razliku od drugih načina implementacije sustava? Vlastita montaža sustava Windows, čija je referentna slika stvorena na GPT pogonu, kasnije se može rasporediti na MBR pogon i obrnuto. Dok prijenos sustava pomoću sigurnosnih kopija ili upravitelja diskovnog prostora neće pomoći pri promjeni stila particija diska. Za razliku od potonjeg, nativni sklop na instalacijskom mediju neće biti vezan za sigurnosnu kopiju datoteke na ne-sistemskoj particiji pogona ili izmjenjivog uređaja, baš kao što neće trebati povezivanje odredišnog tvrdog diska za kloniranje sustava Windows.
Vlastiti sklopovi sustava Windows imaju tri minusa. Prvo, distribucija njegovog sklopa zauzet će više prostora od čiste distribucije Microsofta. No ovaj se problem rješava korištenjem flash pogona s volumenom od najmanje 8 GB. Drugi minus - postupak instalacije sustava Windows trajat će malo duže nego inače, što je povezano s uvođenjem dodatnog softvera. Treći minus je birokracija s stvaranjem skupštine. Potrošeni napori vjerojatno nisu opravdani ako se sustav rijetko ponovno instalira.
2. Algoritam postupaka
Proces stvaranja vašeg sastavljanja Windowsa 10 proći će kroz nekoliko glavnih faza:
- Stvaranje referentne slike sustava - pripremljenog za primjenu idealnog stanja sustava (s implementiranim postavkama i softverom, bez reference na računalne komponente);
- Snimite referentnu sliku u datoteku install.esd;
- Ponovno pakiranje originalne instalacijske ISO slike sustava zamjenom install.esd datoteke.
3. Referentna slika sustava Windows 10
Referentna slika za Windows 10 može se pripremiti na različite načine, to može biti:
- Uspostavljen sustav s daljinskim vezanjem za komponente pomoću uslužnog programa Sysprep (vidi odjeljak 7 ovog članka);
- Novi Windows 10 instaliran na drugoj particiji diska;
- Novi Windows 10 na ploči virtualnog stroja.
Razvijeni sustav mora se temeljito očistiti - izbrisati datoteke u mapama korisničkog profila, očistiti mape "Temp" itd. Inače će distribucija biti gigantska. Lakše je s novim sustavima: prvo, distribucija na njima će zauzeti manje prostora, a drugo, tijekom njihove instalacije, referentna slika za Windows 10 može se kreirati ispočetka u režimu revizije - poseban način rada sustava bez sudjelovanja korisničkog računa. Način revizije Microsoft pruža za implementaciju korporativnih postavki i softvera od strane OEM proizvođača i velikih organizacija prije isporuke računala kupcima i zaposlenom osoblju. Na izlazu dobivamo ispravno konfiguriran sustav s instaliranim softverom za radnu površinu, u fazi instalacije na kojem možete kreirati nove račune, postavljati regionalne parametre, onemogućavati mogućnosti slanja podataka Microsoftu itd. U ovom slučaju stari račun neće visjeti.
U našem slučaju stvorit ćemo referentnu sliku sustava Windows 10 od početka u režimu revizije pomoću Hyper-V. Ovaj hipervizor odabran je zbog praktičnosti i lakoće prijenosa velike količine podataka s virtualnog stroja na glavni sustav. VHDX i VHD diskovi korišteni u radu Hyper-V virtualnih strojeva montirani su na glavni sustav pomoću Explorera. Podržavači drugih hipervizora - VMware Workstation i VirtualBox - mogu ih koristiti. Kako bi se pojednostavio pristup podacima virtualnog diska iz glavnog sustava i ne mučili dodaci za gostujuće OS, virtualni strojevi mogu se kreirati na temelju VHD diskova. I VMware Workstation i VirtualBox rade s VHD-ovima.
Oni koji su odlučili stvoriti Windows 10 referentnu sliku na drugoj particiji diska stvarnog računala za budućnost će pomoći upute za uređivanje izborničkog sustava za pokretanje nekoliko sustava i potpuno uklanjanje nepotrebnog sustava.
4. Nijanse s aktiviranjem
Koncept izvorne montaže sustava Windows mora se razlikovati od piratskih sklopova sustava, isporučenih aktiviranih ili s aktivatorom na radnoj površini. Svrha ovog članka je pojednostaviti postupak instaliranja sustava Windows, ali ne i riješiti pitanje njegove aktivacije. Referentna slika za Windows 10 kreirat će se pomoću alata koji nisu u suprotnosti s Microsoftovom politikom - zapravo vlastitim alatima. Njihova uporaba ne jamči operabilnost sklopova aktiviranih sustava. Podsjetimo, Microsoftovi zahtjevi su sljedeći: aktiviranje svake kopije sustava Windows, iz bilo kojeg distribucijskog kompleta koji je instaliran, na svakom pojedinačnom računalu. Ako aktivirani stečeni Windows djeluje kao referentna slika, u procesu uklanjanja veza za komponente pomoću uslužnog programa Sysprep, aktiviranje mora biti resetirano (vidi odjeljak 7 ovog članka).
Tražite način da ovdje prenesete aktivirani Windows na druga računala.
5. Izrada virtualnog stroja Hyper-V
Dakle, za pripremu referentne slike sustava Windows 10 stvaramo virtualni stroj. Radni uvjeti s Hyper-V, aktiviranje hipervizora i postupak stvaranja virtualnog stroja detaljno su opisani u članku "Hyper-V u sustavu Windows 10". Samo, za razliku od primjera razmotrenog u stavku 5 ovog članka, izbor generacije virtualnih strojeva nije bitan, možete stvoriti stroj prve generacije. Ako nije planirano uvođenje softvera koji zahtijeva intenzivne resurse, poput igara, možemo se ograničiti na volumen stvorenog VHDX tvrdog diska od 50-60 GB. Pa, hackneyed savjet za vlasnike SSD-a - put za pohranu datoteka virtualnog stroja i VHDX-diska trebao bi biti naveden na odjeljku HDD. Na posljednjoj fazi stvaranja virtualnog stroja odredite ISO sliku svježom distribucijom sustava Windows 10, uključite stroj i pokrenite postupak instalacije. Potonje će se razlikovati od uobičajenog..
6. Instaliranje i konfiguriranje sustava Windows 10 u režimu revizije
Prolazimo postupak instalacije Windowsa 10 do faze izbora vrste instalacije i odabiremo drugu opciju.
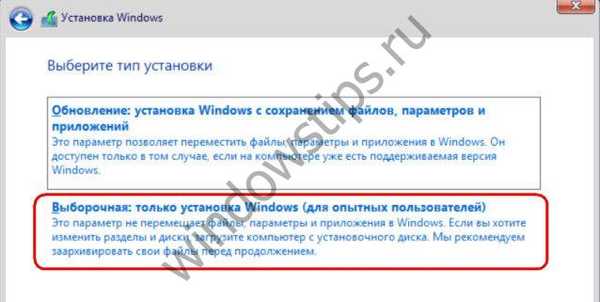
Trebat će nam dvije particije - jedna za Windows, a druga za ne-sustav, gdje ćemo datoteku install.esd naknadno spremiti. Oblikujemo odjeljak C od 30-40 GB.
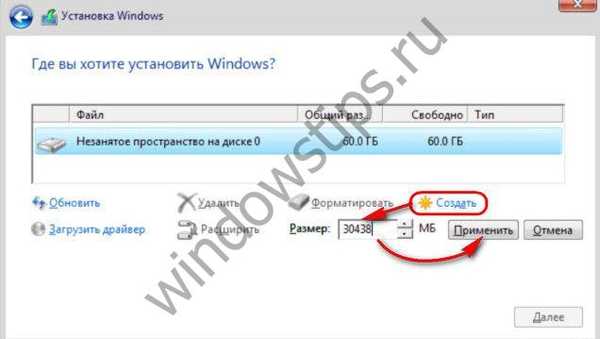
Preostali prostor dajemo drugom odjeljku.
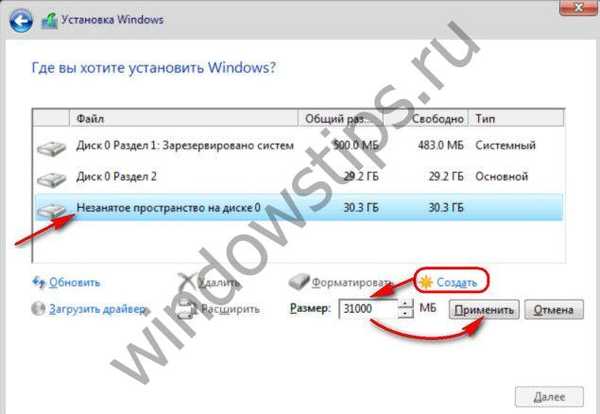
Instalirajte Windows.
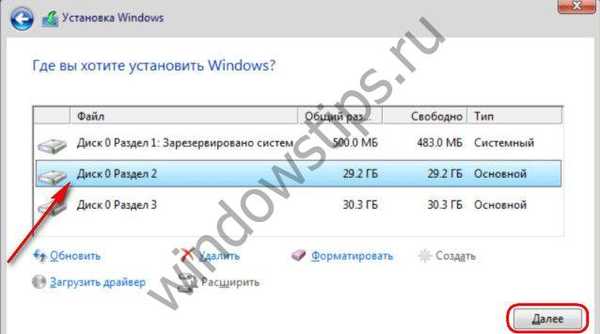
Na kraju faze kopiranja datoteke ISO instalacijska slika se ne izvlači iz virtualnog stroja, i dalje će nam trebati. U fazi instalacije, gdje morate postaviti prve postavke, ne dirajte ništa, samo pritisnite tipke Ctrl + Shift + F3.
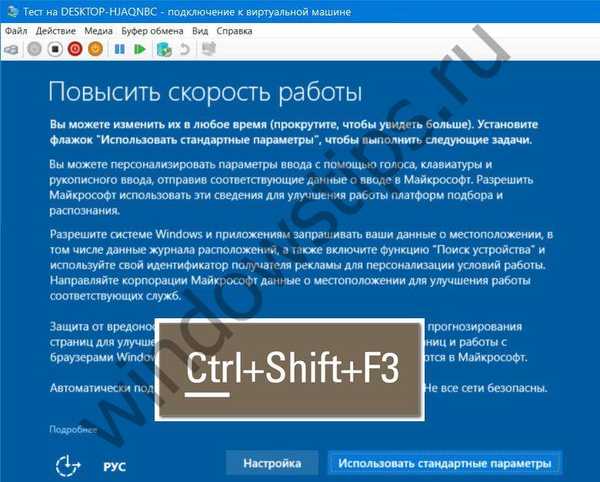 5
5Uđimo u mod revizije s povezivanjem skrivenog računa administratora.

Na ulazu u sustav u modu revizije dočekuje nas prozor uslužnog programa Sysprep. Program će pričekati svoju sudbinu kako bi uklonio vezanje konfiguriranog sustava s komponenata. Možete započeti s konfiguriranjem sustava. Jedno upozorenje: Microsoft Edge ne radi u režimu revizije, za pristup internetu potreban je za pokretanje Internet Explorera.
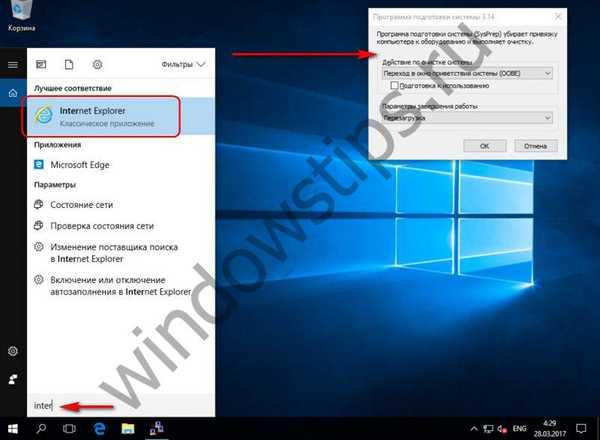 7
7Što se tiče ograničenja intervencije u sustavu, u načinu revizije možemo raditi sa svime što se ne odnosi na korisničke račune. Možemo instalirati softver za radnu površinu, mijenjati postavke sustava, primijeniti podešavanja, ostaviti mape ili datoteke na radnoj površini. Ali univerzalne aplikacije iz Windows Store-a ne mogu se instalirati. Kao i Microsoft Edge, trgovina ne radi u režimu revizije. Neće raditi, čak i ako je sustav aktiviran, promijenite temu ili druge postavke personalizacije. Da biste instalirali univerzalne aplikacije i primijenili postavke personalizacije, potreban vam je korisnički račun, a ne skriveni administrator.
Ako trebate ponovno pokrenuti sustav, na primjer, potrebna je ponovna instalacija nekih programa, taj se postupak mora provesti pomoću prozora Sysprep: vrijednosti morate postaviti na "Prebaci u režim revizije" i "Ponovo pokreni". Zatim kliknite U redu.

Paralelno s konfiguracijom sustava, važno je učiniti formatirati nesistemsku particiju diska.
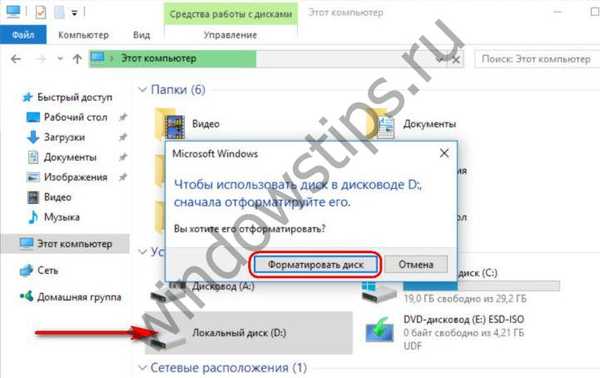
7. Ne vezanje za dodatnu opremu (Sysprep)
Dakle, referentna slika sustava je spremna. Sada možemo započeti postupak uklanjanja veza za komponente. Okrećemo se prozoru otvorenog uslužnog programa Sysprep ili ga pokrećemo pritiskom na tipke Win + R i unosimo:
Sysprep
Otvorena mapa sadržavat će EXE datoteku za pokretanje uslužnog programa.
U prozoru Sysprep postavite radnju "Prebaci se na prozor dobrodošlice (OOBE)". Potvrdite okvir "Priprema za upotrebu" za resetiranje aktivacije. U parametrima isključivanja označite "Isključivanje". I kliknite U redu.
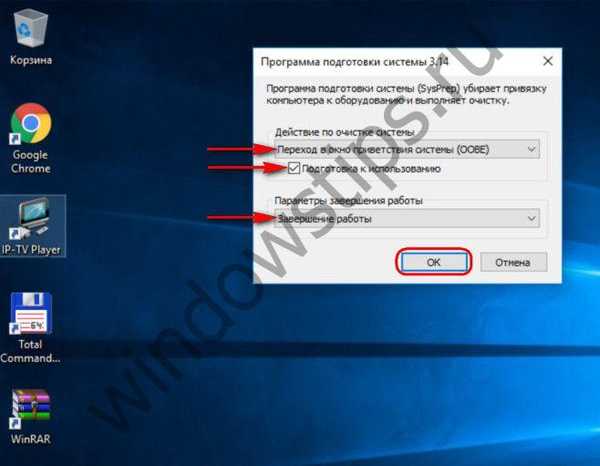
Čekamo kraj Sysprepa i gašenje virtualnog stroja.
8. Izrada datoteke install.esd
Provjeravamo vrijedi li virtualni stroj pokrenuti s ISO slike instalacije sustava Windows 10 i pokrenuti se s njega. Koristimo instalacijski disk za pristup naredbenom retku. Ako je referentna slika sustava Windows 10 stvorena na drugoj particiji diska stvarnog računala, samo idite na glavni operativni sustav i tamo otvorite naredbeni redak.
Na prvoj fazi instalacije sustava pritisnite Shift + F10.
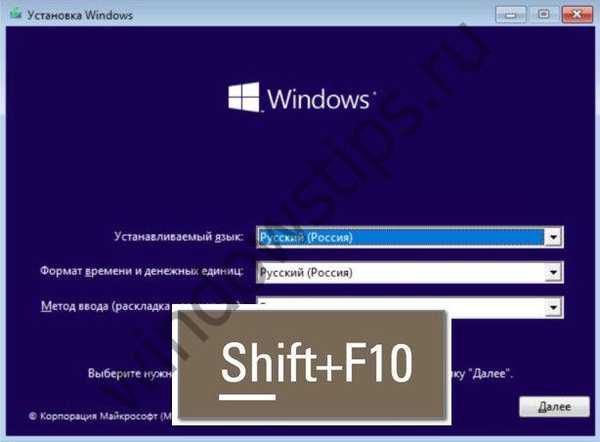
Pomoću uslužnog programa DISM, snimamo referentnu sliku sustava i spremamo ga u install.esd datoteku. No prvo, da vidimo pod kojim slovima se pojavljuju dvije potrebne particije - sistemska particija i odredišna particija, gdje će biti spremljen install.esd. upišite:
diskpart
lis vol
izlaz
U našem slučaju, sistemski disk naveden je kao D, a nesistemski disk kao E. Stoga će naredba za snimanje slike sustava biti ovako:
dism / capture-image /imagefile:E:\install.esd / captureir: D: \ / name: windows
U ovoj naredbi, odnosno, u svakom je slučaju potrebno zamijeniti slova E i D vlastitim.
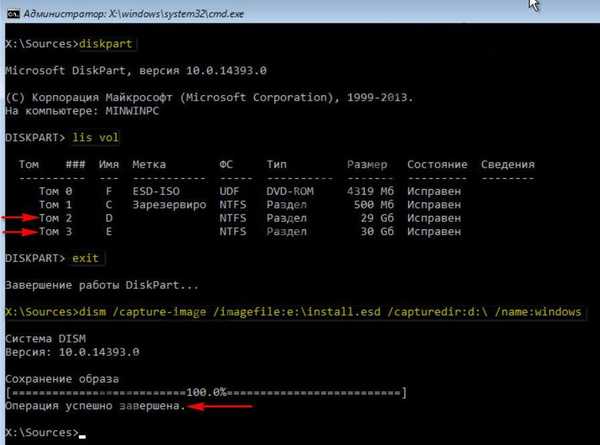 12
12Po završetku operacije isključite virtualni stroj. Ne treba nam više.
9. Ugradnja diska virtualnog stroja u glavni sustav
Da bi se disk virtualnog stroja prikazao u glavnom sustavu, gdje će se odvijati daljnje radnje, otvorite VHDX (ili VHD) datoteku diska ovog stroja u programu za istraživanje. U kontekstnom izborniku kliknite "Poveži".
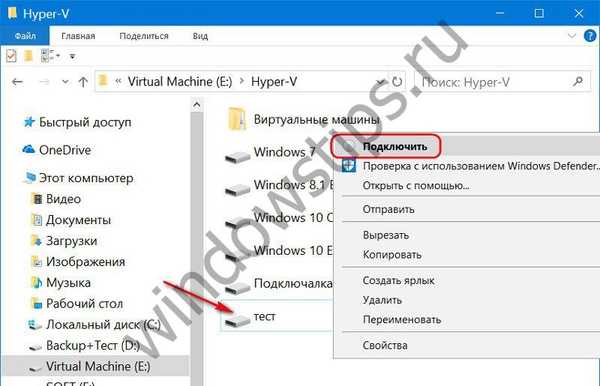 13
13Svi se odjeljci virtualnog diska prikazuju u istraživaču kao zasebni diskovi. U našem slučaju odaberite posljednji pogon M, datoteka insta.esd je tamo spremljena. Nakon ponovnog pakiranja ISO slike, virtualni disk će trebati isključiti, što je učinjeno pomoću opcije "Izbaci" u kontekstnom izborniku bilo koje dodane particije virtualnog diska.
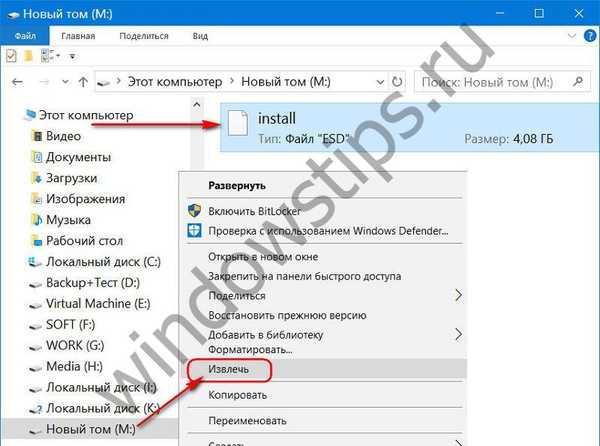 14
14Novo instalirana datoteka install.esd zamijenit će izvorni dio službene distribucije sustava Windows 10.
10. Ponovno pakiranje Windows 10 ISO slike
Mnogi programi mogu zamijeniti jednu datoteku s drugom u bootable ISO slici, a u našem slučaju je UltraISO odabran za prepakiranje. Mi ga pokrećemo. Kliknite izbornik Datoteka, a zatim Otvori i u istraživaču odredite put do ISO slike s koje je na virtualni stroj instaliran Windows 10.
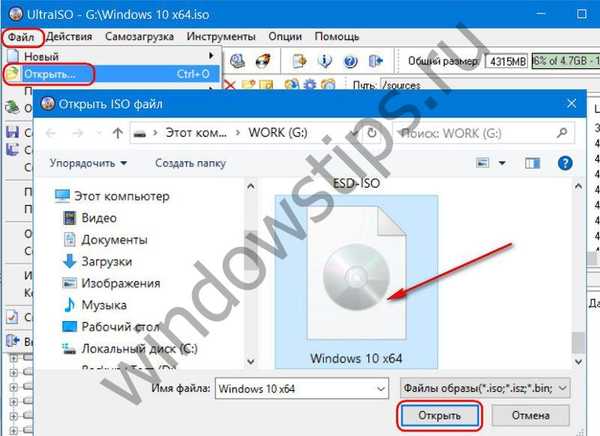 15
15Sadržaj ISO slike prikazan je na vrhu prozora UltraISO. Ovdje otvaramo mapu "izvori" i u njoj brišemo izvornu datoteku install.esd. U našem slučaju težio je 3,7 GB. Donji dio UltraISO prozora je sustav Explorer, ovdje otvaramo montiranu particiju diska (ili potreban odjeljak stvarnog diska), na kojem se sprema novoinstalirana datoteka install.esd. U našem slučaju teži 4,09 GB. Novu napravljenu datoteku ili povlačimo na vrh prozora - na mjesto na kojoj se nalazila originalna datoteka ili je dodavamo pomoću kontekstnog izbornika.
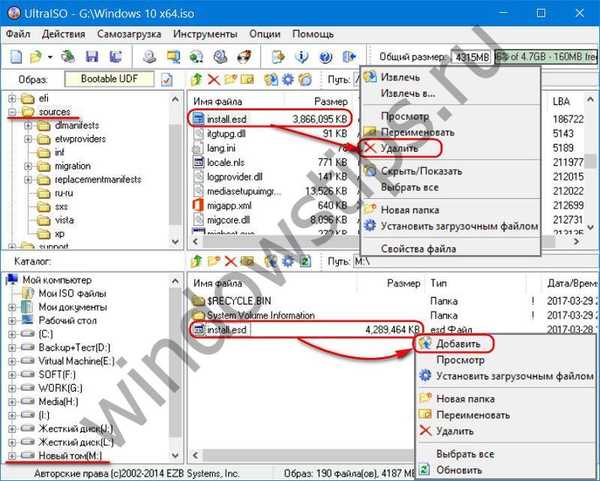 16
16Provjeravamo: u mapi "izvori" slika diska ne bi trebala biti originalna instalacija.esd težine 3,7 GB, već novoinstalirani install.esd s težinom 4,09 GB.
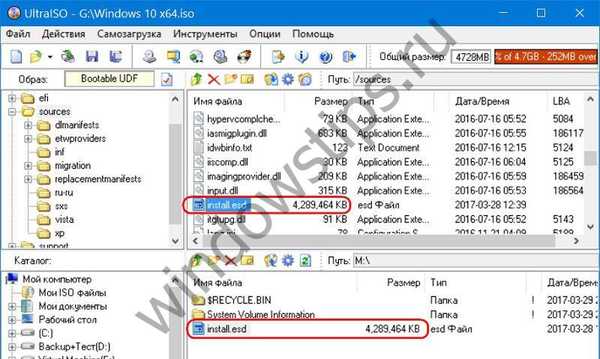 17
17Ponovno spakujemo sliku: kliknite izbornik "Datoteka", zatim "Spremi kao" i spremite sliku diska s imenom drugačijim od izvora.
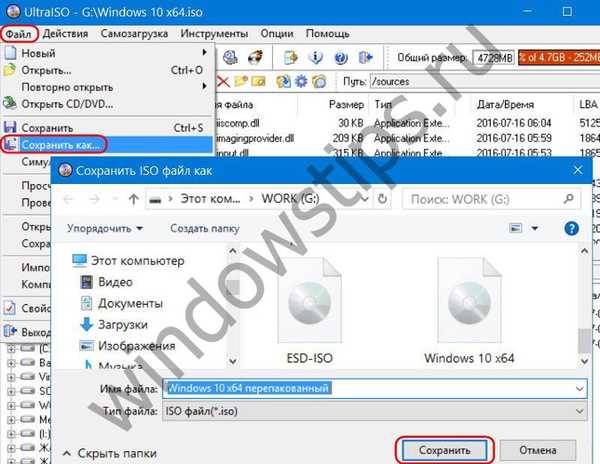 18
18Čekamo završetak napretka operacije..

***
Sada ostaje samo testirati vašu verziju sustava Windows 10 na novom virtualnom stroju.
Dobar dan!











