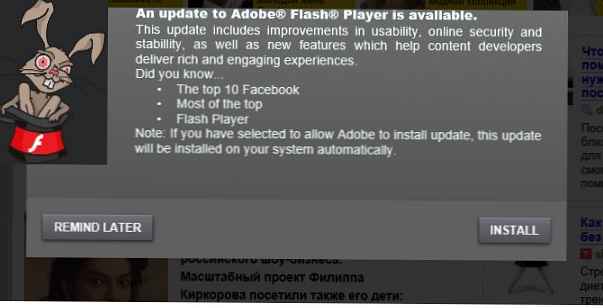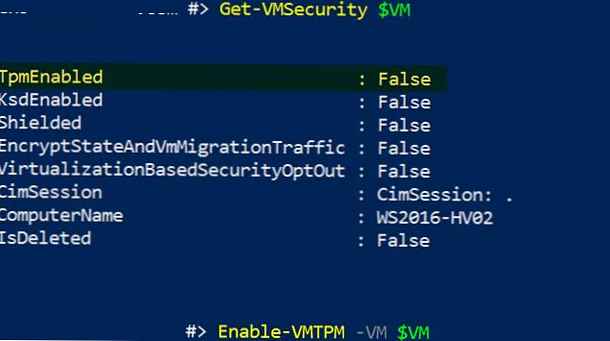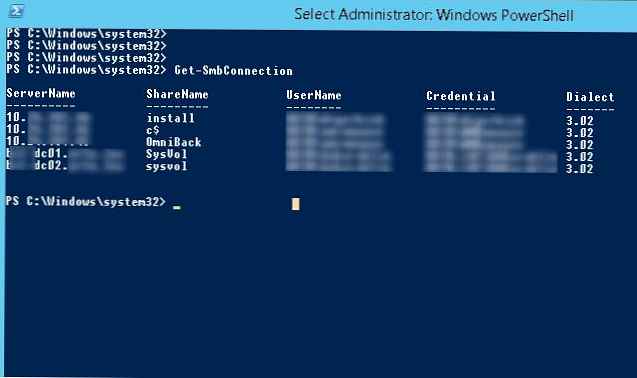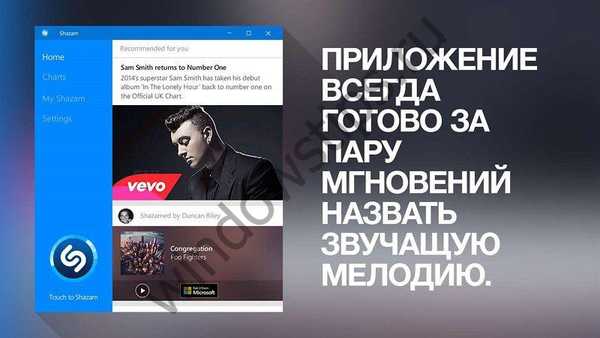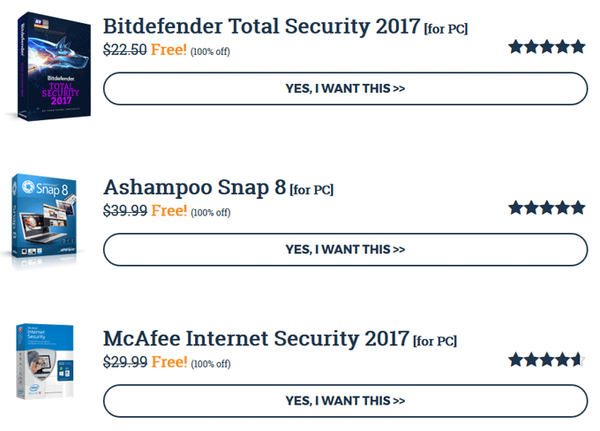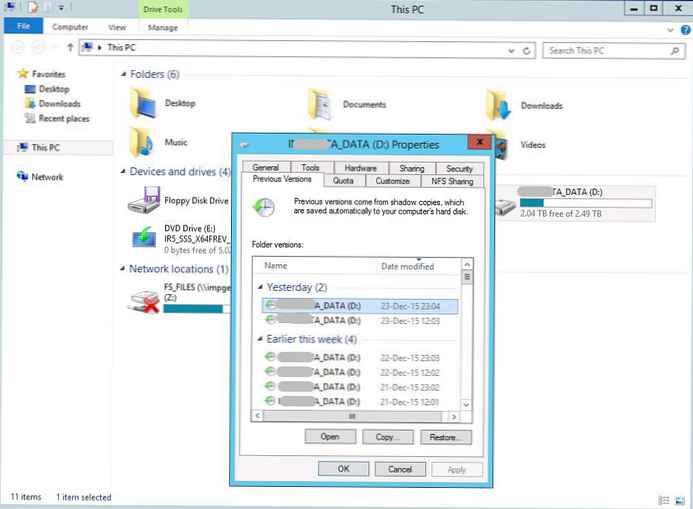- Pozdrav remontcompa.ru, dogodila mi se neugodna priča. Ostavio je svoj USB flash pogon na poslu na stolu i odsutio se sat vremena, a očito je za vrijeme moje odsutnosti netko kopirao moje fotografije s USB flash pogona, jer su se doslovno dan kasnije fotografije pojavile na društvenim mrežama. Čuo sam da je u sustavima Windows 7 i Windows 8 ugrađena funkcija enkripcije BitLocker podataka, ali ne znam kako je koristiti, možete li napisati malo upute za korisnike.
- Pozdrav administratoru! Šifrirao je svoj flash pogon koristeći BitLocker, ali zaboravio je zaporku, što da sada radim? Maxik.
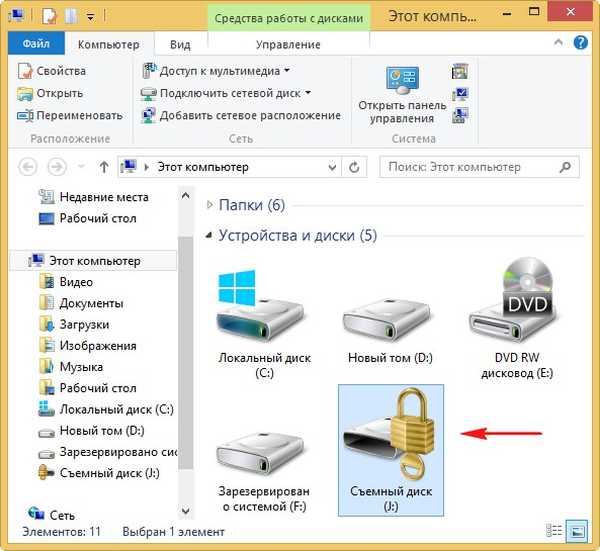
BitLocker šifriranje u sustavu Windows 8.1, 10
Pozdrav prijatelji! U ovom ćete članku naučiti kako osigurati visokokvalitetnu zaštitu datoteka na vašem flash pogonu koristeći tehnologiju Šifriranje BitLocker-a na Windows 8, Uvjeravam vas da je vrlo jednostavno. Pomoću BitLocker-a možete kriptirati podatke ne samo na vašem flash disku, već i svim količinama na tvrdom disku. Također možete šifrirati podatke na prijenosnom USB tvrdom disku. Microsoftov vlasnički softver BitLocker dostupan je na sustavima Vista, Windows 7 i Windows 8. Napomena: Pročitajte i naš drugi članak o TrueCryptu koji može šifrirati datoteke, diskove, pa čak i cijeli operativni sustav.!
Kako BitLocker radi u sustavu Windows?
Svi podaci na vašem USB flash pogonu ili prijenosnom USB tvrdom disku su šifrirani, a kada pokušate otvoriti USB flash pogon, od vas se traži da unesete ključ koji ste izmislili. Ako na USB flash pogon dodate nove datoteke, one se automatski šifriraju; kad vlasnik kopira datoteke na drugi medij za pohranu, datoteke se automatski dešifriraju. BitLocker je brz i lagan. Moj USB flash pogon također ima važne podatke i ne bih želio da se to dogodi lošim ljudima, tako da ću šifrirati sve podatke na USB flash pogonu pomoću BitLocker-a.
Umetnite USB pogon u računalo ili prijenosno računalo sa sustavom Windows 8,

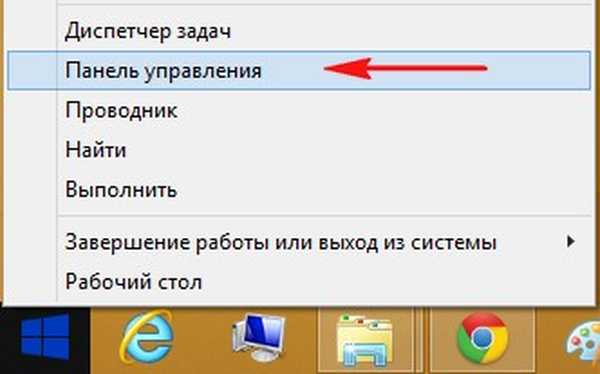
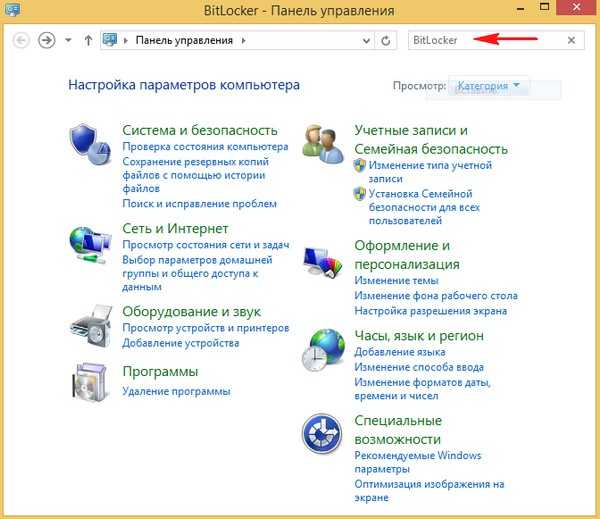
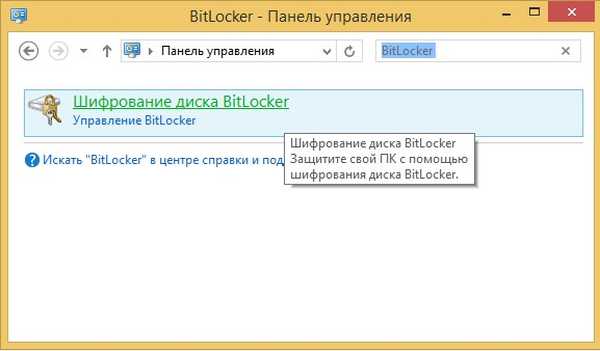
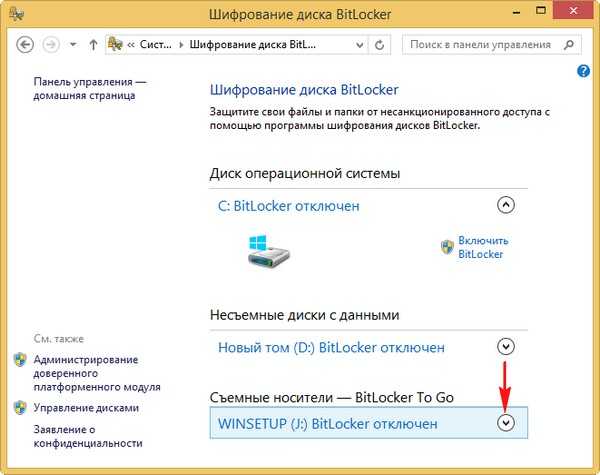
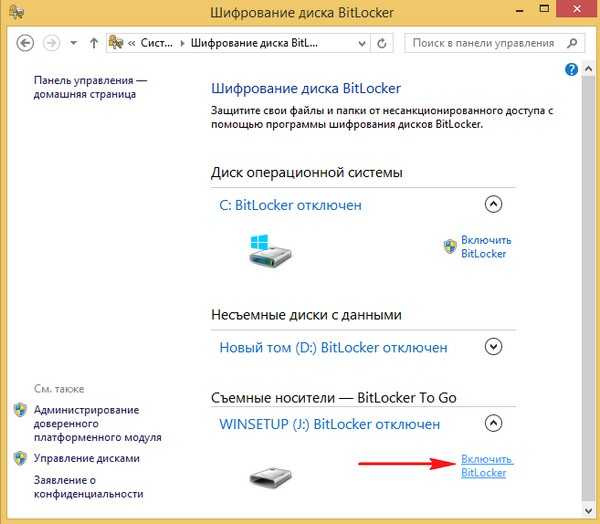
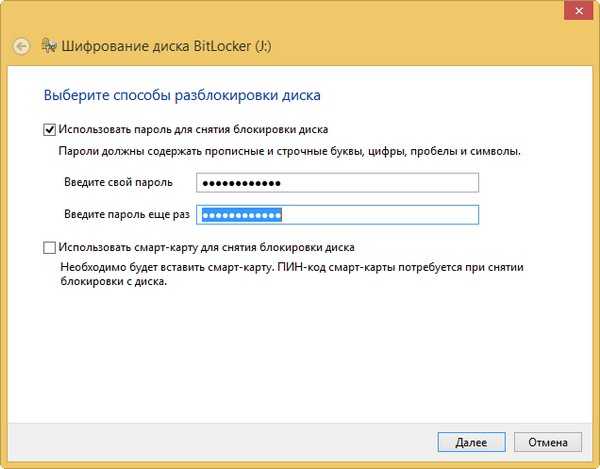
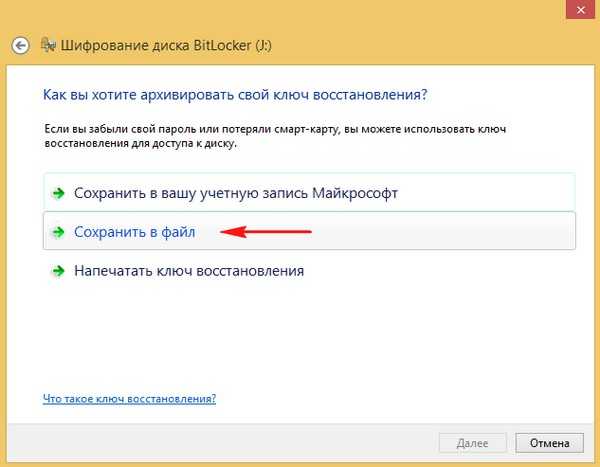
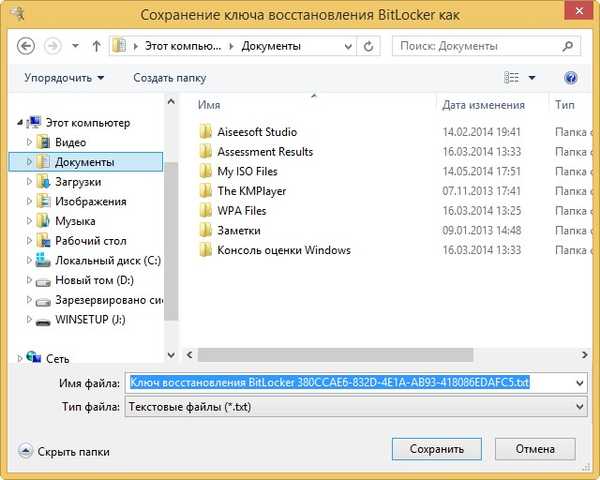
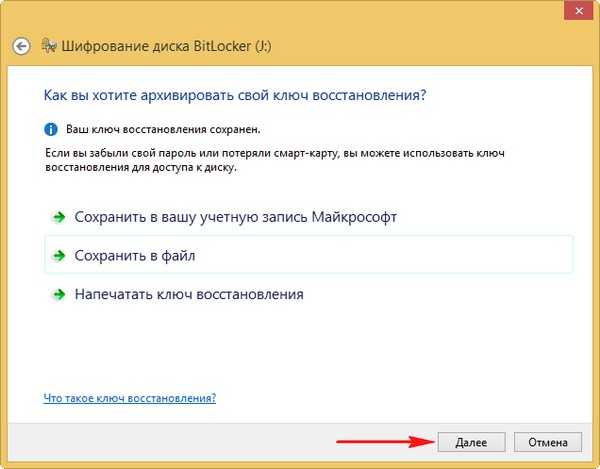
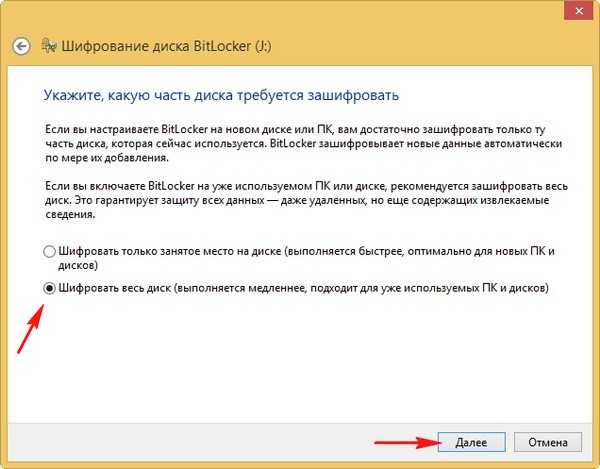
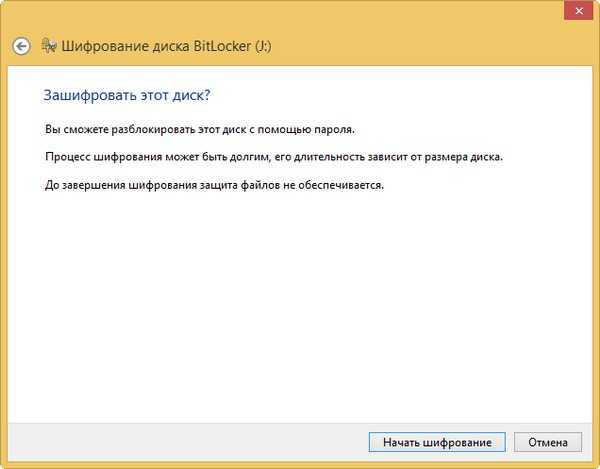

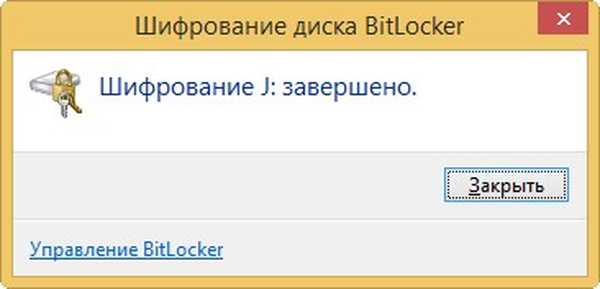
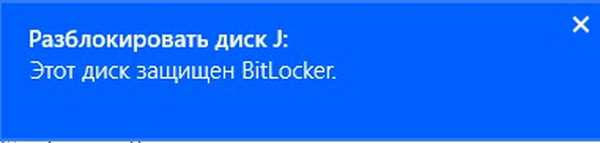
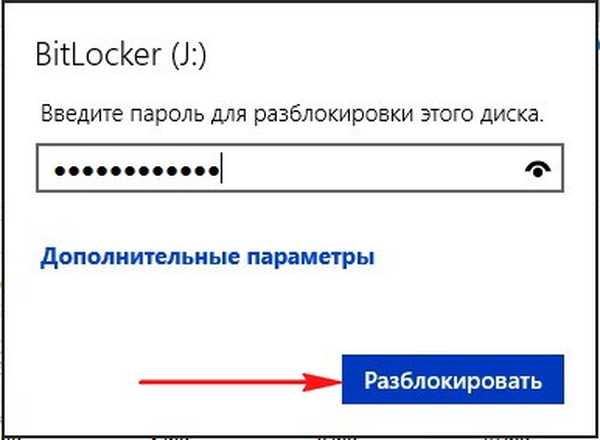
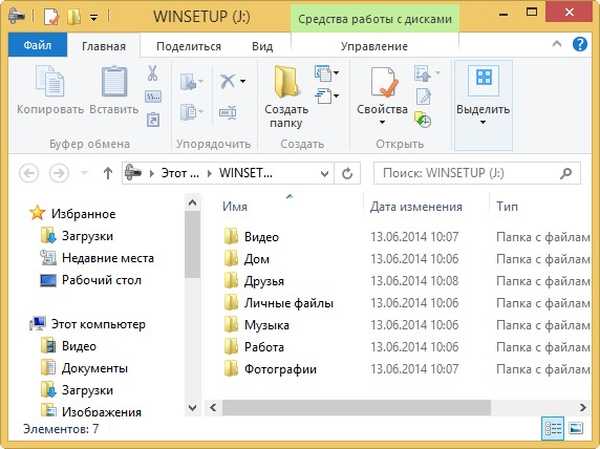
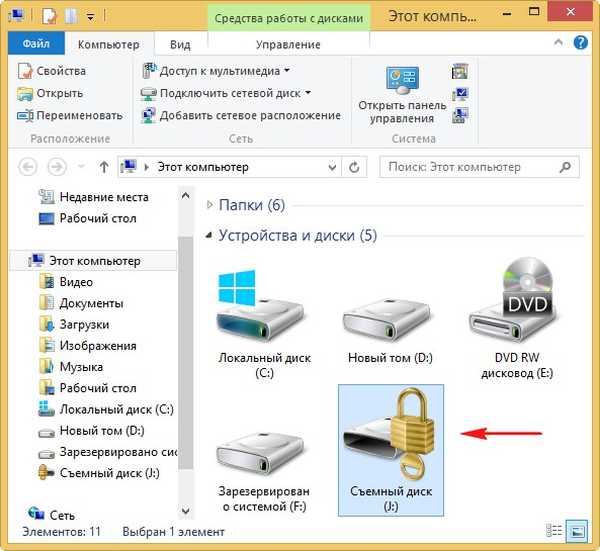
Ako ste zaboravili lozinku za USB flash pogon šifriranog BitLocker-om, pojavit će se poruka upozorenja. Lozinka koju ste unijeli nije ispravna.
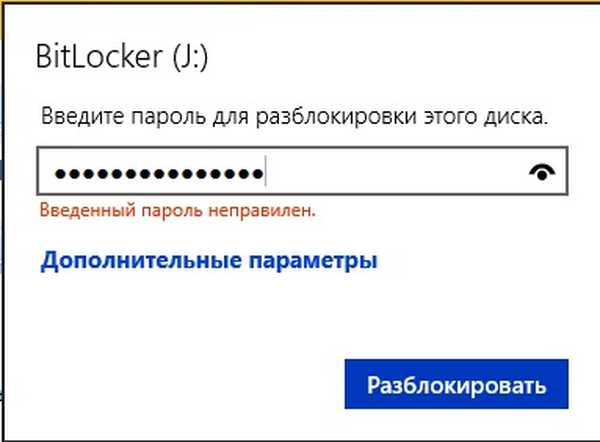
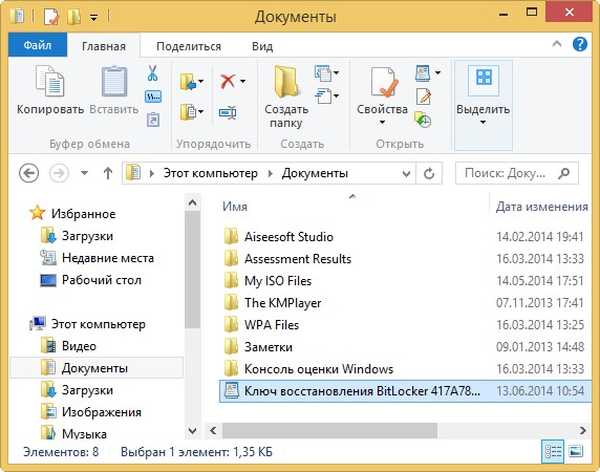
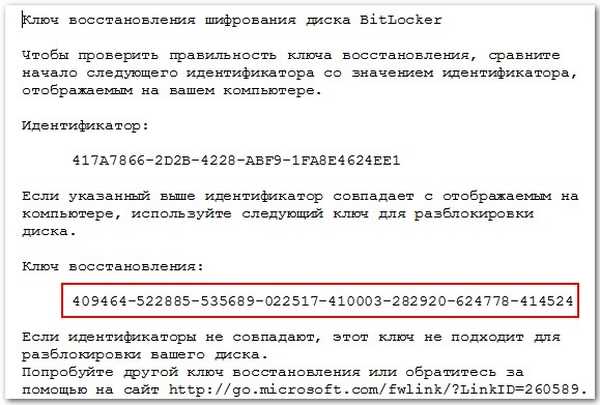
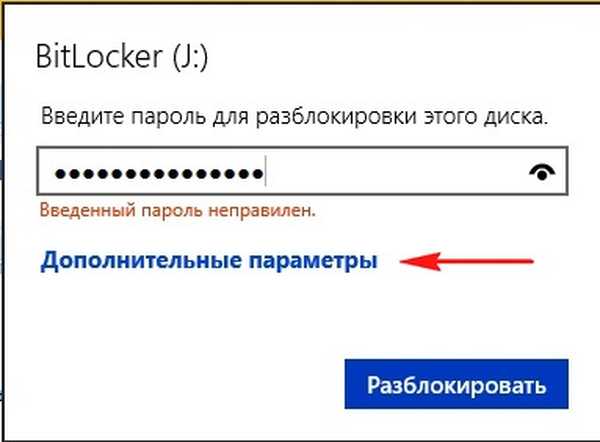
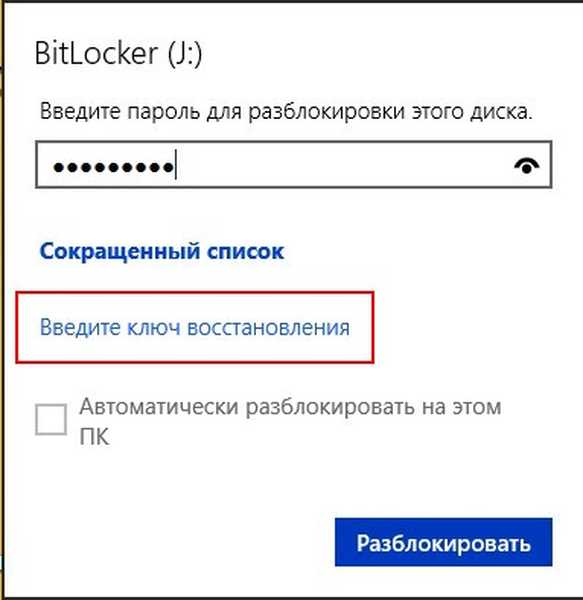
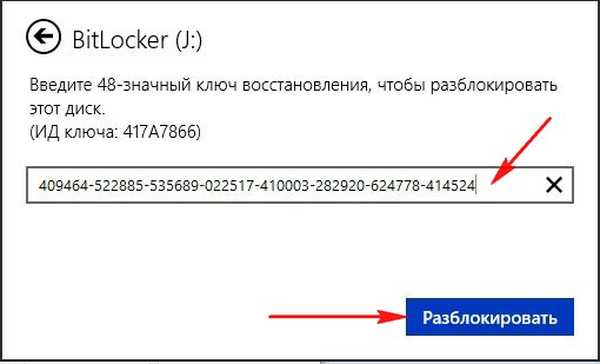
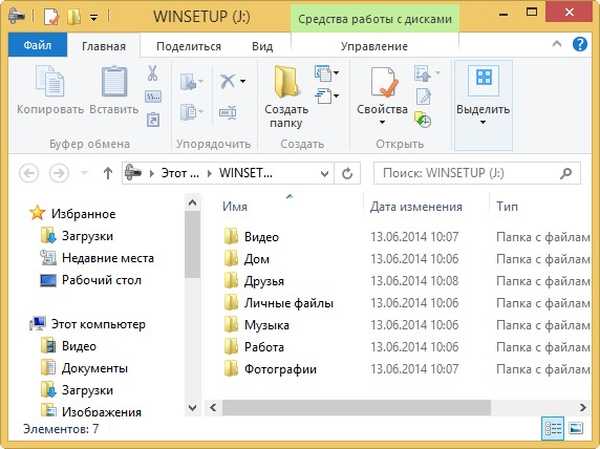
Kako promijeniti lozinku za enkripciju BitLocker-a ili je potpuno ukloniti
Nakon što ste ušli Ključ za oporavak BitLocker-a, Možete promijeniti zaboravljenu lozinku ili je potpuno ukloniti. Idemo na upravljačku ploču. U gornji desni kut upravljačke ploče nalazi se polje za pretraživanje, unesite riječ BitLocker,
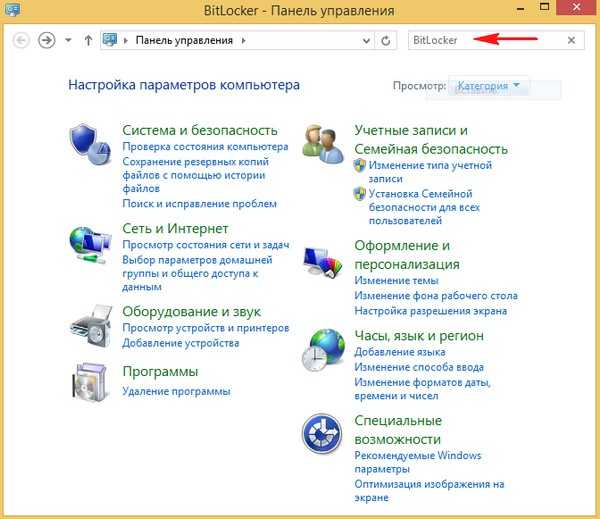
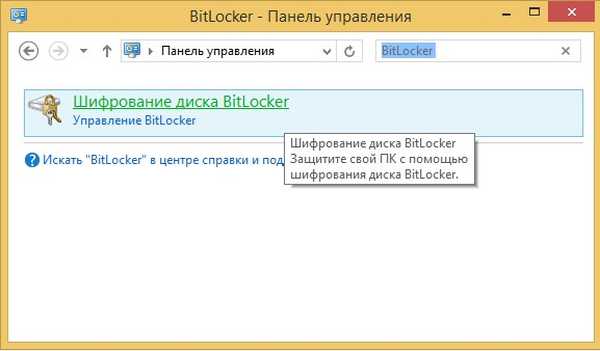
Ponovno postavljanje zaboravljene lozinke
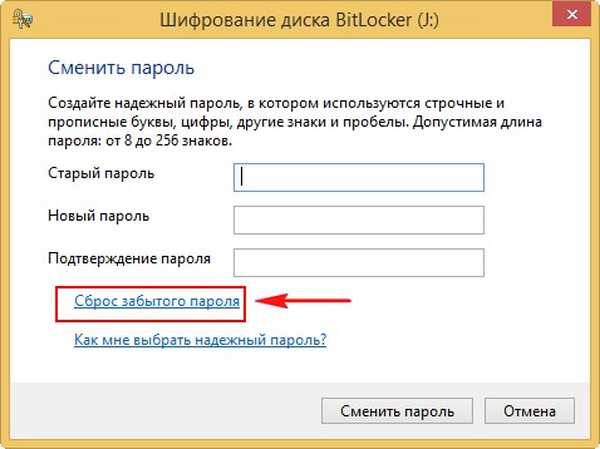
i promijenite lozinku,
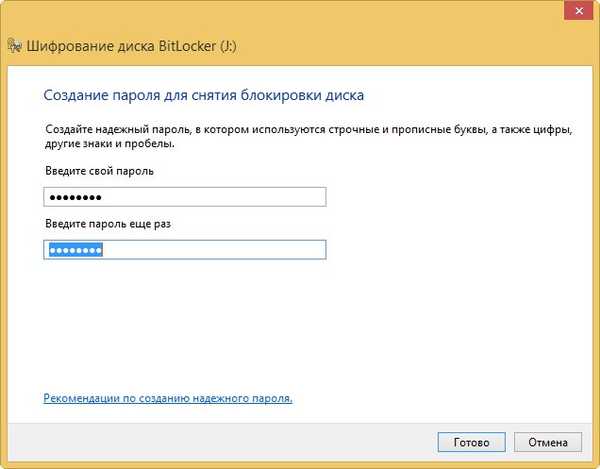
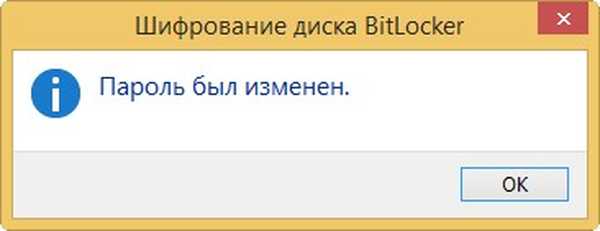
Automatsko otključavanje BitLocker-a
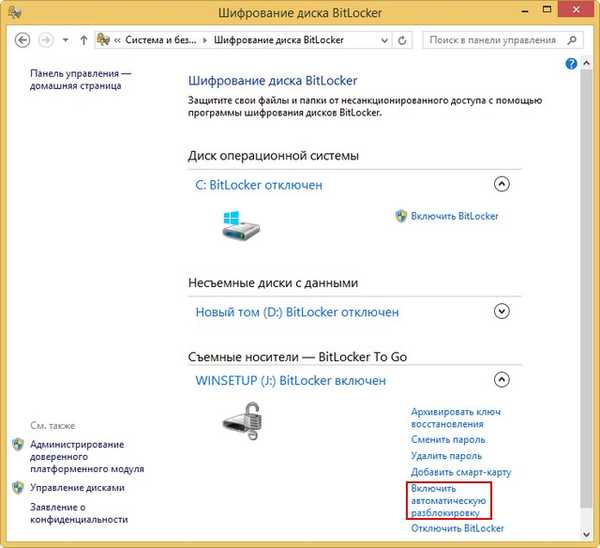
Ako želite, BitLocker možete u potpunosti isključiti klikom na ovaj gumb..
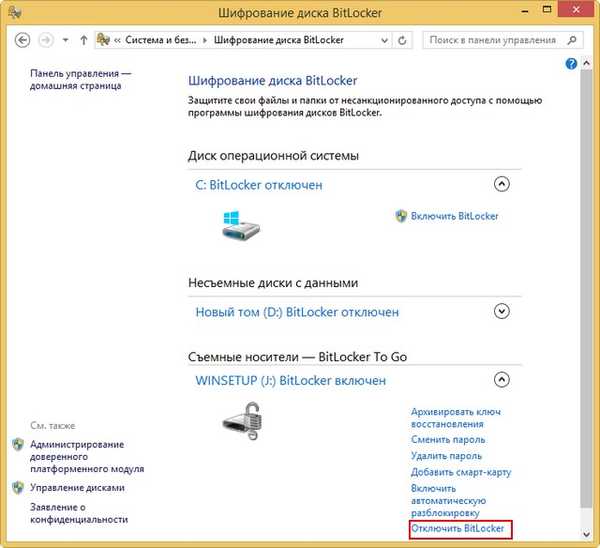
Prijatelji, mnogi čitatelji zanima što će se dogoditi ako spojite disk ili flash pogon šifriran BitLocker-om na drugo računalo s instaliranim operativnim sustavima Windows XP, 7, 8, 8.1, 10. Hoće li biti moguće čitati šifrirane podatke tamo na disku.
Odgovor. Ne, neće uspjeti. Kad spojite šifrirani pogon na računalo s instaliranim sustavom Windows XP, pojavit će se ova poruka. Pogon na uređaju nije formatiran ...
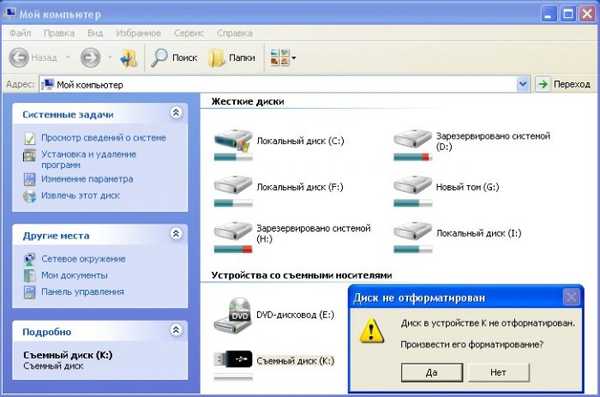
Kad spojite šifrirani pogon na računalo s instaliranim sustavom Windows 7, 8, 8.1, 10, od vas će se tražiti da unesete lozinku za otključavanje ovog pogona, što je standardno za moderne operativne sustave koji znaju BitLocker.
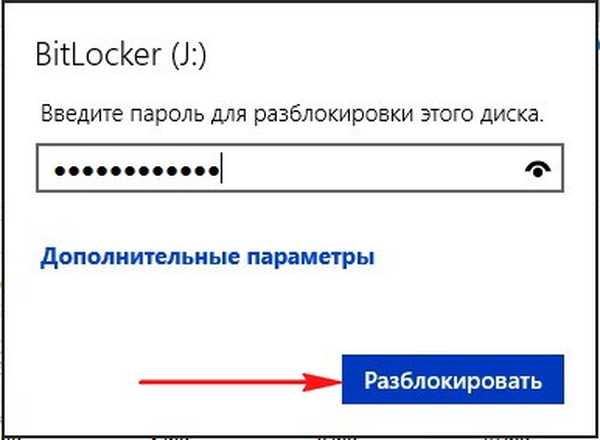
Članci o ovoj temi:
- Kako šifrirati podatke besplatnim programom AnvideLockFolder i plaćenim Sakrij mape 4.6
- EncFS šifriranje podataka u sustavu Windows
Oznake članaka: Šifriranje