
U ovom ćemo članku razmotriti čistu instalaciju od nule i u osnovnu konfiguraciju CentOS 8 poslužitelja u minimalnoj konfiguraciji.
sadržaj:
- Što je novo u CentOS-u 8?
- Instalirajte CentOS 8 pomoću ISO slike
- Osnovno postavljanje CentOS 8 nakon instalacije
- Kokpit: Internetsko sučelje za upravljanje poslužiteljima u CentOS 8
Što je novo u CentOS-u 8?
24. rujna 2019., izlazak 8. verzije CentOS. CentOS - Linux distribucija utemeljena na komercijalnom Red Hat Enterpriseu i kompatibilna je s Red Hat-om.
Razmotrite najveće promjene izdanja CentOS 8:
- Koristi se Linux kernel kernel 4.18.
- Prelazak s upravitelja paketa mljac na DNF. U ovom trenutku mljac postoji kao alias DNF.
- Glavno je spremište podijeljeno na 2 - ovo BaseOS i AppStream. To je učinjeno tako da korisnik ima mogućnost instaliranja različitih verzija paketa na poslužitelj. BaseOS djeluje kao i prije.
- Ažuriran je sav softver, uključujući kernel. Osnovno spremište je sada instalirano pHP inačica 7.2 (konačno).
- zamjena iptables na nftables. Osobno još nisam radio izravno s drugim, pa ne mogu reći je li to dobro ili loše. Jedino kad trebate neke projekte prenijeti na novi OS, morate se nositi s pravilima, jer postoje poslužitelji s čistim iptablesima.
- mreža skripts se ne koriste prema zadanom za konfiguriranje mreže, sada je dodijeljeno upravljanje mrežom Mrežni menadžer.
- Prema zadanim postavkama instalirano je web sučelje za upravljanje poslužiteljem. pilotska kabina (pogodno za početnike).
- Podman se koristi za upravljanje kontejnerima (umjesto dockera i mobdyja).
- Novi TCP / IP 4.16 stack s poboljšanim performansama i podrškom za BBR i NV upravljačke algoritme.
- Nove verzije distribucije:
Instalirajte CentOS 8 pomoću ISO slike
Otkad sam instalirao operativni sustav u virtualni stroj KVM, prethodno sam preuzeo instalaciju ISO-sliku s jednog od službenih ogledala (https://www.centos.org/download/mirrors/) i montirali je za instalaciju na virtualni poslužitelj (kada instalirate na fizički poslužitelj, ispunite CentOS sliku za instalaciju na USB fleš pogonu). Moram reći, postupak instalacije CentOS 8, ne razlikuje se od instalacije prethodne verzije i ovaj je članak dizajniran kao pomoćnik korisnicima koji to prvi put izvode.
Preporučeni zahtjevi govore da instaliranje CentOS-a 8 zahtijeva najmanje 10 GB prostora na disku i 512 MB RAM-a po procesorskoj jezgri.
Ponovo pokrećući virtualni stroj s montiranom slikom ušao sam u VNC konzolu. Prvi korak od vas će tražiti da odaberete daljnje postupke. Budući da radite instalaciju, zanima nas prva stavka izbornika:
Instalirajte CentOS Linux 8.0.1905

Odaberete li ga, pokrenut ćete postupak instalacije:
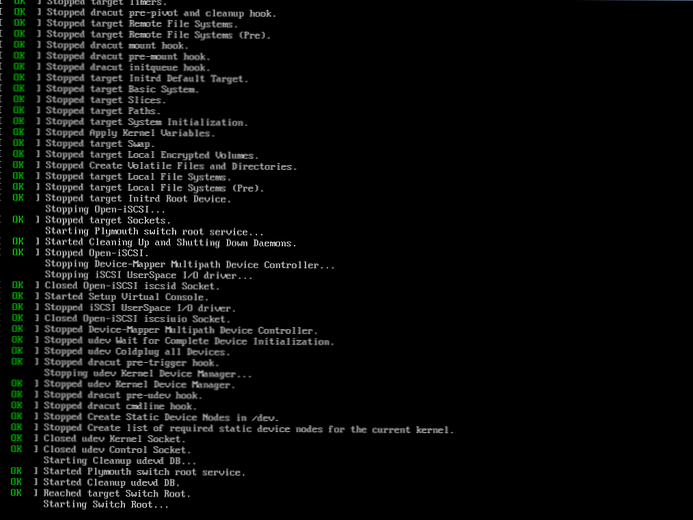
Dok se čitav potrebni softver učitava, postupak možete jednostavno promatrati, od vas se ništa ne zahtijeva.
A kada se crni ekran promijeni u interaktivni s logotipom CentOS, vrijeme je da pokupite miš i tipkovnicu.
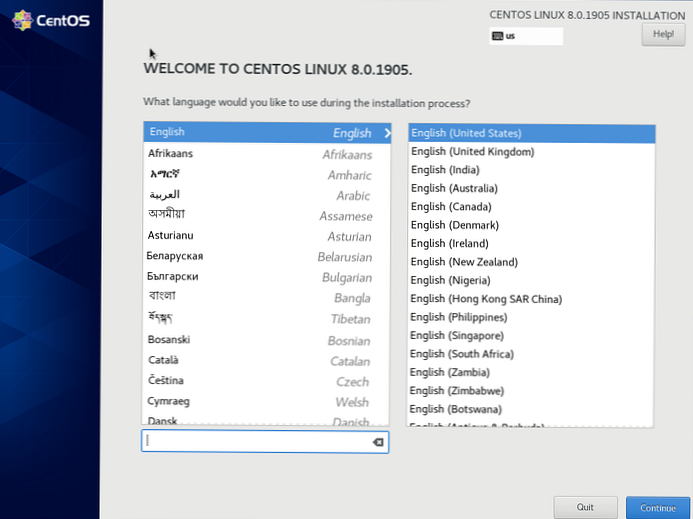
U pozdrav sustav će od vas tražiti da odaberete jezik koji uvijek stavljam engleski (Engleski), jer mi je povoljnije raditi (a ne razumijem zašto uopće stavljati ruski na poslužitelj). Pritisnite gumb „Nastavi”. U sljedećem izborniku morate odabrati osnovne postavke za instaliranje CentOS-a.
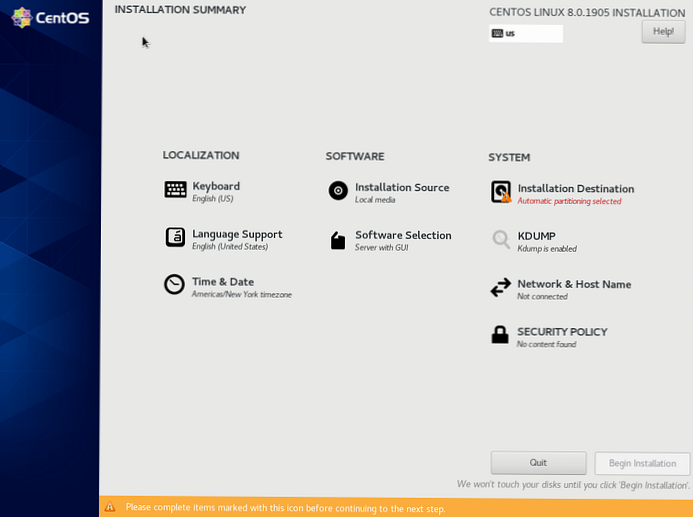
Da biste pokrenuli instalaciju, konfigurirajte samo jednu stavku "Odredišna instalacija", ondje naznačite particiju diska, ali meni je draže na isti način, odmah tijekom vremena konfigurirajte mrežu i datum.
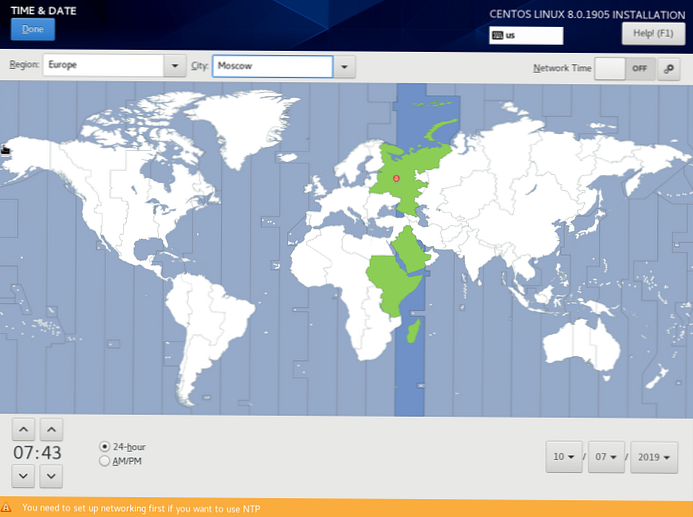
Ovisno o vašoj vremenskoj zoni, postavite svoje parametre, za mene je to Moskva.
Da biste konfigurirali mrežu, idite na "Ime mreže i domaćina"
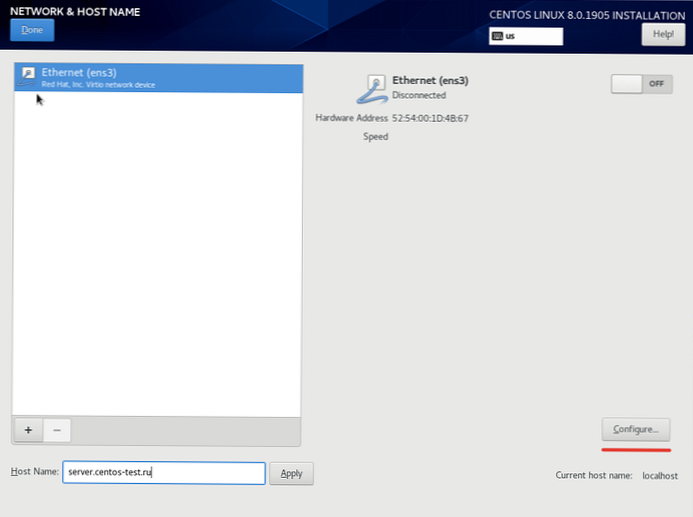
U polju "Ime domaćina" odredite naziv poslužitelja i pritisnite za konfiguriranje mrežnih sučelja „Konfiguracija”
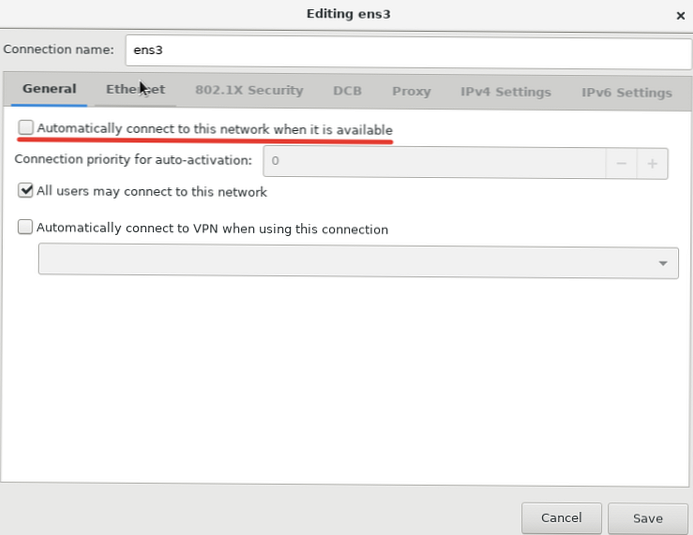
Na glavnoj kartici morate označiti "Automatski se povežite s ovom mrežom kada je dostupna", ovo je potrebno tako da se mrežno sučelje automatski podiže.
Idite na karticu "IPv4 postavke" (ili IPv6 ako koristite ovaj protokol) configure IP-adresa, maska podmreže i pristupnik:
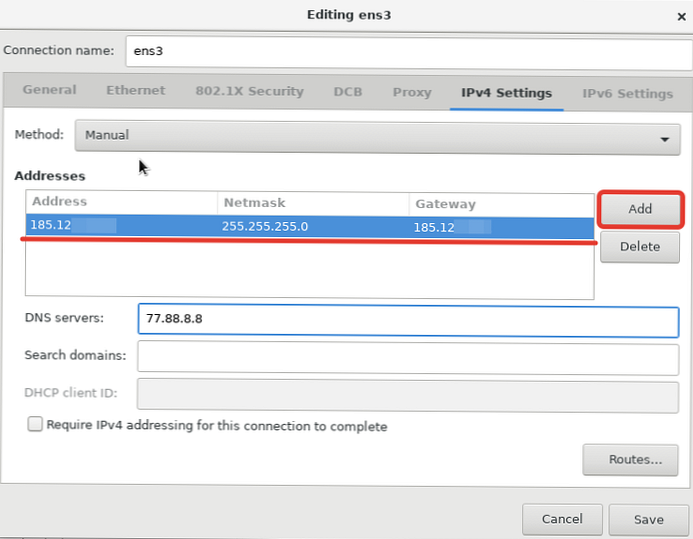
Za unos određenog IP, treba odabrati metodu „Ručno” i pritisnite gumb „Dodaj”, nakon čega ćete imati priliku unijeti potrebne podatke. Nakon što smo sve spremili, vratit ćemo se na početni prozor mrežnih postavki
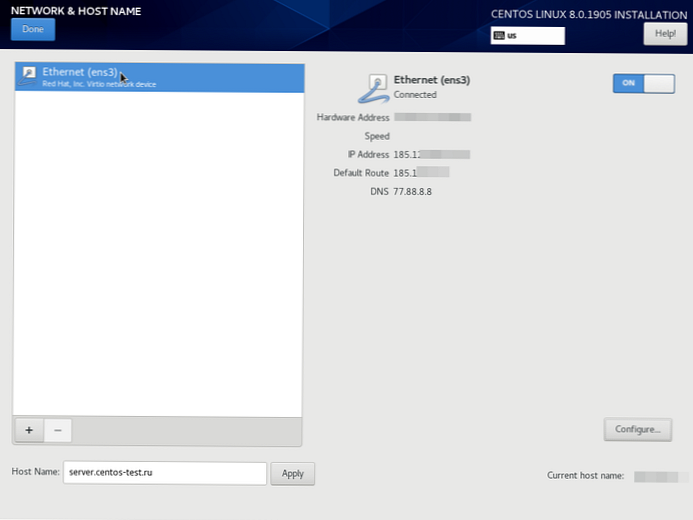
Kao što se može vidjeti na snimci zaslona, IP adresa je dodana i mrežno sučelje je već podignuto (povezano stanje).
Sljedeći korak prelazimo na particiju diska:
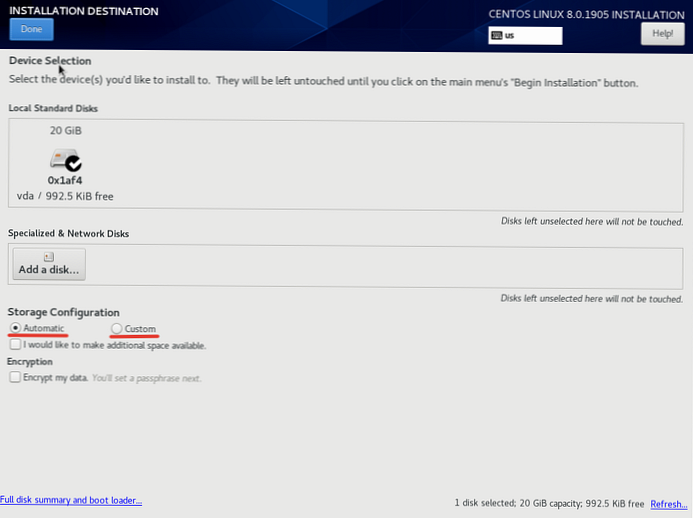
Za primjer instalacije upotrijebio sam programere automatskog prekida CentOS. Ako želite podijeliti pogon na svoj način, morate odabrati "Custom".
Ako kontroler vašeg poslužitelja ne podržava hardverski RAID, u ovoj stavci izbornika možete graditi softver RAID iz pogona temeljenih na poslužiteljumdadm.Budući da je OS prethodno instaliran na mom virtualnom stroju, instalacijski sustav je to vidio. Izbrisao sam dijelove prethodnog operativnog sustava u sljedećim padajućim izbornicima:
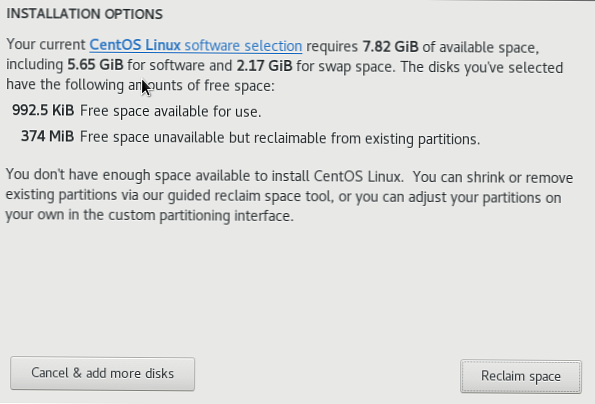
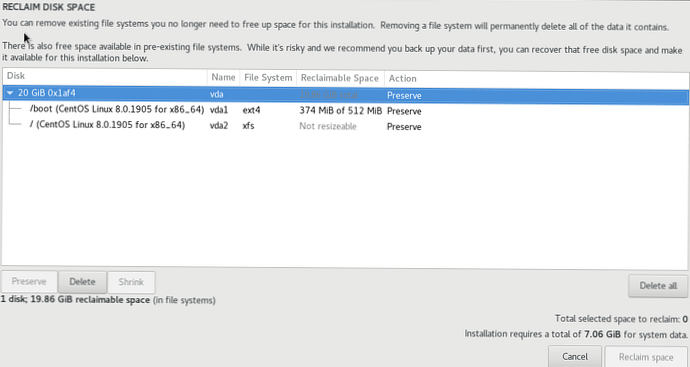
Odjeljke možete izbrisati gumbom "Izbriši sve", nakon čega ćete morati pritisnuti gumb "Povrat prostora", kako biste ažurirali prostor na disku.
Popis paketa za instalaciju odabran je u izboru softvera. Ako planirate koristiti CentOS 8 kao poslužitelj, samo odaberite Minimalnu instalaciju i dodatke Standardnih i Gostujućih agenata (ako gostujući OS postavite u virtualni stroj).
Nakon gornjih koraka instalaciju možete započeti pomoću gumba "Početak instalacije"
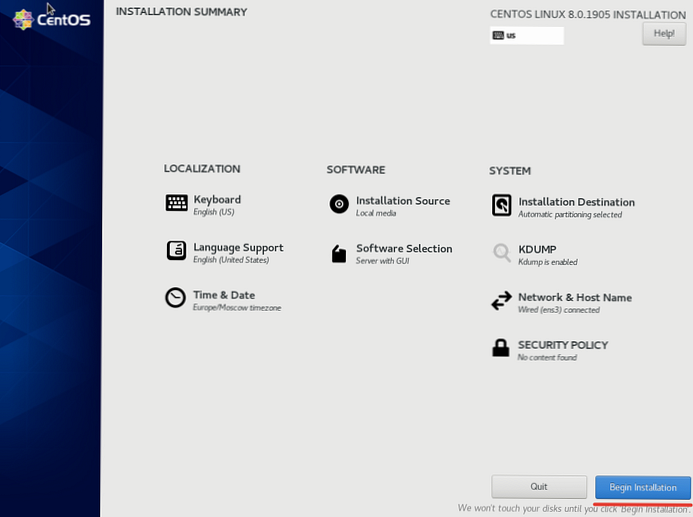
Tijekom raspakiranja i instaliranja potrebnih komponenti trebat ćete odrediti lozinku za korijen-korisnika i možete stvoriti dodatnog korisnika, ali to nije obvezna stavka.
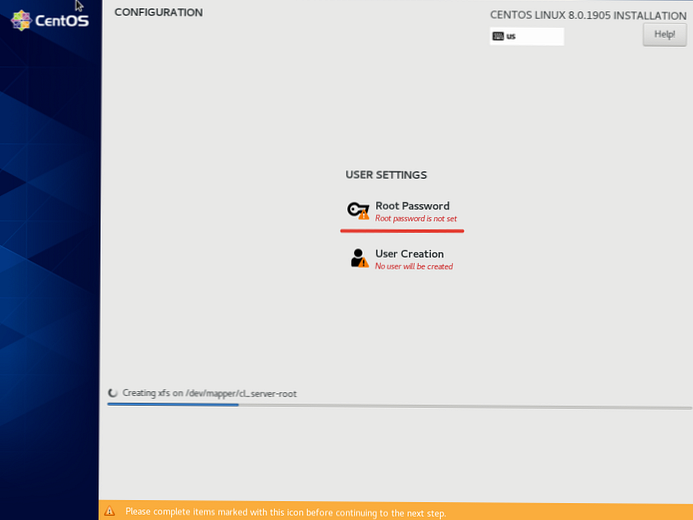
Kliknite na gumb "Root lozinka", unesite i ponovno unesite lozinku i kliknite „Gotovo”, Za povratak na instalaciju:
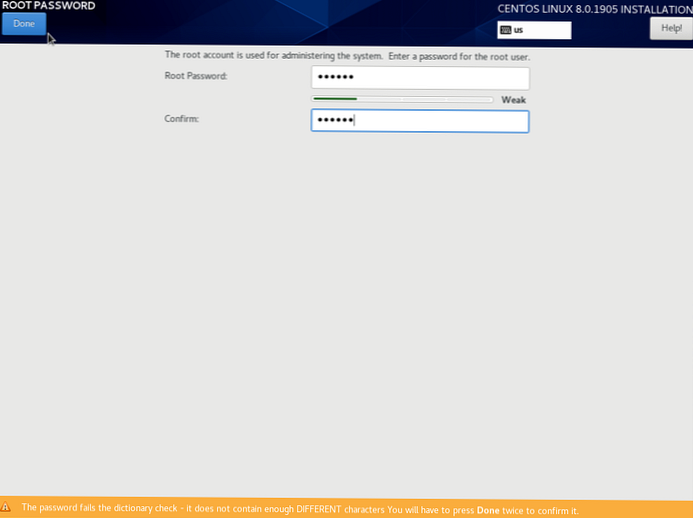
U početku sam postavio jednostavnu lozinku tako da je u slučaju problema s mrežom lako unijeti u nju VNC-konzola i riješiti probleme. Nakon instaliranja sustava preporučuje se promjena lozinke u složeniju. instalacija CentOS 8 trebalo mi je otprilike 5-7 minuta, a kada se gumb "Ponovo pokrene" svijetli u instalacijskom prozoru, to znači da je sve instalirano i da morate ponovo pokrenuti poslužitelj.
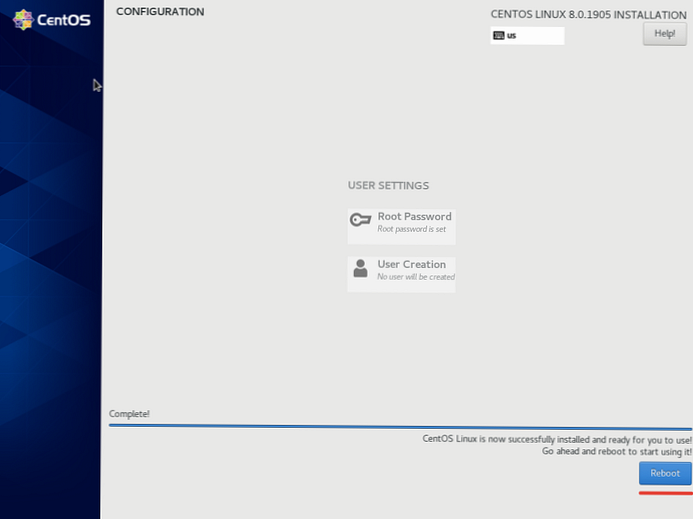
Na ovoj instalaciji CentOS 8 dovršen.
Osnovno postavljanje CentOS 8 nakon instalacije
Osnovna postavka CentOS 8 praktički se ne razlikuju od postavki CentOS-a, osnovne postavke učinim jednakim na svim poslužiteljima.
CentOS 8: Instalacija ažuriranja i alata za administraciju
Kao što je ranije napomenuto, u CentOS 8 zamijeniti mljac, je došao DNF.
DNF - ovo je aplikacija sljedeće generacije YUM, upravitelj paketa za distribucije temeljene na Linuxu RPM-paketi. ranije DNF koristi se u distribuciji Fedora, a sada u CentOS 8.Prva radnja koju izvodim na novoinstaliranom poslužitelju je ažuriranje sustava:
dnf update -y
Ako je slika svježa, vjerojatno nećete imati pakete za ažuriranje, kao u mom slučaju:
[root @ centos var] Ažuriranje # dnf
Zadnja provjera isteka metapodataka: 0:21:47 prije srijeda, 9. listopada 2019. 14:36:45 +06. Riješene su ovisnosti. Ništa. potpun!
Ako pronađete ažuriranja, obavezno ih instalirajte.
Sljedeći korak je spajanje spremišta EPEL i instalirati potrebne uslužne programe za zgodnu administraciju poslužitelja:
dnf instalirati epel-release -y
dnf instalirati mc wget ekran nano net-alati bind-utils curl lsof vim -y
Za udobnu administraciju ovaj je niz uslužnih programa dovoljan, možete instalirati svoje uobičajene alate.
Ne uključujem automatska ažuriranja sustava jer uvijek ručno instaliram potrebna ažuriranja. Ako želite konfigurirati automatske nadogradnje, instalirajte paket DNF-automatski:
dnf instalirati -y dnf-automatski
Da biste provjerili aktivne zadatke za ažuriranja sustava, unesite:
systemctl list-timeri * dnf- *
Onemogućavanje SELinuxa
U početnoj fazi uvijek isključim SELinuxa (da biste primijenili promjenu, morate ponovno pokrenuti poslužitelj):
nano / etc / sysconfig / selinux
ponovno podizanje sustava
razjedinjenost SELinuxa u letu, možete pokrenuti naredbu:
setenforce 0
Postavljanje mreže u CentOS 8
Budući da sam mrežu postavio u fazi instalacije sustava, trenutno je ne moram konfigurirati (detaljan članak o postavljanju mreže u CentOS-u). Samo to želim reći u CentOS 8, mrežom se upravlja samo putem Upravitelj mreže i uslužni program nmcl. Mrežne skripte nije podržano prema zadanim postavkama. Da budem iskrena, u svom radu sam se uvijek isključivala NM i nisam je koristio, za mene to nije prikladno sredstvo, sada ću se morati pozabaviti tim.
Provjera statusa mreže:
[root @ server ~] # systemctl status NetworkManager
● NetworkManager.service - Učitan mrežni menadžer: učitan (/usr/lib/systemd/system/NetworkManager.service; omogućeno; unaprijed postavljeno dobavljač: omogućeno) Aktivno: aktivno (radi) od pon 2019-10-07 08:23:11 MSK ; Prije 3h 37min prije Dokumenti: čovjek: NetworkManager (8) Glavni PID: 870 (NetworkManager) Zadaci: 3 (ograničenje: 5060) Memorija: 4.7M CGroup: /system.slice/NetworkManager.service └─870 / usr / sbin / NetworkManager - -no-daemon
Postavljanje i promjena imena računala
Ako niste postavili ispravnu hostname poslužitelja tijekom instalacije ili samo želite promijeniti, to se može učiniti na nekoliko načina. Promijenite ga u datoteci / etc / ime računala ili promijenite pomoću naredbe:
hostnamectl set-hostname host_name
Konfiguriranje firewalld-a na CentOS 8
Dodajte pouzdanim zonama na firewalld, usluge potrebne za početni rad (SSH i HTTP / HTTPS):
vatrozid-cmd --add-service = ssh
vatrozid-cmd - stalni --add-service = http
vatrozid-cmd - stalni --add-service = https
Postavljanje vremena i vremenske zone (vremenske zone)
Da biste vidjeli trenutno vrijeme i vremensku zonu, morate unijeti naredbu datum:
[root @ centos var] # datum
Wed Oct 9 13:03:00 MSK 2019
Naveli smo vremenskih zona prilikom instaliranja samog sustava, tako da imamo vremena u Moskvi. Da se promijenim vremenskih zona, trebate koristiti odgovarajuću naredbu:
timedatectl postavljena vremenska zona Europa / Moskva
Gdje umjesto toga Europa / Moskva možete odrediti svoju opciju, na primjer:
[root @ server network skripti] # datum
Pon lis 7 12:46:09 MSK 2019
[root @ server-skripti poslužitelja] # timedatectl postavljena vremenska zona Azija / Almatija
[root @ server network skripti] # datum
Pon listopad 7 15:46:22 +06 2019
Za vremensku sinkronizaciju koristi se chronyd, omogućit ćemo ga i dodati ga u pokretanje putem systemctl:
systemctl start chronyd
systemctl omogućuju chronyd
[root @ server-skripti za poslužitelj] # systemctl status chronyd
● chronyd.service - NTP klijent / poslužitelj učitana: učitana (/usr/lib/systemd/system/chronyd.service; omogućeno; unaprijed postavljeno dobavljač: omogućeno) Aktivno: aktivno (pokreće se) od pon 2019-10-07 16:13: 48 +06; Prije 9 sati Dokumenti: čovjek: chronyd (8) čovjek: chrony.conf (5) Glavni PID: 31700 (chronyd) Zadaci: 1 (ograničenje: 5060) Memorija: 1.1M CGroup: /system.slice/chronyd.service └─31700 / usr / sbin / chronyd
Postavljanje povijesti naredbe u bash_history
Radi jednostavnog pregledavanja priče, uvijek dodam nekoliko redaka .bashrc, tako da kasnije možete lako kretati kroz izvješća.
Pri zadanoj postavci, izlaz povijest izgleda ovako:
[root @ centos ~] # povijest
1 dnf repolist 2 dnf instalirajte epel-release
To jest, vidimo što je izvedeno na poslužitelju, ali ne vidimo vrijeme i točan datum, za mene je to kritično, jer nekoliko stručnjaka može imati pristup poslužiteljima. Stoga dajemo povijest do ugodnog pogleda:
Otvori datoteku /root/.bashrc i dodajte mu potrebne retke:nano /root/.bashrc
izvoz HISTSIZE = 10000 izvoza HISTTIMEFORMAT = "% h /% d /% y -% H:% M:% S"
Sad prilikom provjere povijest, vidimo točno vrijeme izvršenja naredbe:
[root @ centos ~] # povijest
1 listopad / 07/19 - 16:16:29 dnf repolist 2 listopad / 07/19 - 16:16:29 dnf instaliraj epel-release
Kokpit: Internetsko sučelje za upravljanje poslužiteljima u CentOS 8
Kao što smo već spomenuli, u CentOS 8 web sučelje za upravljanje poslužiteljima je unaprijed instalirano. Također se upravlja putem systemctl-a. Možete ga pokrenuti i dodati u automatsko učitavanje:
# systemctl omogućuju cockpit.socket
# systemctl start cockpit.socket
Web poslužitelj Cockpit prema zadanom sluša na priključku 9090. Dodajte ovaj port dopuštenom:
# firewall-cmd --getget-active-zone
# firewall-cmd --add-port = 9090 / tcp --zone = MY_ACTIVE_ZONE - trajni
# firewall-cmd - ponovno učitavanje
Za pristup web sučelju Cockpita, otvorite URL https: // your-CentOS8-IP: 9090 u svom pregledniku i prijavite se.
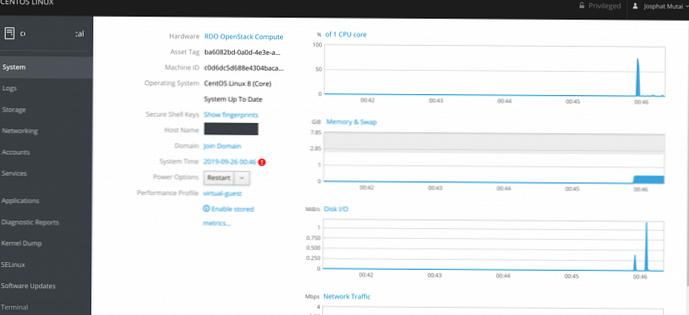
Pomoću web sučelja Cockpit možete gledati učitavanje vašeg poslužitelja, upravljati mrežama i spremištima, spremnicima, gledati zapisnike.
Ovo dovršava moje uobičajene postavke CentOS poslužitelja, a zatim izvodim postavke prema tehničkim specifikacijama za različite projekte i obično se razlikuju.











