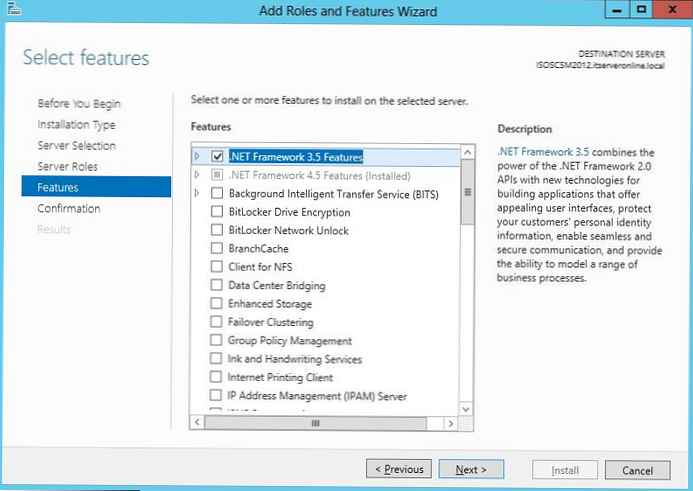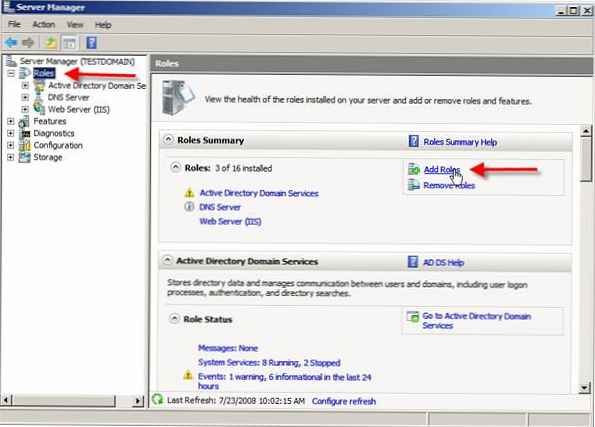Možda vas zanima: Alexa Voice Assistant u Microsoftovoj trgovini.
Google Assistant virtualni je osobni asistent koji je izdao Google. Pomoćnik već može govoriti ruski. Spreman je priskočiti u pomoć bilo gdje i bilo kada. Pratite svoj raspored, riješite svakodnevne zadatke, upravljajte pametnim uređajima kuće, zabavljajte se i radite mnogo više. Danas postoji niz AI asistenata koji tvrde da su najbolji - Siri, Amazon Alexa, Cortana itd., Google Assistant je jedan od najboljih na tržištu..
Google i Microsoft se nisu puno mučili, tako da na Windows 10. nije jednostavan način instaliranja Google Assistant-a (Google Assistant). Naravno da na svoj telefon ili tablet možete instalirati aplikaciju Google Assistant (za Android ili iOS), kupiti uređaj Google Home i instalirati ga pored računala sa sustavom Windows ili macOS.
Dobra vijest je da na PC-u možete instalirati i konfigurirati osnovnu verziju Google Assistant-a s trenutnom verzijom sustava Windows 10. Google će u budućnosti u preglednik Chrome za Windows moći dodati Google Assistant. Da biste dobili Google Assistant na računalu sa sustavom Windows 10, morate slijediti dolje navedene upute, trenutno to jest jedini način da se instalira na Windows.
Da biste dovršili instalaciju Google Assistant-a na Windows, trebat će vam:
- Google račun za izradu projekta Google Cloud Platform za Google Assistant.
- Omogućite govorni i audio pristup vašem Google računu. (Često je opcija već omogućena, ali možete je omogućiti zajedno s drugim pristupom informacijama na https://myaccount.google.com/activitycontrols )
U svakom slučaju, nemojmo gubiti vrijeme, krenimo.
Instalirajte Google Assistant na Windows 10.
1. korak: Preuzimanje i instalirati Verzija Pythona -3.7.6 (Ovo je važno).Dvaput kliknite preuzetu datoteku da biste je pokrenuli, a zatim potvrdite okvir "Dodaj Python 3.7 u PATH" i odaberite "Instaliraj odmah", instalacija može potrajati nekoliko minuta.
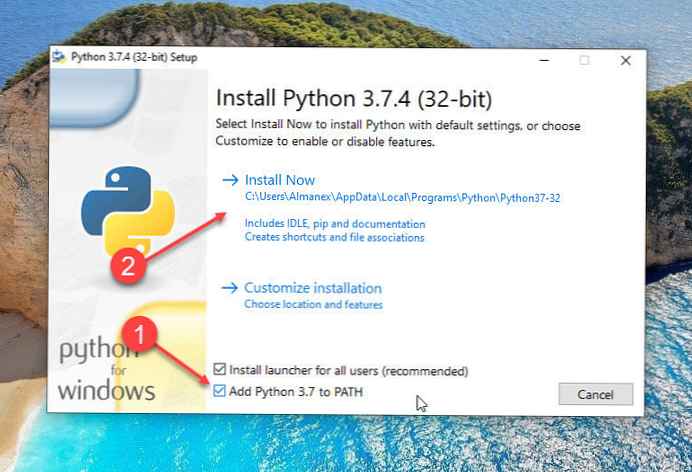
Otvorite naredbeni redak kao administrator, unesite sljedeću naredbu:
piton
Ako je Python instaliran, gore navedena naredba vratit će trenutnu verziju Pythona instaliranu na vašem računalu.
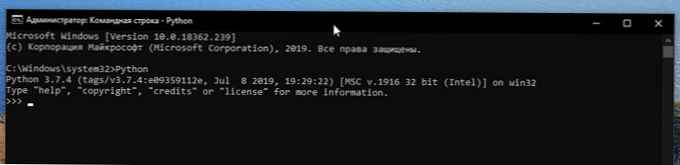
2. korak: Otvorite preglednik (po mogućnosti Chrome) https://console.cloud.google.com. Ako se od vas zatraži, prijavite se na svoj Google račun i prihvatite uvjete.
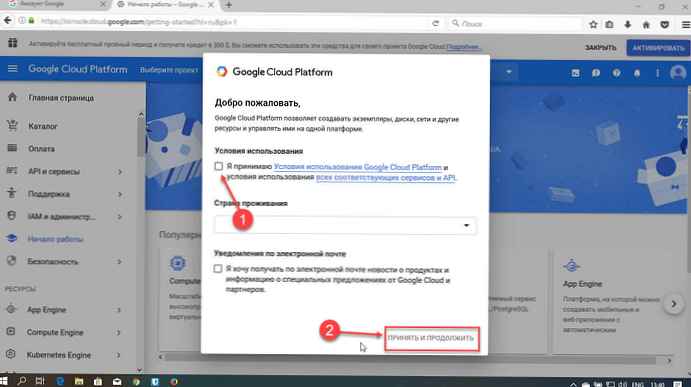
3. korak: Na vrhu stranice odmah nakon naslova Google cloud platforma, kliknite na "Odaberite projekt".
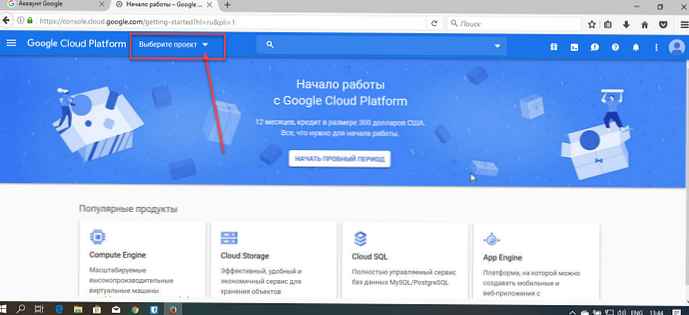
4. korak: U prozoru koji se pojavi kliknite "Stvori projekt", zatim unesite "Mywin10-pomoćnik"i kliknite „Stvaranje”. Pričekajte sustav da stvori projekt..
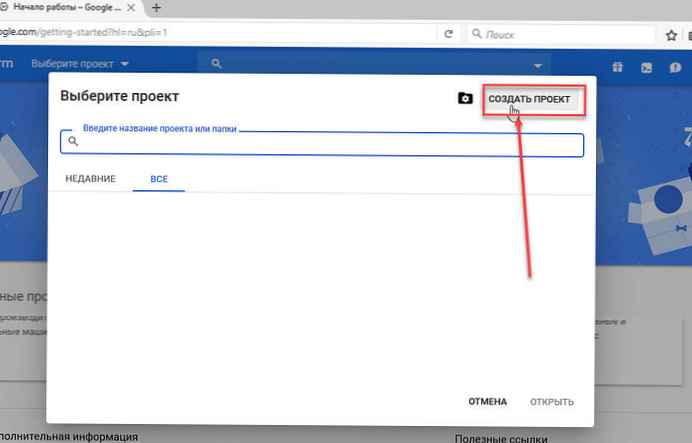
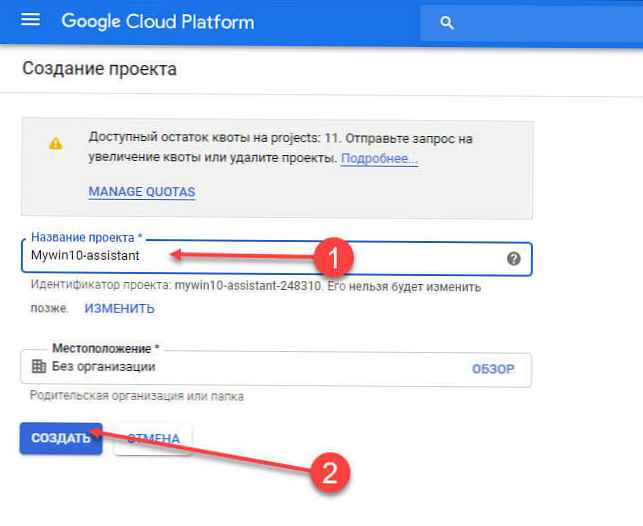
Napomena: možete koristiti bilo koji naziv projekta.
Korak 5: Nakon što ste uspješno stvorili projekt, zapišite identifikator projekta. Trebat će vam kasnije. Obično se identifikator projekta može sastojati od dvije riječi i niza brojeva odvojenih crticom. Samo ponovite 3. korak: i zapiši identifikator (vidi sliku ispod)
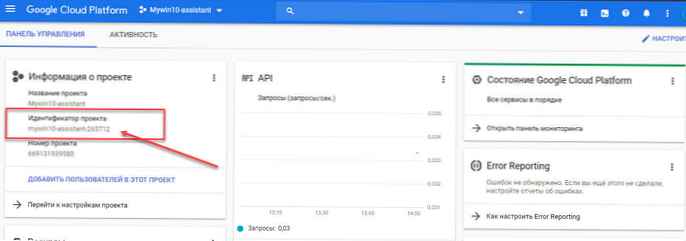
Korak 6: Na stranici projekta odaberite "API i usluge ", zatim odaberite „Knjižnica”.
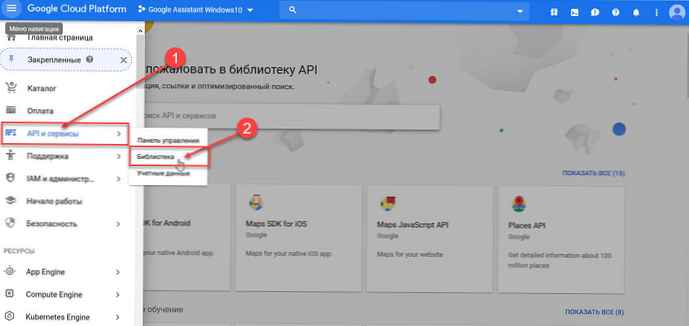
Korak 7: Unesite na stranici biblioteke u konzoli za pretraživanje "Google Assistant" (bez navodnika).
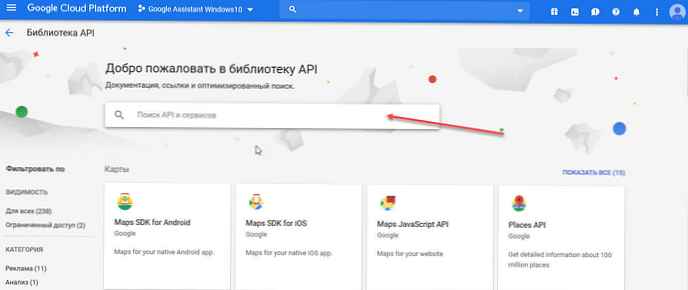
Korak 8: Kliknite na Rezultat pretraživanja "API Google Assistant" i pritisnite gumb "Enable".
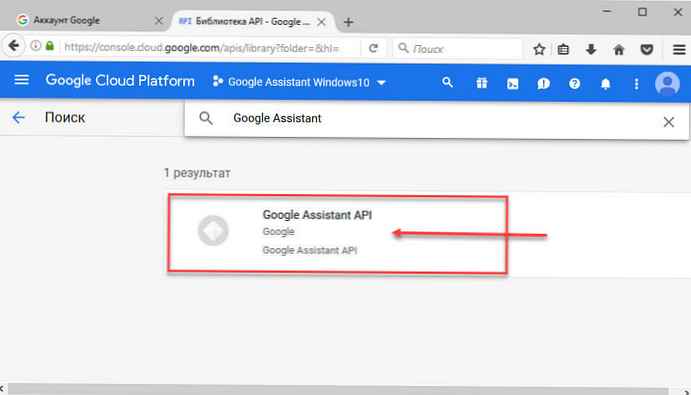
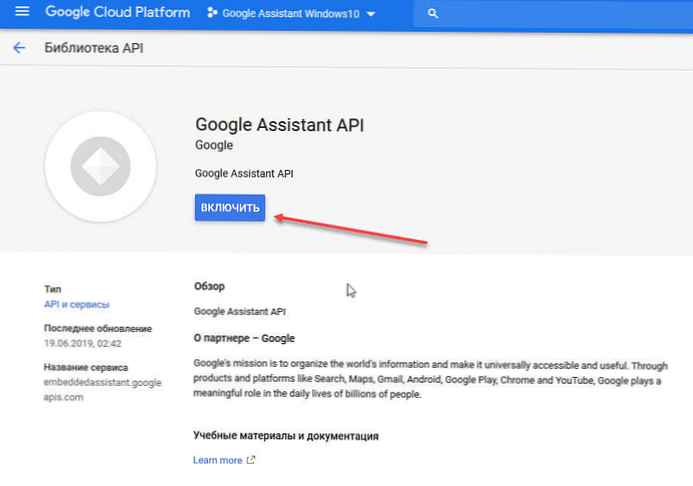
Korak 9: Zatim na lijevom izborniku odaberite „Mandatno”.
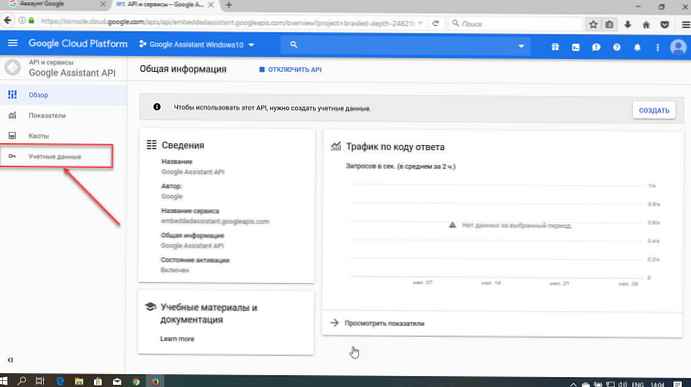
Korak 10: Pronađite i kliknite na stranicu Konfigurirajte prozor zahtjeva za pristup odaberite vrstu „Vanjski” i kliknite „Stvaranje”.
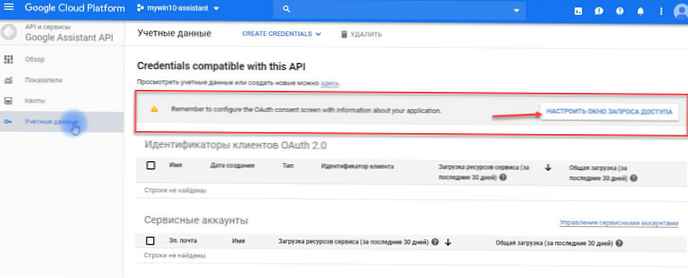
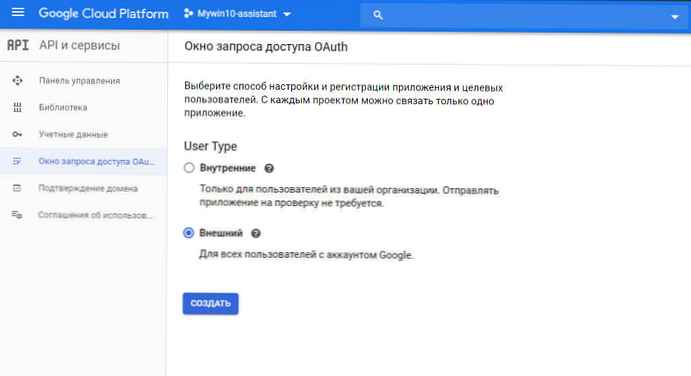
Korak 11: Unesite bilo koji "Naziv aplikacije" kome treba pristup i klik "Save".
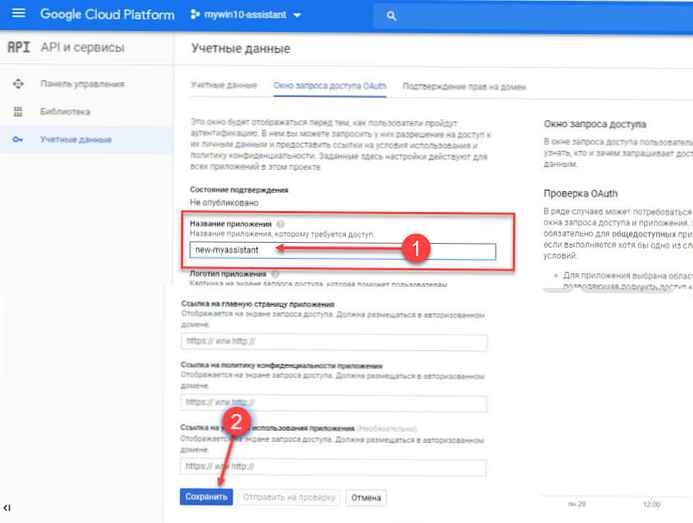
12. korak: Sada pritisnite gumb Kreirajte vjerodajnice u padajućem izborniku odaberite Čarobnjak za stvaranje vjerodajnica.
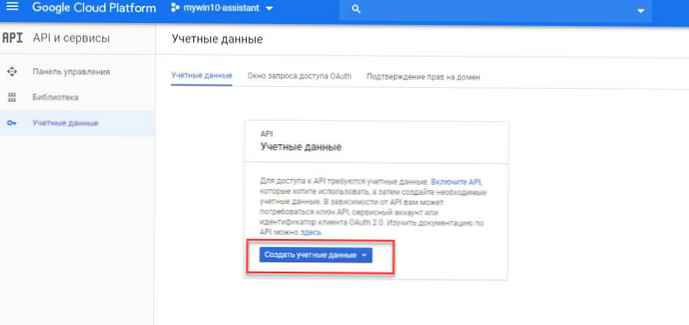
Korak 13: Na ekranu "Dodavanje vjerodajnica u svoj projekt" odaberite sljedeća tri odgovora:
- "Koji API koristite?" odabrati - API Google Assistant.
- "Odakle ćete nazvati API?" odabrati - Ostalo s korisničkim sučeljem (npr. CLI).
- "Kojim ćete podacima pristupiti? " odabrati - "Podaci o korisniku".
14. korak: Zatim kliknite Odaberite vrstu vjerodajnice.
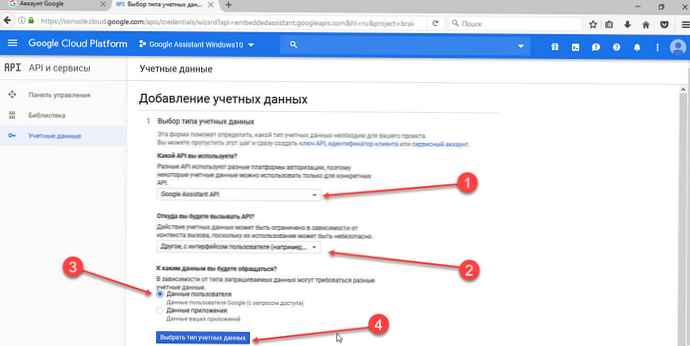
Korak 15: U polju „Ime” za "Stvori OAuth 2.0 ID klijenta" unesite "Novi-myassistant-OAutha", a zatim pritisnite plavu tipku Izradite OAuth ID klijenta.
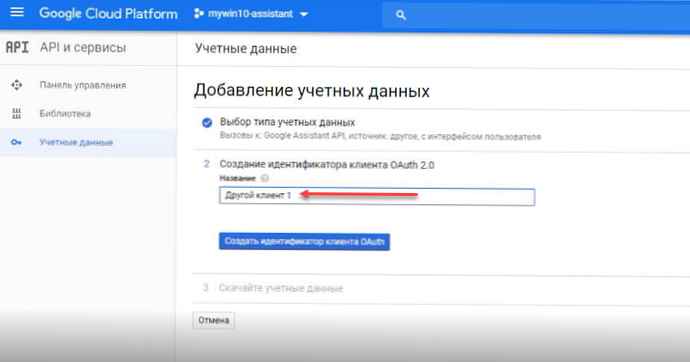
Napomena: možete koristiti bilo koje ime za OAuth ID klijenta.
Korak 16: tisak „Gotovo” nakon što se pojavi opcija za preuzimanje vjerodajnica.
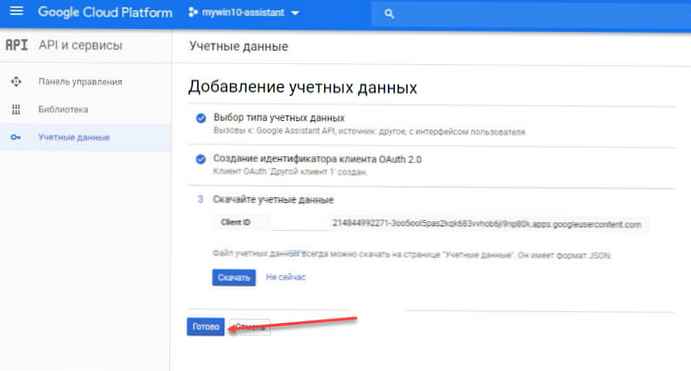
Korak 17: Desno od vjerodajnica koje ste upravo stvorili odaberite strelicu prema dolje koja bi trebala pokazati savjet kada zadržite pokazivač iznad parametra, "Preuzmi datoteku JSON". Kliknite na nju za učitavanje datoteke..
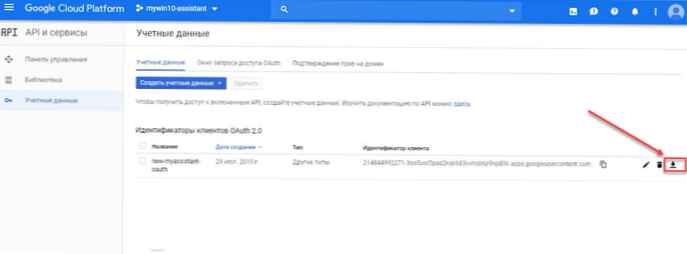
Korak 18: U sustavu Windows otvorite Explorer i pomaknite se do korijenske mape pogona C:. Ovdje stvorite mapu s nazivom "GoogleAssistant".
Korak 19: Kopirajte prethodno preuzetu datoteku JSON u ovu mapu: client_secret_hhhhhhhhhhhhhhhhhhh.apps.googleusercontent.com.json
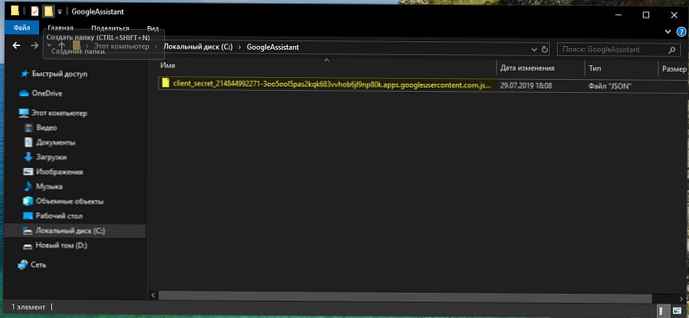
Da biste instalirali Google Assistant, možete koristiti naredbenu liniju ili Windows PowerShell.
Korak 20: Desnim klikom na izbornik „Početak” i odaberite Windows PowerShell (Administrator)
Korak 21: Unesite naredbu i pritisnite Enter:
py -m pip uvesti google-pomoćnik-sdk [uzorci]
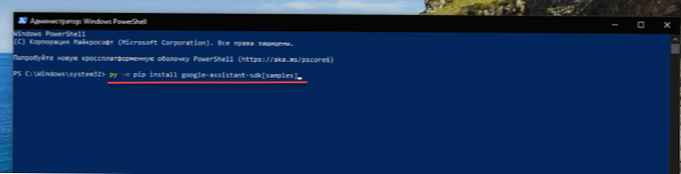
Korak 22: Unesite naredbu i pritisnite Enter:
py -m pip install - nadogradnja google-auth-oauthlib [alat]
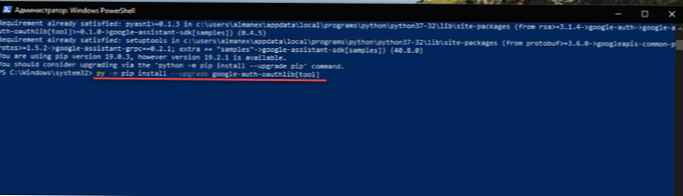
Korak 23: Idite u mapu koju ste stvorili "GoogleAssistant" i kopirajte naziv datoteke .JSON i zalijepite ga umjesto "filename " u sljedećoj naredbi i pritisnite Enter.
google-oauthlib-tool - tajne klijenta C: \ GoogleAssistant \ google-oauthlib-tool - klient-tajne C: \ GoogleAssistant \ 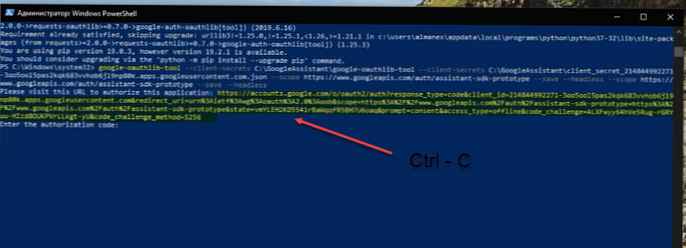 24. korak: Pričekajte izvršenje, u izlazu ćete vidjeti URL za prikaz prije zahtjeva "Unesite autorizacijski kod:". Označite cijeli URL počevši od "https: //". Pritisnite Ctrl-C da biste je kopirali.
24. korak: Pričekajte izvršenje, u izlazu ćete vidjeti URL za prikaz prije zahtjeva "Unesite autorizacijski kod:". Označite cijeli URL počevši od "https: //". Pritisnite Ctrl-C da biste je kopirali.
Korak 25: Otvorite novu karticu preglednika i zalijepite kopirani URL u adresnu traku.
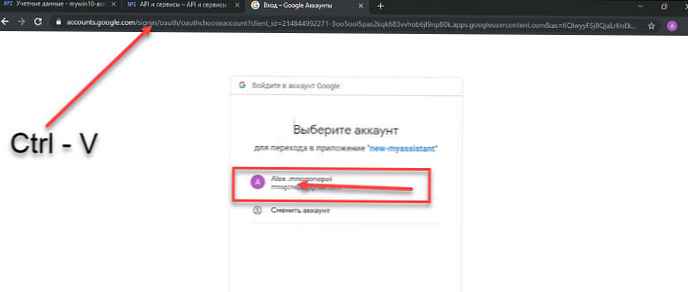
Korak 26: Odaberite isti Google račun koji ste koristili za izradu projekta.
Korak 27: odabrati „Dopusti”, da biste aplikaciji omogućili pristup Google Assistantu.
Korak 28: Dalje biste trebali vidjeti dugačak niz koji se sastoji od slova i brojeva. Kliknite ikonu desno od njih kako biste kopirali znakove..
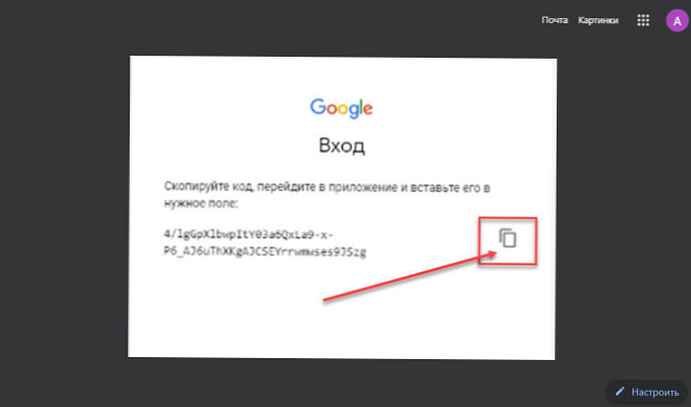
Korak 29: Vratite se u prozor naredbenog retka i pritisnite Ctrl-V za umetanje autorizacijskog koda. Pritisnite Enter. Trebali biste vidjeti poruku u kojoj se navodi da su vjerodajnice spremljene.
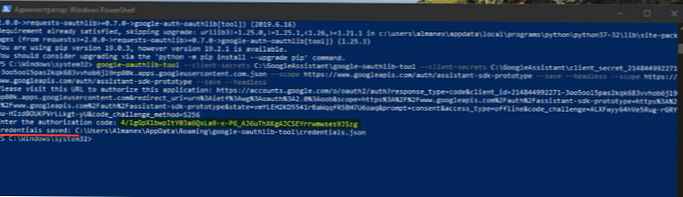
Korak 30: Zatim unesite sljedeće:
googlesamples-pomoćnik-devicetool --project-ididentifikator_proektaregister-model - proizvođač "Assistant SDK developer" - naziv proizvoda "Assistant SDK light" - tip LIGHT - model "OAuth ClientID"
Obavezno zamijenite "Identifikator_proekta" ime vašeg ID-a projekta i OAuth ClientID na svoj id od Koraci 5 i 15
 31. korak: Da biste provjerili radi li sve kako se očekuje, upišite:
31. korak: Da biste provjerili radi li sve kako se očekuje, upišite:
py -m googlesamples.assistant.grpc.audio_helpers
Ovo bi trebalo snimiti 5 sekundi zvuka i reproducirati ga umjesto vas. Nakon uspješno provedenog audio testa, možete prijeći na sljedeći korak..
Da biste pokrenuli Google Assistant u sustavu Windows 10, upišite:
py -m googlesamples.assistant.grpc.pushtotalk --device-model-id "OAuth ClientID„--Project ididentifikator_proekta
Zamijenite ponovo „identifikator_projekt " ime vašeg ID-a projekta i „identifikator_OAuth_client " na svoj id iz Koraka 5 i 15.
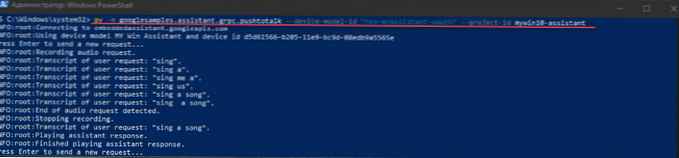
sve!
Sada imate radnu demonstraciju Google Assistant-a u sustavu Windows 10. U ovoj konfiguraciji, nakon što pritisnete Enter, možete izravno postavljati pitanja Google Assistantu. Ne trebate govoriti tradicionalni tim OK Google. Umjesto toga, samo kliknite ući, kad je program aktivan, tada govorite. Nadamo se da će u budućem izdanju Chromea ili Googleovog softvera pristup Google Assistantu u sustavu Windows 10 biti jednostavan kao u OS Chrome, Android ili iOS.
I naravno, video svih tih sramota, pažljivo se čuje zvuk u posljednjim sekundama).