
VMware vSphere Hypervisor je besplatan, moćan i pouzdan hardverski hiperviser za upotrebu u zadacima virtualizacije poslužitelja i radnih stanica. U članku se govori o instalaciji i konfiguraciji VMware Hypervisora, stvaranju virtualnog stroja, instaliranju gostujućeg operativnog sustava.
sadržaj:
- Besplatni vSphere Hypervisor: specifikacije, ograničenja i kompatibilnost
- Kako preuzeti i instalirati besplatni VMware vSphere Hypervisor?
- Konfigurirajte VMware ESXi u konzoli
- VMware ESXi internetsko sučelje za upravljanje, instalacija besplatne licence
- VMWare ESXi virtualni prekidač
- Izrada virtualnog stroja u VMWare Hypervisoru
- Instaliranje gostujućeg OS-a na virtualni stroj
Besplatni vSphere Hypervisor: specifikacije, ograničenja i kompatibilnost
VMware vSphere Hypervisor može se instalirati na poslužitelj koji ispunjava sljedeće specifikacije:
| Tehnički minimum | Preporučeni minimum | |
| CPU | 1 procesor, 2 jezgre | dva procesora, četiri ili više jezgara na CPU-u |
| Sjećanje | 4 GB | 8 GB ili više |
| mreža | jedan mrežni adapter od 1 Gb / s | dva mrežna adaptera od 1 Gb / s |
| Lokalno pohranjivanje podataka (SATA / SAS) | jedan pogon od 4 GB | RAID 1 od 2 = x 4 GB diskova. |
DM datoteka za distribuciju VMware vSphere Hypervisor je mala (311 MB) i sadrži samo najpotrebnije upravljačke programe, uglavnom za proizvođače poslužitelja s markom. Ali ponekad je nemoguće instalirati hipervizor na poslužitelje poznatih marki. Proizvođači poslužitelja često puštaju vlastite distribucije hipervizora sa svojim upravljačkim programima.
Kompatibilnost VMware vSphere Hypervisor sa svojim poslužiteljem možete provjeriti na: https://www.vmware.com/resources/compatibility/search.php
Popis hardvera koji nije podržan u ESXi 6.7: https://kb.vmware.com/s/article/52583
Razmotrimo glavna ograničenja besplatnog hipervizora vSphere Hypervisor u usporedbi s punopravnim VMWare ESXi:
Razlike između vSphere Hypervisor i VMWare ESXi postoje samo u primijenjenoj licenci. Instalacijska ISO slika je ista.- Službeno održavanje VMWare-a nije predviđeno;
- Ne može više od 8 virtualnih procesora / jezgara (vCPU) biti dodijeljeno jednom VM-u (u besplatnom Hyper-V 2019, usput, postoje ograničenja na vCPU za VM generacije generacije - 64);
- Host se ne može povezati s vCenter;
- VStorage API nije dostupan (neće biti moguće konfigurirati normalnu sigurnosnu kopiju; isti Veeam neće moći preuzeti VM od domaćina);
- Maksimalno 2 fizička procesora (utičnice) po poslužitelju (nema ograničenja u broju jezgara);
- Svi APi dostupni su u načinu rada samo za čitanje (tj. Ne možete promijeniti bilo koji od poslužitelja ili VM parametara putem istog PowerCLI).
Međutim, besplatni odgovor Sphere Hypervisora omogućuje vam upotrebu svih jezgara i RAM-a fizičkog poslužitelja bez ograničenja. Ne postoje ograničenja za ukupni broj RAM-a, procesora, jezgara ili radno vrijeme glavnog računala ili VM-a. Radi PCI VMDirectPath / USB preusmjeravanje.
Kako preuzeti i instalirati besplatni VMware vSphere Hypervisor?
Ovdje preuzmite najnoviju verziju VMware Hypervisor vSphere 6.7. Da biste to učinili, prijavite se na svoj VMWare račun ili stvorite novi..

Ako stvarate novi VMWare račun, nakon ispunjavanja registracijskog obrasca trebate pričekati e-poštu kako biste potvrdili svoj račun. Slijedite vezu u pismu, unesite svoju lozinku.
U sljedećem koraku dobivate licenčni ključ za besplatnu verziju hipervizora i vezu za preuzimanje VMware vSphere Hypervisor. Obavezno spremite ključ.
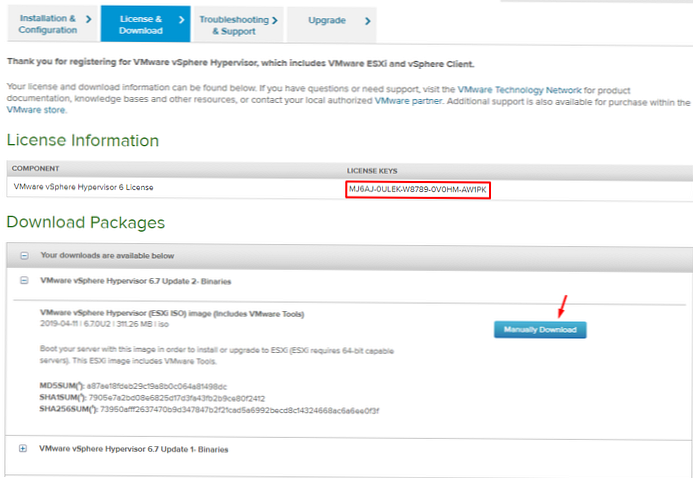
Preuzima se iso slika koja se može upisati na USB flash pogon, CD / DVD disk. Sada možete instalirati hipervizor na poslužitelj (radnu stanicu ili virtualni stroj).
Instalacija je vrlo jednostavna. Odaberite "ESXi-6.7.0-2019xxx standardni instalacijski program ”.
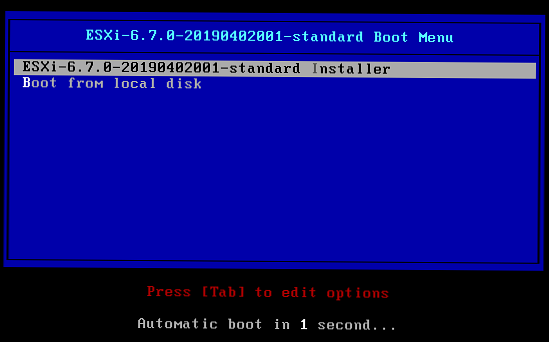
Navedite pogon na koji će se sustav instalirati. U ovom primjeru dostupan je jedan pogon od 40 GB..
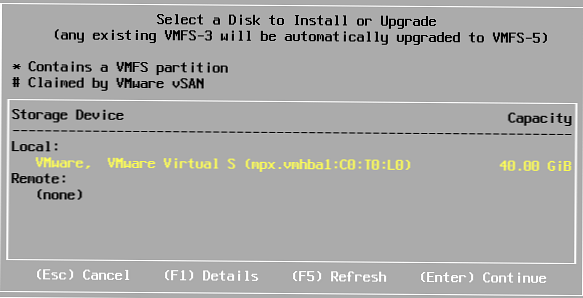
Odaberite izgled tipkovnice.
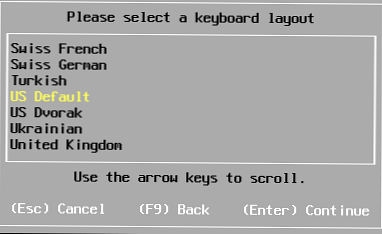
Unesite i potvrdite root lozinku (najmanje 7 znakova).
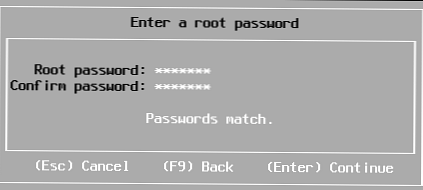
Nakon instalacije pojavit će se upozorenje da će hipervizor bez licencnog ključa raditi 60 dana.
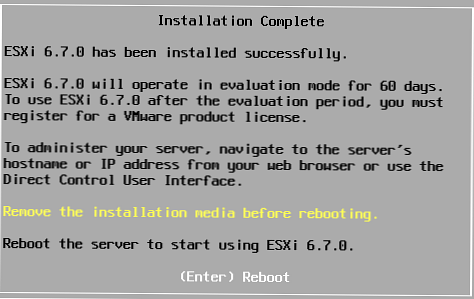
Ponovo pokrenite računalo.
Instaliran je VMware vSphere Hypervisor. Ako je vaš poslužitelj povezan s mrežom s DHCP poslužiteljem barem jednim mrežnim sučeljem, on će automatski primiti IP adresu koju ćete vidjeti u konzoli hipervizora (zove se DCUI). Ova IP adresa koristi se za nadzor hipervizora iz web sučelja.. 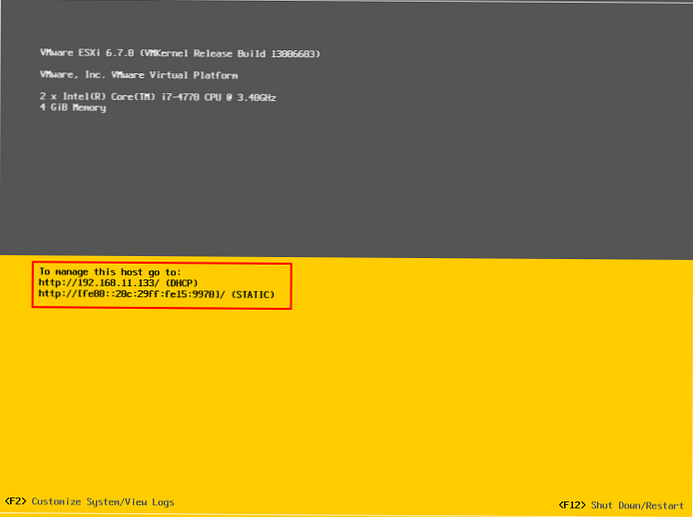
Konfigurirajte VMware ESXi u konzoli
Za upravljanje postavkama Hypervisora na zaslonu DCUI, kliknite F2, unesite prijavu (zadani korijen) i lozinku navedenu tijekom instalacije.
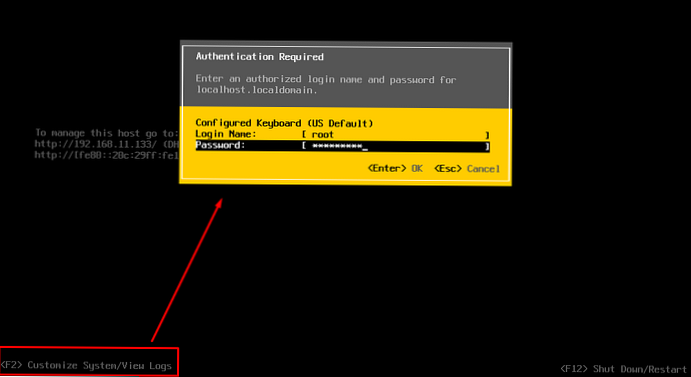
Grafička konzola otvara se za početno postavljanje hipervizora.
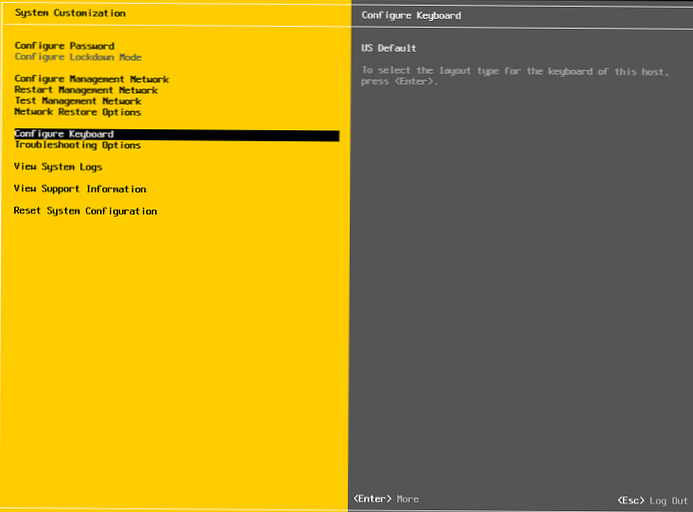
Ovdje možete konfigurirati sljedeće opcije:
- Konfigurirajte lozinku - promijeni zaporku:

- U odjeljku Konfiguriranje mreže za upravljanje možete konfigurirati mrežne adaptere za upravljanje hostovima (u primjeru na poslužitelju postoji samo jedan mrežni adapter).

- Možete odrediti VLAN, koji sadrži sučelje za upravljanje poslužiteljem.

- Konfigurirajte IPv4 i IPv6 sučelja. Možete ih onemogućiti, dodijeliti dinamički ili statički IP. Na poslužitelju se IP adresa, podmreža i adresa pristupnika u većini slučajeva određuju ručno.

- DNS konfiguracija - ovdje možete odrediti DNS poslužitelj i postaviti ime hosta.

- U izborniku Mreža upravljanja testima Možete provjeriti mrežni rad (pomoću naredbe ping) i razlučivost imena putem DNS-a. Obično je vrijedno provjeriti dostupnost IP adrese pristupnika i poslužitelja u drugom segmentu (možete odrediti adresu DNS poslužitelja).

Rezultati ispitivanja.
Početna konfiguracija VMware vSphere Hypervisor sada je završena. Moguće je povezati putem web sučelja.
VMware ESXi internetsko sučelje za upravljanje, instalacija besplatne licence
Da biste se povezali s vSphere Hypervisor hipervizora putem web sučelja, unesite IP adresu poslužitelja dodijeljenu tijekom početne konfiguracije hipervizora u adresnu traku preglednika. Zatim se prijavite (root) i lozinku.
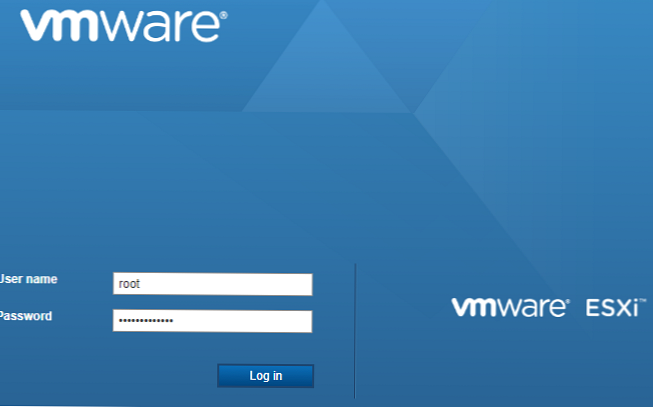
Imajte na umu da će poslužitelj bez licence raditi 60 dana.
Trenutno koristite ESXi u modu evaluacije. Ova licenca istječe za 60 dana.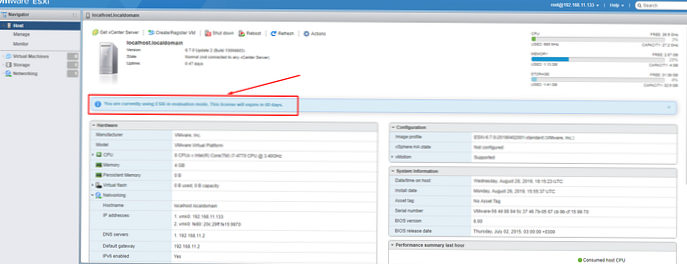
Aktivirajte licencu dobivenu tijekom registracije "Upravljanje" -> "Licenciranje" -> "Dodijeli licencu".
Ako ne aktivirate licencu, nakon 60 dana svi pokrenuti VM-ovi i dalje će raditi, ali nećete moći uključiti nove VM-ove ili ponovno pokrenuti postojeće VM-ove.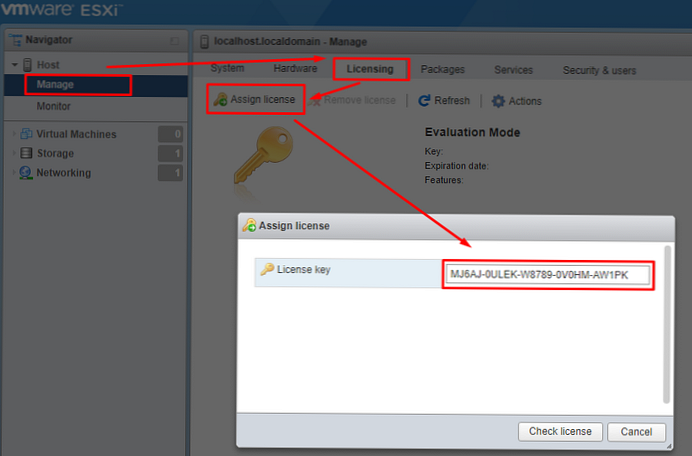
Za hipervizor je aktivirano neograničeno vrijeme (istječe: nikad) s neograničenom količinom RAM-a za virtualne strojeve. Na svaki virtualni stroj možete dodijeliti do 8 virtualnih vCPU-a (do 8-putnog virtualnog SMP-a).
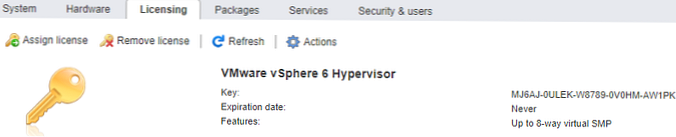
Konfiguriranje NTP poslužitelja: "Upravljanje" -> "Sustav" -> "Vrijeme i datum" -> "Uređivanje postavki"
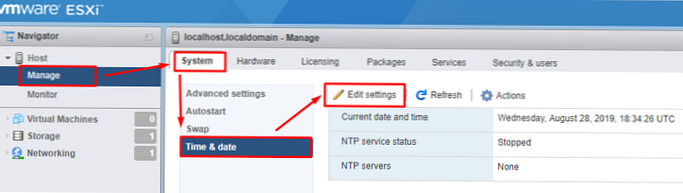
VMWare ESXi virtualni prekidač
Virtualna sklopka (vSphere Switch ili vSwitch) je virtualni uređaj koji prenosi podatke između virtualnih računala unutar poslužitelja i prenosi podatke putem fizičkog NIC-a. Postoje dvije vrste virtualnih sklopki:
- Standardne sklopke - jednostavna virtualna sklopka, logično smještena unutar fizičkog poslužitelja.
- Distribuirani prekidači - distribuirani virtualni prekidač može se distribuirati na nekoliko fizičkih poslužitelja (nije dostupan u besplatnoj verziji VMWare Hypervisor, a u plaćenom izdanju VMWare vSphere dostupan je samo u izdanju Enterprise Plus).
Nakon instaliranja i pokretanja hipervizora, postoji već jedan virtualni prekidač vSwitch0, koji uključuje jedan fizički adapter vmnic0 i dvije skupine portova - servis (upravljačka mreža) za upravljanje hipervizorom i mrežu za prijenos podataka (VM mreža). Sučelje za upravljanje vmk0 hipervizora (vmkernel port) uključeno je u skupinu upravljačke mreže.
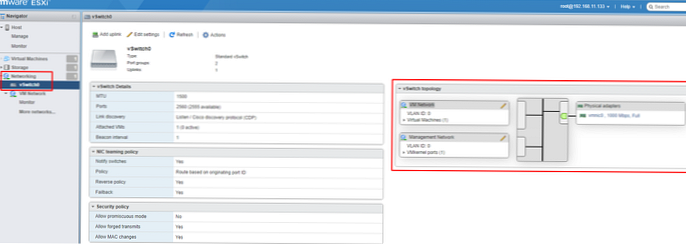
U većini slučajeva, na samostalnom hipervizoru trebat će vam samo jedna virtualna sklopka. Ako želite izolirati virtualne uređaje jedan od drugog, trebate stvoriti grupe porta, upotrijebite različite postavke VLAN-a za grupu porta.
Bez posebne potrebe, ne morate mijenjati upravljačku mrežu ili vmkernel port, jer u protivnom možete izgubiti pristup sučelju za upravljanje hipervizorima. Ako izgubite pristup hipervizoru, možete resetirati mrežne postavke pomoću izbornika Mogućnosti obnavljanja mreže na konzoli DCUI..
Izrada virtualnog stroja u VMWare Hypervisoru
U web sučelju odaberite "Virtual Machines" -> "Create / Register VM" -> "Create new virtual machine".
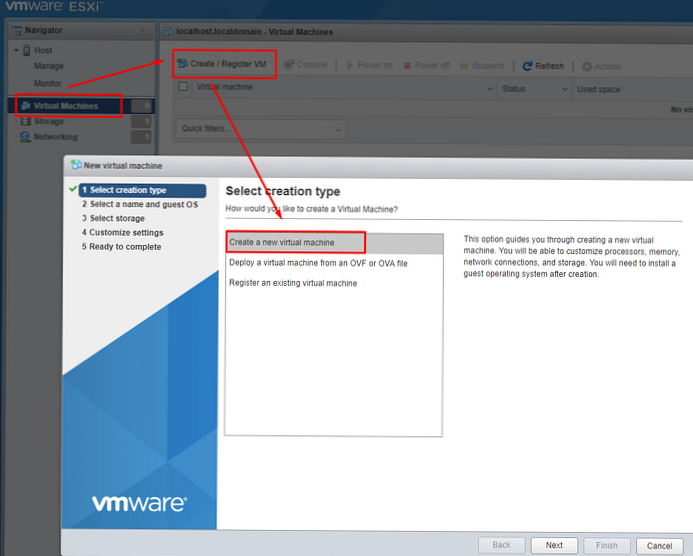
Dodijelite naziv virtualnog stroja. Odaberite vrstu i verziju gostujućeg operativnog sustava. Uključite potvrdni okvir "Sigurnost na temelju virtualizacije Windows" ako želite virtualizaciju hardvera, IOMMU, EFI i zaštićeno pokretanje učiniti dostupnim za gostujući OS.
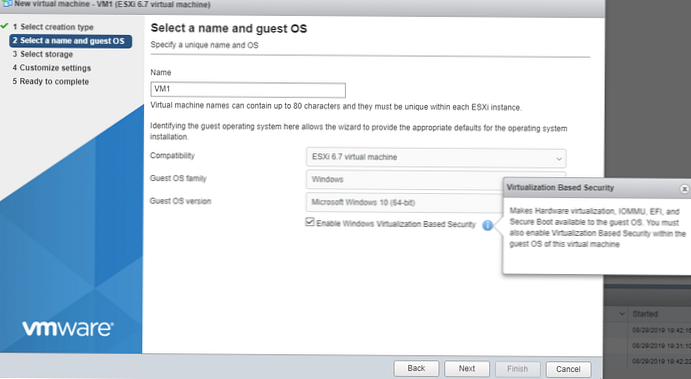
Odaberite skladište podataka za konfiguracijske datoteke virtualnog stroja i sve njegove virtualne diskove. 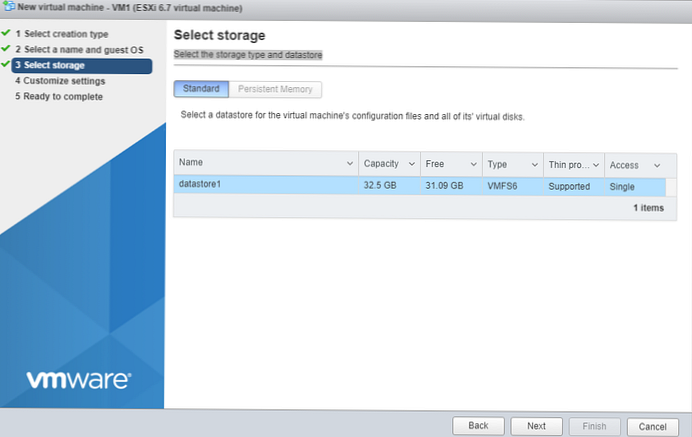
Ako je slobodni prostor na odabranom disku manji od njegove veličine, dobit ćete poruku da trebate povećati količinu podataka.
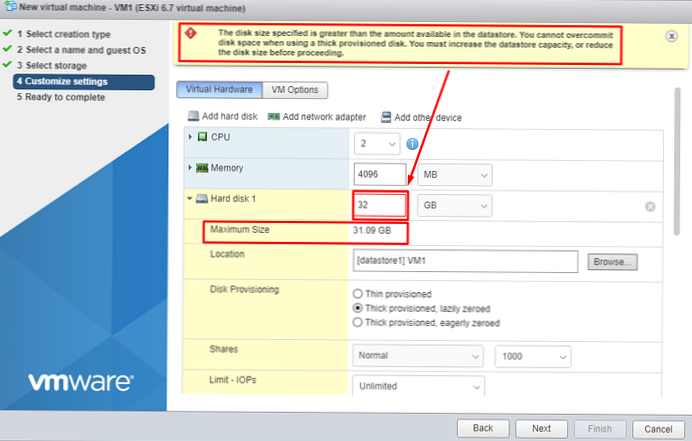
Na ovom koraku konfiguriraju se svi parametri virtualnog stroja: broj CPU-a, količina RAM-a, veličina i položaj tvrdog diska, mrežni adapteri, CD / DVD pogoni itd. Za pristup mreži u VM-u samo postavite njegov adapter u grupu priključaka VM Network na prekidaču vSwitch0 (ako niste ništa konfigurirali).
Ako za VM dodijelite više od 8 vCPU-a, kad je uključen, pojavit će se pogreška: „Nije uspjelo napajanje na virtualnom računalu. Nema dovoljno licenci za dovršavanje ove operacije. ".
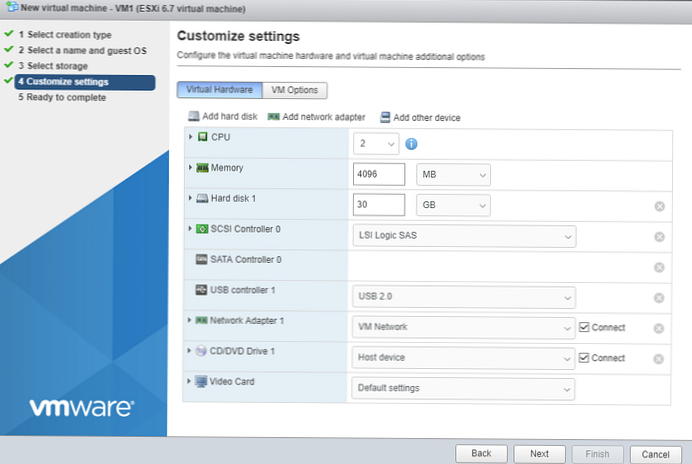
Svi se ti parametri, ako je potrebno, mogu mijenjati kada je virtualni stroj isključen.
Na sljedećem ekranu od vas će se tražiti da provjerite sve postavke virtualnog stroja i potvrdite ih.
Instaliranje gostujućeg OS-a na virtualni stroj
Da biste instalirali gostujući OS na virtualni stroj, morate preuzeti distribuciju iso slike s raspodjelom željenog OS-a u lokalnu pohranu. U navigacijskom izborniku odaberite Spremnik i pritisnite Preglednik Datastore.
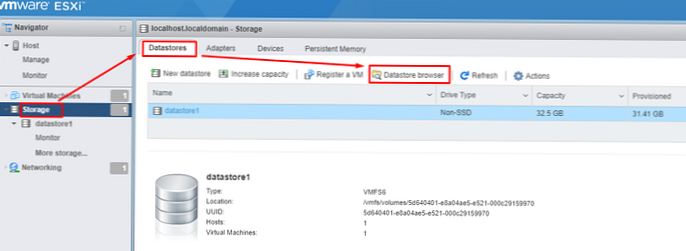
Napravite direktorij za preuzimanje distribucija.
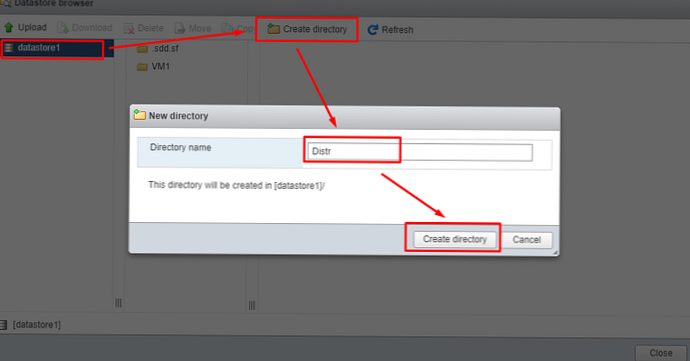
Odaberite kreirani direktorij, kliknite u gornjem lijevom kutu Upload, odaberite iso - sliku učitanog OS-a i pričekajte da se preuzimanje završi..
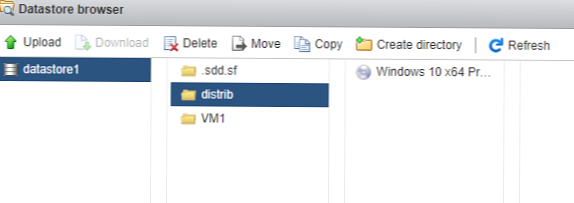
Odaberite instalirani virtualni stroj i kliknite "Akcije" -> "Uredi postavke"
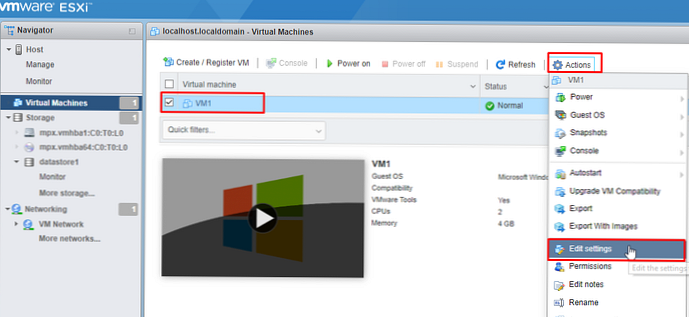
Promijenite postavke pogona CD-DVD, kao na snimci zaslona u nastavku. Na CD / DVD mediju odaberite preuzetu izo-sliku operativnog sustava.
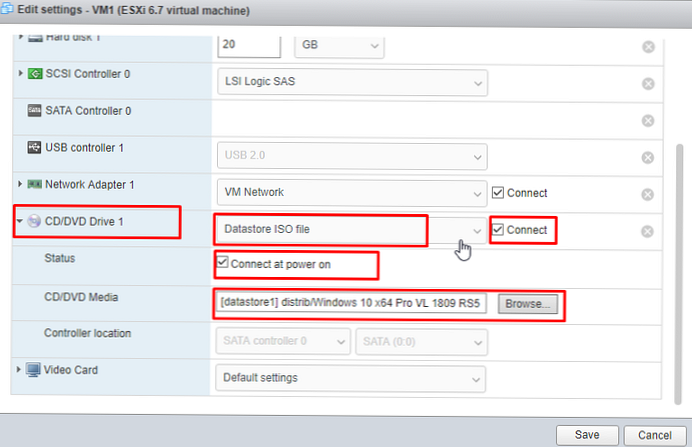
Zatim samo uključite virtualni stroj, VM se pokušava pokrenuti s ISO slike i instalacija gostujućeg OS-a započinje s virtualnog CD / DVD-a, na koji je pridružena iso slika.
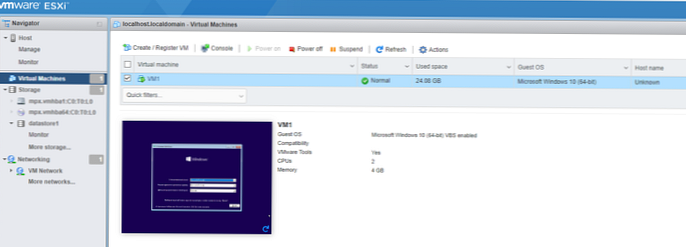
Nakon što je instalacija gostujućeg OS-a gotova, možete je koristiti kao i obično.
Nadam se da će vam ovaj kratki pregledni članak o značajkama korištenja besplatnog VMWare vSphere Hypervisor hipervizora biti koristan za vas.


















