
Ponekad korisnici trebaju snimiti zaslon sustava Windows 10, na primjer, stvoriti video vodič ili izvijestiti o radu u programu, spremiti uzorak igre ili fragment zanimljivog videa na YouTubeu. Sve je to sasvim izvedivo, kako s ugrađenim mogućnostima "desetaka", tako i uz pomoć proizvoda treće strane..
sadržaj- Snimite videozapis pomoću Igraće ploče
- Prednosti i nedostaci snimanja s programima treće strane
- Popularni alati za snimanje videozapisa s računala sa zvukom
- Captura
- Faststone hvatanje
- Bandicam
- UVScreenCamera
- oCam snimač zaslona
- zaključak
Snimite videozapis pomoću Igraće ploče
Ako želite hitno snimati video s ekrana, nema vremena ili ne želite pretrpati računalo nepotrebnim softverom, tada možete iskoristiti mogućnosti sustava Windows 10. Govorimo o igračkoj ploči koju su osigurali programeri sustava posebno za snimanje procesa prolaska igara i snimanje zaslona, bez programa treće strane.
Ova je aplikacija pogodna za stvaranje video zapisa i ostalih stvari. Ima usku funkcionalnost, ali glavni zadatak rješava praskom..
Da biste dobili videozapis na ekranu, trebate:
- Pritisnite istovremeno dva gumba na tipkovnici - "plutajući prozor" Win i englesko slovo G;
- Ako se iz sustava pojavi zahtjev za otvaranje programa, odgovorite potvrdno.
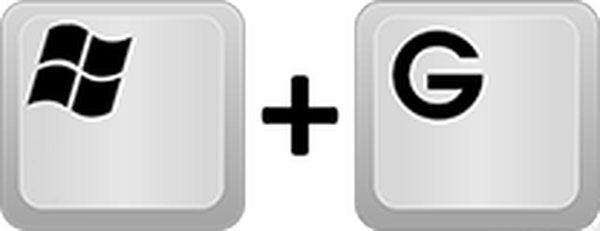
Ploča za igru izgleda kao niz gumba. Tipka u obliku sive točke unutar kruga koja će se nakon pokretanja pretvoriti u "Stop" (pravokutnik) odgovorna je za početak snimanja..
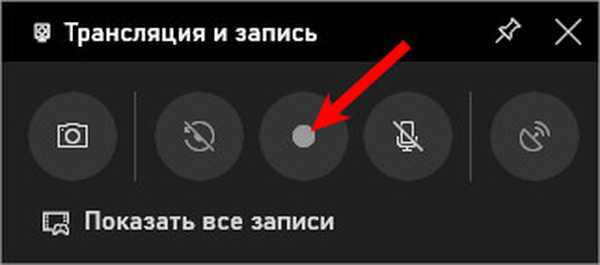
Možete prilagoditi parametre video klika na gumb u obliku zupčanika. Za paralelno snimanje zvuka, kvačicom provjerite odgovarajuću stavku koja se nalazi ispod gumba.

Ako pritiskom na Win + G nije došlo do pojavljivanja ploče s igrama, tada je ova funkcija onemogućena u sustavu. Možete ga omogućiti u "Postavkama" ("Start", ikona zupčanika) na sljedeći način:
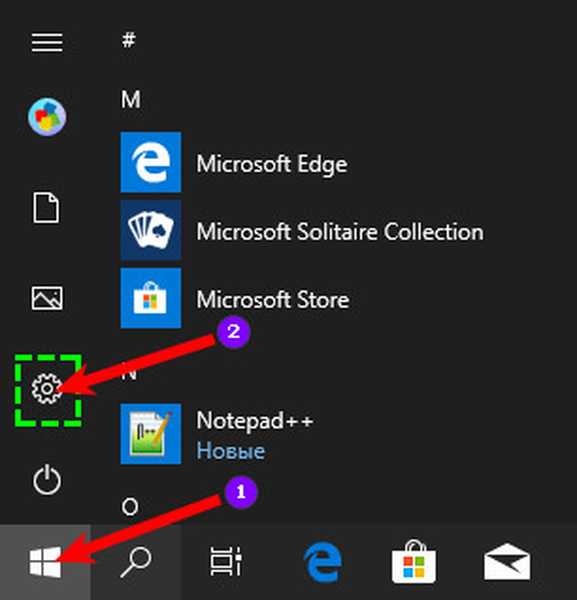
1. Trebate se uputiti na "Igre".
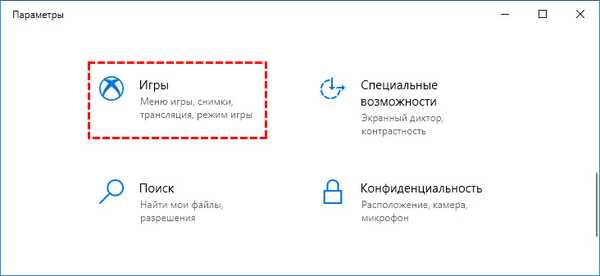
2. U pododjeljku "Izbornik igara" postavite klizač odgovoran za funkciju snimanja na stanje uključeno.
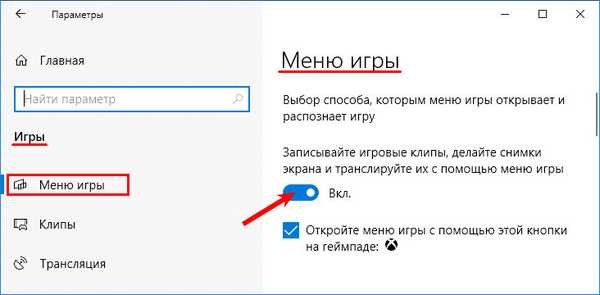
3. U ranijim verzijama sustava Windows 10, u parametrima "Izbornik igara" nalazi se pododjeljak "DVR za igre", u njemu možete konfigurirati buduće snimanje - video parametre, zvuk, prikaz kursora miša, direktorij spremanja (mapa "Video" koristi se prema zadanim postavkama, prijelaz na koji se izvodi izravno s ploče s igrama s odgovarajućim gumbom).
Prednosti i nedostaci snimanja s programima treće strane
Koji je najbolji način za započinjanje snimanja videozapisa sa zaslona monitora? Kroz panel igara Windows 10 ili programe trećih proizvođača koji su u velikom broju prisutni na Internetu? Pitanje je dvosmisleno, ovdje se svaki korisnik mora sam odlučiti, ali može se istaknuti nekoliko važnih točaka:
- proizvode treće strane prvo treba pronaći, preuzeti i instalirati na PC, što je problematično. Uostalom, nisu svi korisnici u mogućnosti instalirati uslužne programe, a također možete pokupiti virus ili napuniti programe parazita s pravim softverom;
- bilo koji uslužni program instaliran na računalu zauzima određenu količinu memorije i može utjecati na performanse sustava;
- mnogi se proizvodi distribuiraju uz naknadu;
- možda ne podržavaju (ili samo djelomično podržavaju) ruski jezik.
To su bili nedostaci, što se tiče profesionalaca:
- video rekorderi treće strane imaju široku funkcionalnost;
- oni vam omogućuju stvaranje profesionalnih videozapisa sa zaslona i njihovo uređivanje po vašoj želji;
- mogu snimati bilo kakve radnje korisnika na računalu, čak i jednostavno kretanje između mapa (igraća ploča se aktivira samo u igrama i programima otvorenim u načinu cijelog zaslona);
- u bilo kojem proizvodu treće strane moguće je konfigurirati područje snimanja, brzinu kadrova, kvalitetu videozapisa i vezu praćenja pokazivača miša;
- neki programi čak pokazuju i veličinu buduće video datoteke.
Popularni alati za snimanje videozapisa s računala sa zvukom
U nastavku su opisani najučinkovitiji i najjednostavniji proizvodi koje je bolje preuzeti s službenih web mjesta programera (veze u programere bit će navedene u tekstu).
Captura
Besplatan program - https://mathewsachin.github.io/Captura/, koji zadovoljava sve potrebe korisnika. Uz njegovu pomoć možete snimati videozapise na ekranu sa i bez zvuka, ne samo u "prvih deset", već i u starijim verzijama OS-a. Program je preveden na ruski jezik, a predstavljen je u dvije verzije, prijenosnom i instalacijskom.
Pokretanje uslužnog programa dovesti će do izgleda glavnog prozora u kojem:
1. Program podrazumijeva engleski jezik, prebacite se na ruski, idite na postavke "Konfiguriraj", a zatim u retku "Jezik" otvorite padajući popis i odaberite "Ruski ...".
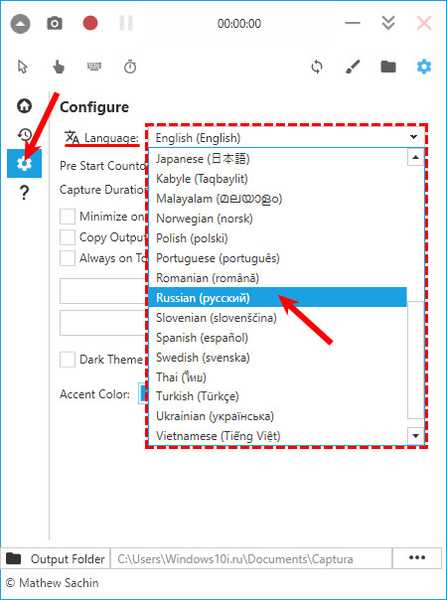
2. Najviši red gumba - kamera i crveni krug odgovorni su za snimku zaslona i početak snimanja.
3. S lijeve strane se nalazi izbornik koji se sastoji od 4 odjeljka, gdje je glavni dio potreban za rad "Video", dolje su odjeljci "Zadnje, postavke, informacije".
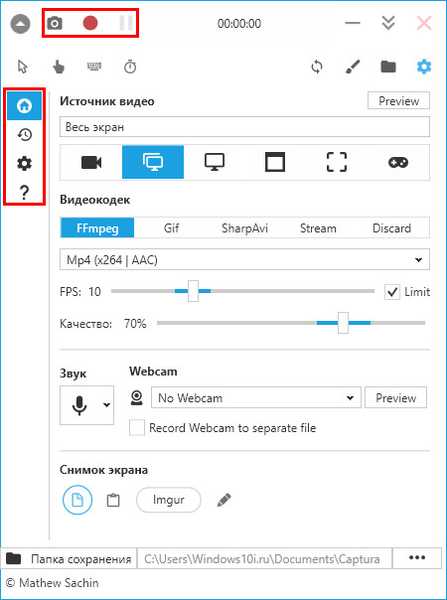
Iz odjeljka Video možete:
- Postavljanje pokazivača miša ili tipkanje;
- Ispod je funkcija za podešavanje područja snimanja, gdje možete odabrati - cijeli zaslon, određeni prozor, odabrano područje ili možete odabrati samo zvuk;
- Ispod su alati za povezivanje web kamere, odabir vrste kodeka, brzine kadrova, izvora zvuka, formata i mjesta za pohranu.
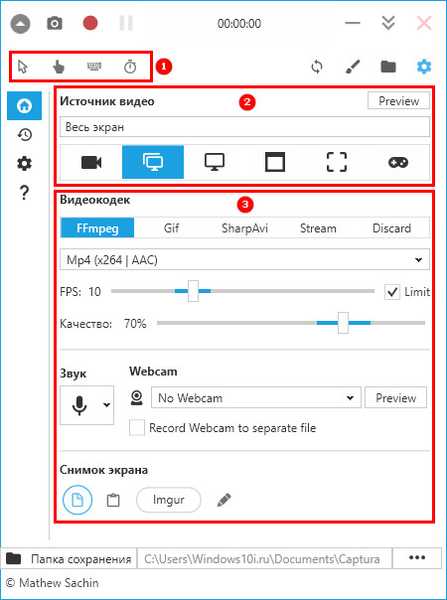
Faststone hvatanje
Još jedan proizvod koji vam omogućuje brzo i jednostavno snimanje onoga što se događa na zaslonu i spremite ga kao snimku zaslona ili videozapisa - https://www.faststone.org/FSCapturerDownload.htm. Minus programa je u plaćenoj upotrebi, ali u roku od mjesec dana možete ga koristiti bez plaćanja desetke.
Pokretanje FastStone Capture rezultirat će u malom prozoru s gumbima:
1. Okomita traka s okvirima početak je snimanja. Klikom na njega otvorit će se prozor s osnovnim postavkama - odabirom područja i spajanjem zvuka.
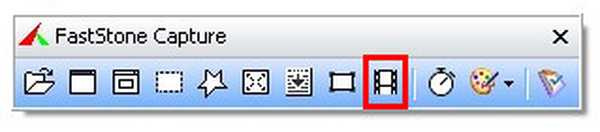
2. U istom se prozoru nalazi gumb "Opcije", kroz koji možete otići do čarobnjaka za napredne postavke - spojite snimanje i označavanje pokazivača, odredite vruće tipke, postavite željenu kvalitetu snimanja i tako dalje.
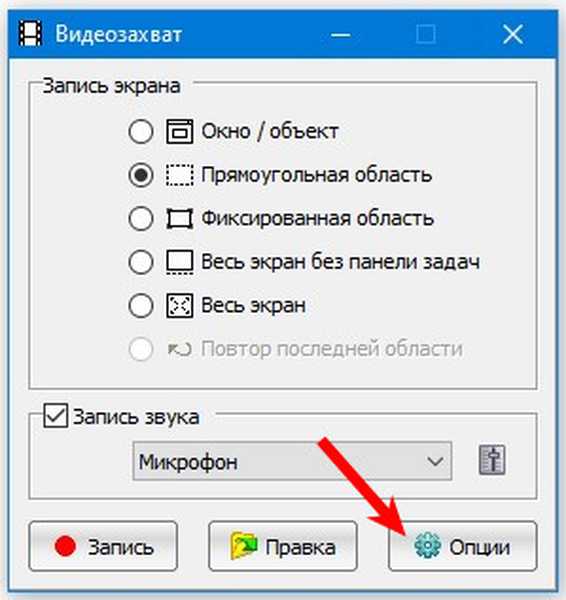
3. Nakon postavljanja svih postavki, pritisnite gumb "Snimi". Pojavljuje se crveni okvir koji obrubljuje područje i prozor s opcijama.

4. Za početak snimanja kliknite na "Start", za zaustavljanje - "Stop", za spremanje - "Save".
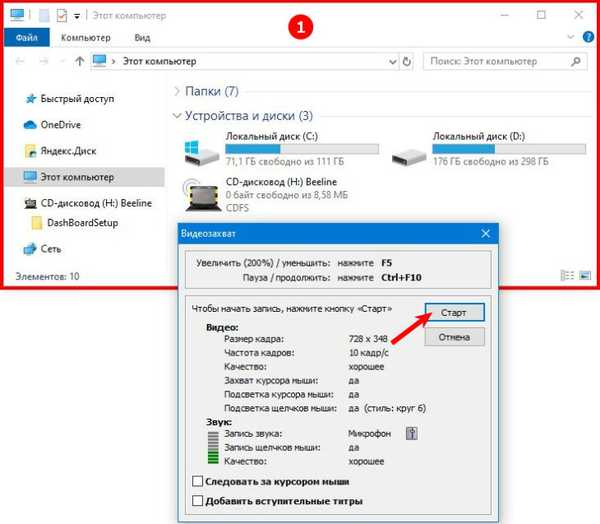
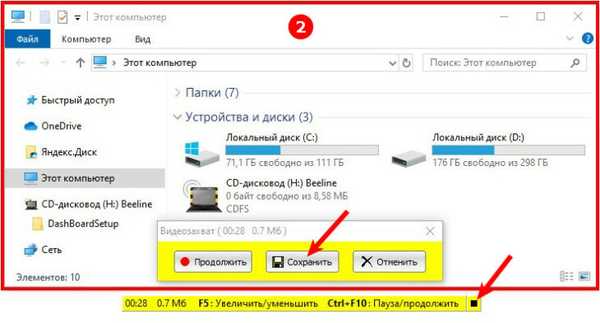
Bandicam
Drugi ruski video koder - https://www.bandicam.com/ru/, koji je jedan od najboljih među analogima.
Pri prvom pristupu, sučelje se može činiti kompliciranim, ali nije. Postavke se provode na karticama:
1. "Basic" - započnite snimanje, prikazivanje prozora i mape za spremanje.
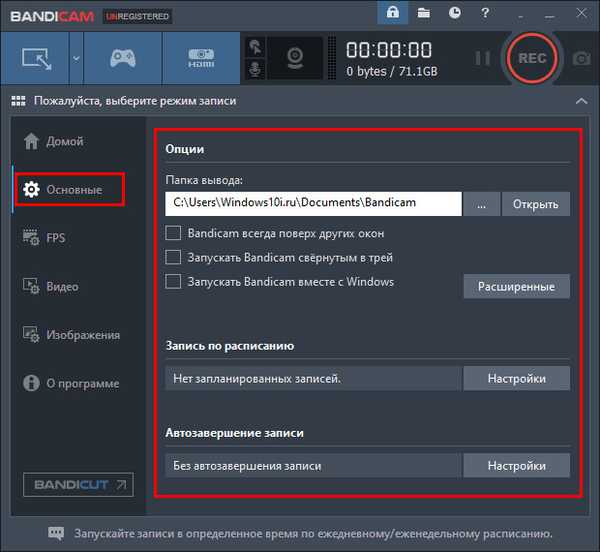
2. "FPS" - broj kadrova i prisutnost brojača na ekranu.
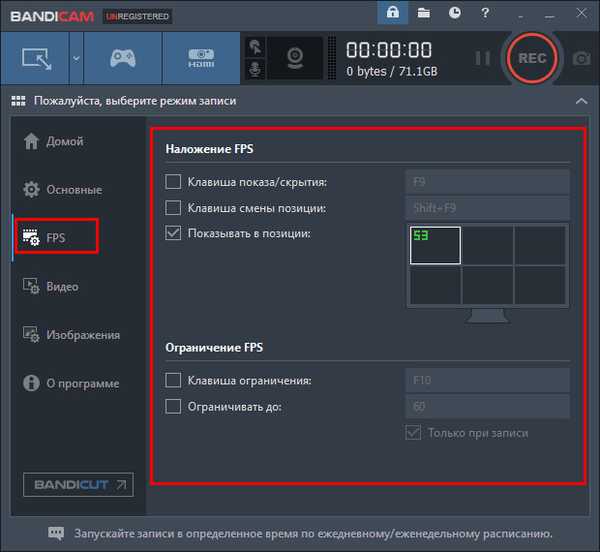
3. "Video" - parametri kvaliteta audio i video zapisa, postavljanje vrućih tipki za lakši rad.
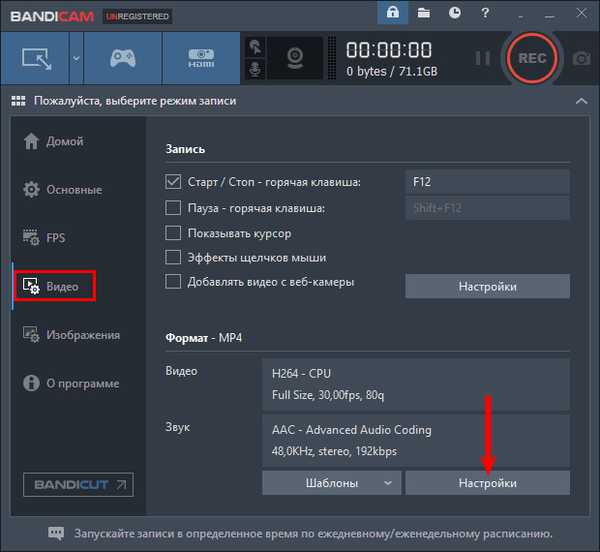
4. "Slika" - postavke zaslona.
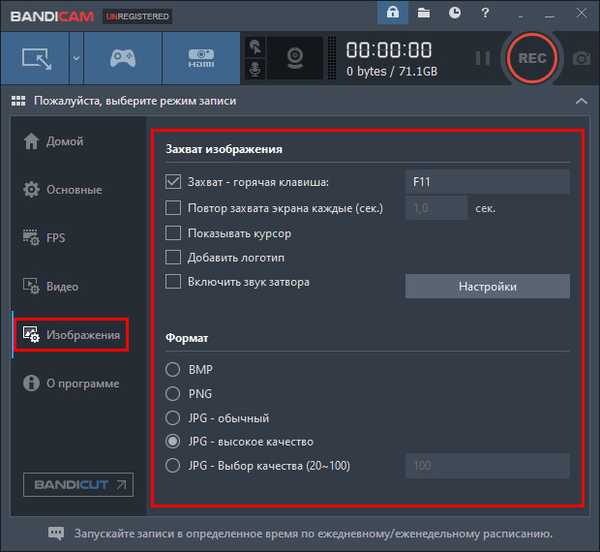
5. "Dom" - snimanje.
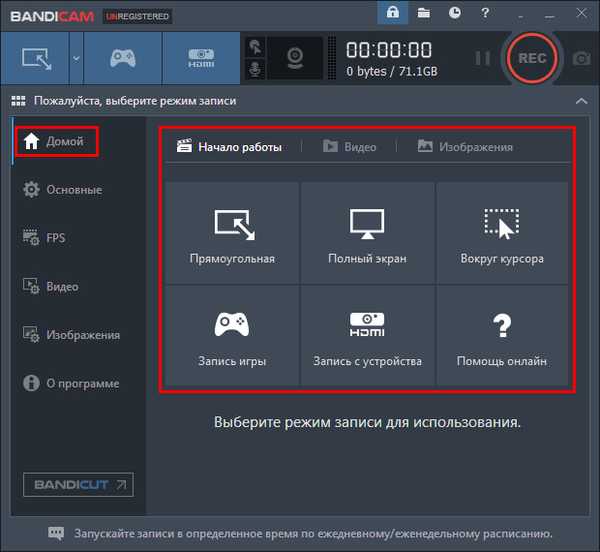
Kartica "Početna" ima svoje odjeljke:
- "Početak rada" namijenjen je postavljanju područja snimanja;
- "Video" prikazuje snimljene videozapise;
- "Slika" prikazuje snimljene snimke zaslona.
Za početak snimanja trebate kliknuti na veliki okrugli gumb s natpisom REC na vrhu prozora, zaustavljanje se vrši i kroz njega (nacrtat će se bijeli kvadrat).
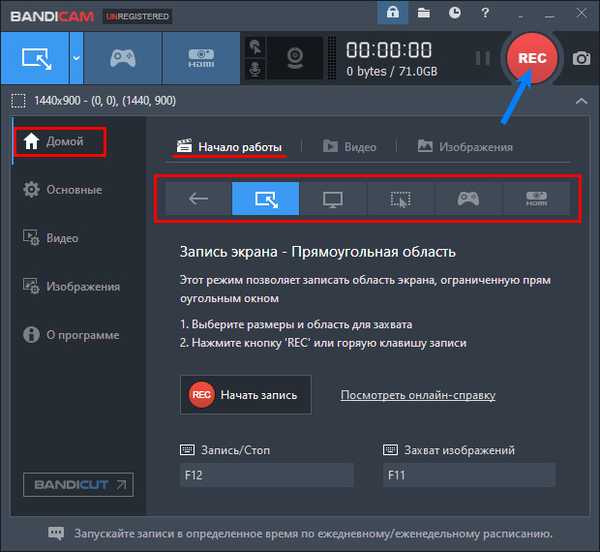
UVScreenCamera
Sasvim jednostavan, ali prilično funkcionalan, iskusni korisnici kažu uslužni program UVScreenCamera - http://uvsoftium.ru/products/uvscreencamera.
Instalacija mu je standardna, a nakon pokretanja na ekranu će se pojaviti vrlo kompaktan prozor koji sadrži sve alate za rad:
1. Na vrhu - glavni izbornik odgovoran za postavke.
2. Na dnu dvije kartice - "Video" i "Snimke zaslona" za odabir željene stavke.

3. Između njih - postavke, odnosno izbor područja, dostupnosti i izvora zvuka.

4. S desne strane gumb za snimanje je crvene boje. Nakon klika na ekranu pojavit će se crveni okvir i započet će snimanje, za pauziranje ili dovršavanje kliknite odgovarajući gumb ispod okvira.
5. Nakon dovršetka, UVScreenCamera će vas pitati što učiniti sa snimkom: spremiti, pogledati ili urediti.
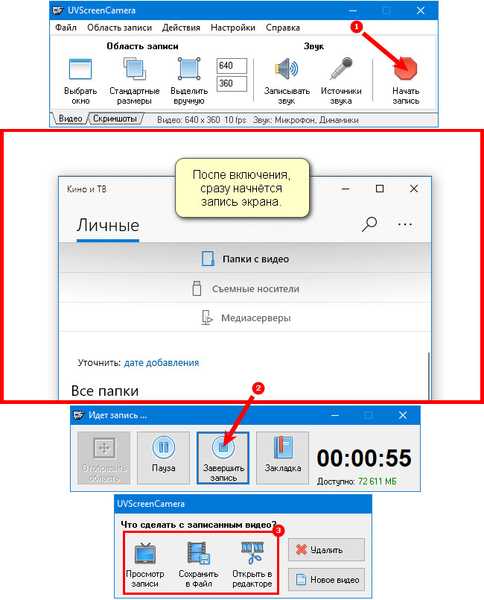
oCam snimač zaslona
Uvjetno besplatan i djelomično ruski jezik je program oCam Screen Recorder - https://ocam-screen-recorder.ru/. Glavni minus je prikaz oglašavanja u prozoru programa, kao i instalacija dodatnog softvera "Opera i Yandex preglednici" tijekom instalacije programa na računalo. Ali ako nemate želju instalirati preglednike, možete ih odbiti.
Da biste odbili instalirati "Opera", morate kliknuti "Odbaci".
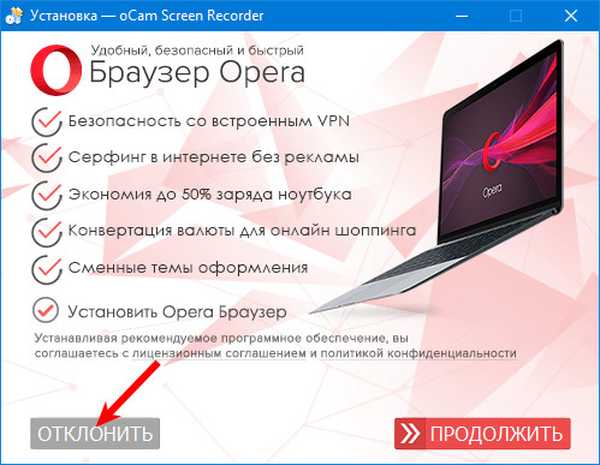
U sljedećem prozoru od vas će se tražiti da instalirate Yandex preglednik, a da to ne učinite, kliknite vezu "Konfiguriraj"..
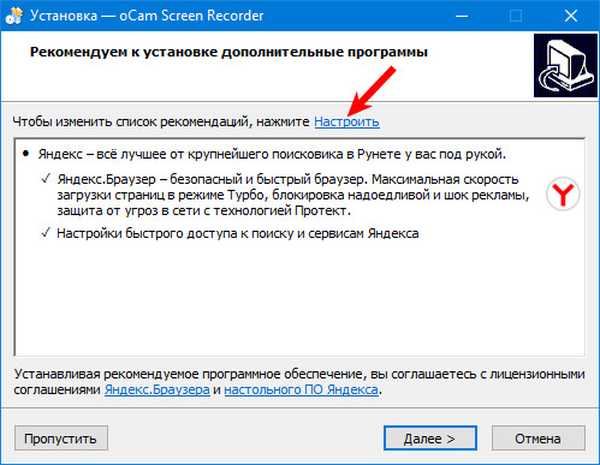
Poništite odabir i kliknite "Dalje".
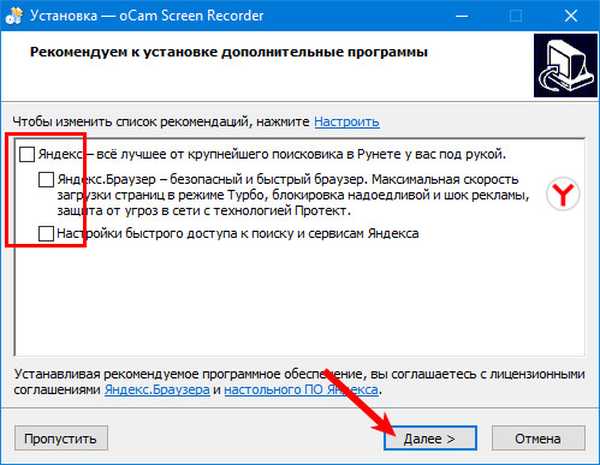
Nakon ovih koraka, posljednji korak instalacije bit će automatsko pokretanje proizvoda. Pojavit će se prozor s okvirom, čija se veličina može ručno podesiti mišem ili odabrati neku od opcija koje je program predložio u odgovarajućem odjeljku izbornika.
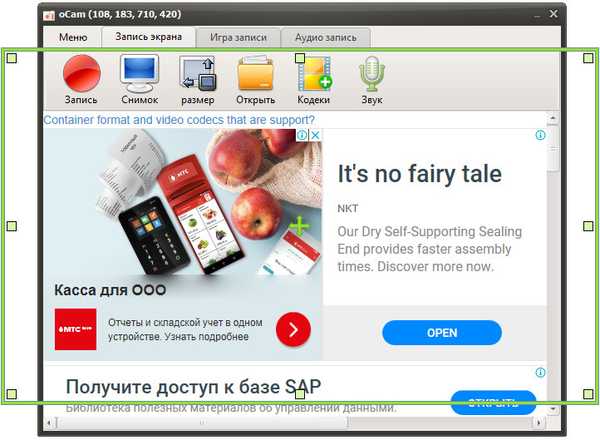
Da biste započeli snimanje slike sa zaslona, trebate kliknuti na veliki crveni krug (gumb "Snimi").
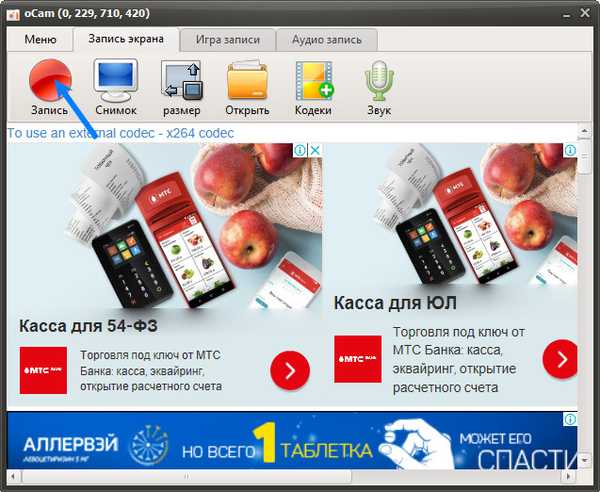
Ovaj softver ima jednu značajnu jedinstvenost - veličina buduće video datoteke prikazuje se u vremenu snimanja, što je korisniku vrlo korisno. Pristup snimkama može se dobiti putem izborničke stavke "Otvori" (nije u potpunosti otvorena mapa). Kodeci, postavke zvuka provode se u odgovarajućim stavkama izbornika.
zaključak
Prednosti proizvoda treće strane mnogo su značajnije od njihovih nedostataka. Na primjer, izostanak ruskog jezika izjednačava se intuitivnim sučeljem, koje plaćaju - besplatnim probnim razdobljem, upotreba resursa računala - nizom mogućnosti. Uz to, ako pravilno pristupite procesu odabira proizvoda i instaliranja, onda se opasnost od hvatanja neželjenih dodataka svodi na nulu.
Stoga, ako korisnik treba snimiti nešto sa zaslona, bolje je „arsenal“ vašeg računala nadopuniti jednim od gore navedenih programa. Ako se takva potreba pojavila jednokratno, a neke profesionalne video postavke nisu potrebne, onda je igraća ploča Windows 10 sasvim pogodna za snimanje..











