
Možete učiniti radnu površinu jedinstvenom i dinamičnom postavljanjem animacije kao pozadine. Microsoftovi programeri ostavili su ovu priliku da jedu konkurente, odlučivši ne ugrađivati nijednu relevantnu aplikaciju u sustav. Prije nego što postavi gif na radnu površinu u sustavu Windows 10, korisnik će trebati preuzeti uslužni program DisplayFusion.
Ipak ponekad morate napraviti kratku video upute kako bilježite svoje radnje na PC-u sa zaslona. To je prikladno kad je lakše jasno pokazati nego dugo i dosadno reći što i kako učiniti. U ove je svrhe koristan jednostavan, razumljiv i vrlo učinkovit program Gif Screen Recorder. Je li moguće utvrditi gdje se preuzimaju programi, kako se instalirati i koristiti? Ovaj članak će reći.
sadržaj- Instalirajte uz DisplayFusion
- Gif Animacija zaslona snimača iz snimanja akcije korisnika
- rezultati
Instalirajte uz DisplayFusion
Jedno od najpovoljnijih alata za animiranje radne površine je DisplayFusion, čiji se instalacijski program može preuzeti sa službenog web mjesta programera na https://www.displayfusion.com/Download/. Kreator upozorava korisnika da je proizvod plaćen, ali možete se upoznati sa svim njegovim značajkama bez plaćanja u roku od trideset dana.
Prvi korak je napraviti pozadinu u GIF formatu na radnoj površini - instalirajte DisplayFusion na svoje računalo, za ovo:
- Kliknite na zeleni gumb na mjestu s natpisom "Preuzmi instalaciju odmah";
- Pokrenite preuzetu file.exe i slijedite upute čarobnjaka, a pritom se upoznajte s mogućnostima programa koji su pripremili tvorci prezentacije;
- Pričekajte da se postupak završi i kliknite gumb "Završi".
Da biste instalirali animiranu sliku na radnu površinu, trebate:
1. Pokrenite DisplayFusion pomoću prečaca koji se pojavljuje ili na izborniku Start.
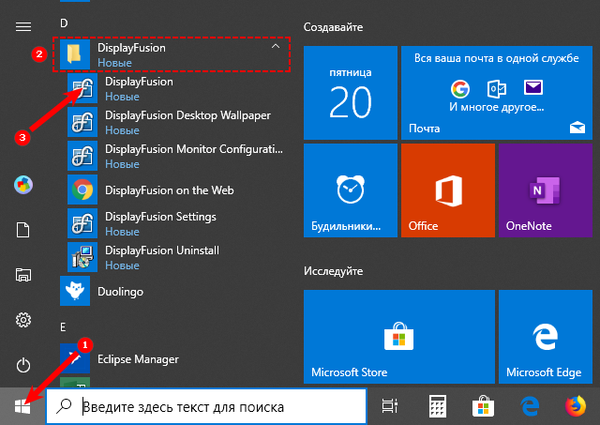
3. Dopustite uslužnom programu da kontrolira pozadinu radne površine označavanjem odgovarajuće naredbe u gornjem lijevom dijelu prozora.
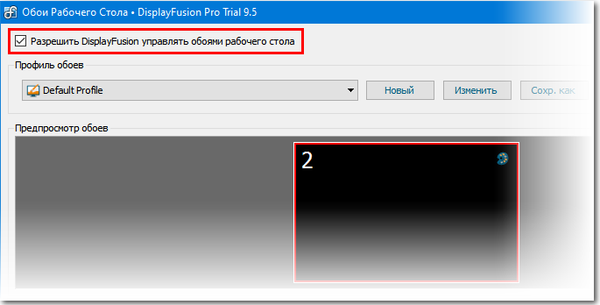
3. Odaberite izvor slike klikom na gumb "Uredi" odmah ispod - to može biti "Jednobojna boja", mapa "Moje slike", URL treće strane ili web mjesto slike.
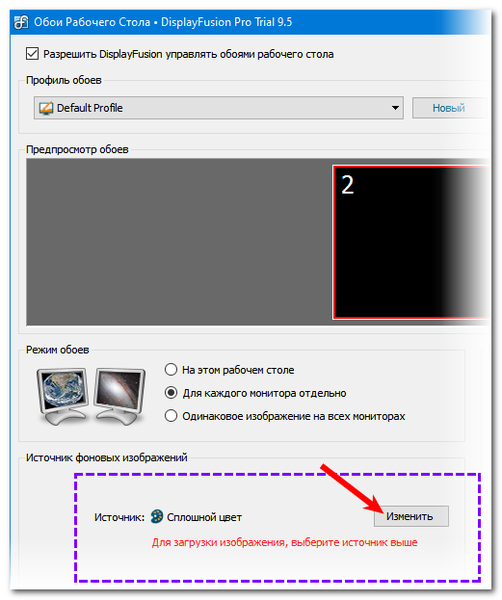
4. Kad odaberete "Moje slike", otvara se kondukter kroz koji na računalu morate pronaći željene gifove (možete odabrati nekoliko datoteka), kliknite gumb "Otvori".
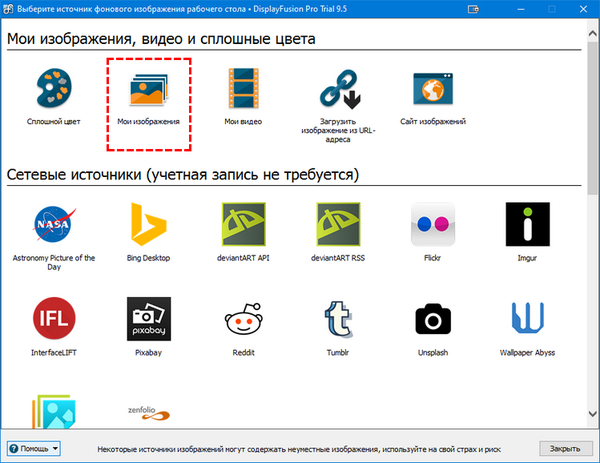
5. Među popisom dostupnih gif-a registriranih u lijevom dijelu prozora kao put adrese, odaberite ga, odaberite ga i kliknite "Apply" u donjem desnom kutu.
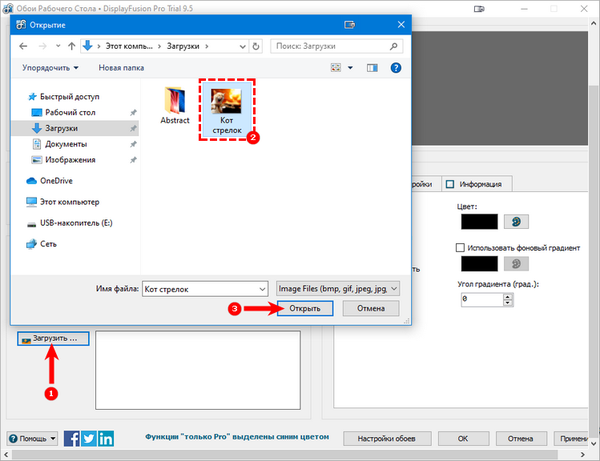
6. Kliknite gumb "Promijeni" u donjem desnom kutu da bi slika postala pozadina radne površine.
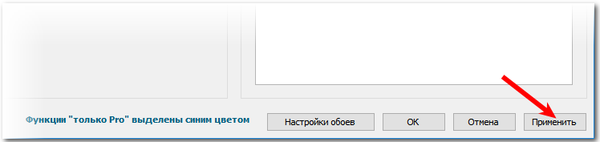
U prethodnom prozoru za odabir GIF-a možete konfigurirati opcije za njegovo prikazivanje - koristite zasebnu animaciju na svakom monitoru, sve odjednom iste ili samo na jednoj radnoj površini.
Gif Animacija zaslona snimača iz snimanja akcije korisnika
Na primjer, objasniti neiskusnom korisniku kako promijeniti pozadinu radne površine, gdje kliknuti na riječi, ovo je duga lekcija. Mnogo je lakše ispasti video datoteku postupnim vizualnim algoritmom snimljenim sa zaslona u gif formatu.
Postoji puno aplikacija za snimanje s ekrana, ali najjednostavniji i razumljiviji je Gif Screen Recorder. Ima niz značajnih prednosti u odnosu na konkurentne vršnjake:
- besplatno;
- nedostatak reklame;
- jednostavnost uporabe;
- tona mogućnosti snimanja i uređivanja animacija.
Preuzmite Gif Screen Recorder bolje na http://gifrecorder.com/ - to je službeni izvor. Da biste otvorili stranicu za preuzimanje, kliknite gumb Posjeti stranicu za preuzimanje. Tamo možete pročitati upute i provjeriti postoji li na računalu NET Framework 4.0 (mora biti neophodno jer program neće raditi). Da biste preuzeli instalacijski program, kliknite na aktivnu vezu gifrecordersetup.exe. Ugradnja snimača je sljedeća:
- Pokrenite gifrecordersetup.exe;
- Kliknite "Dalje";
- Prihvatite uvjete licence stavljanjem prekida u stavak "Slažem se ...";
- Odredite mapu za instalacijske datoteke (bolje je ostaviti zadani put), kliknite "Dalje";
- Da biste zatvorili postupak, kliknite "Zatvori".
Za snimanje animirane upute s ekrana vašeg računala, trebali biste:
1. Pokrenite Gif Screen Recorder, što će dovesti do pojave crvenog pravokutnog okvira na radnoj površini.
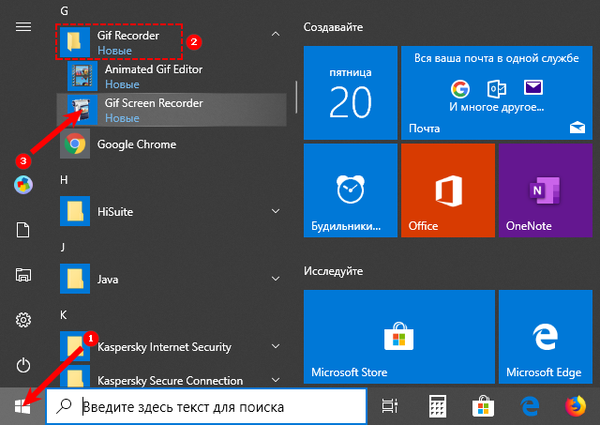
2. Može se povećati i smanjiti, kao i premjestiti na željeno područje ekrana, podešavanjem područja snimanja.
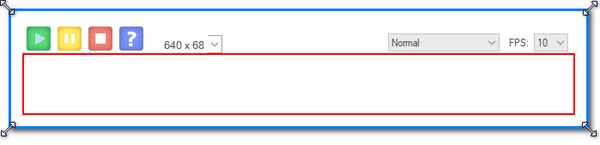
3. Za početak snimanja kliknite na zeleni gumb s bijelim trokutom, za stanku - žuto s dvije okomite pruge, za zaustavljanje - crveno s bijelim kvadratom. Svi su gumbi na vrhu okvira..
4. Postoji i ikona pitanja koja se otvara kad kliknete na prozor s referentnim podacima.

5. Malo dalje nalazi se popis standardnih veličina..
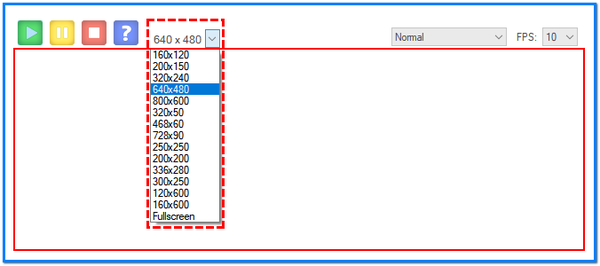
6. S druge strane okvira nalaze se tipke koje su odgovorne za brzinu okvira i dubinu boje. Njihov izbor će odrediti kvalitetu animacije i njenu "težinu" na izlazu.
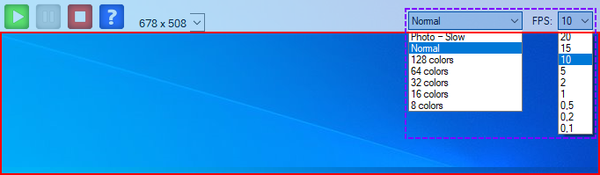
7. Nakon što su postavke postavljene, trebali biste kliknuti "Snimi", izvršite radnje koje zahtijevaju snimanje u animaciji i kliknite "Zaustavi".
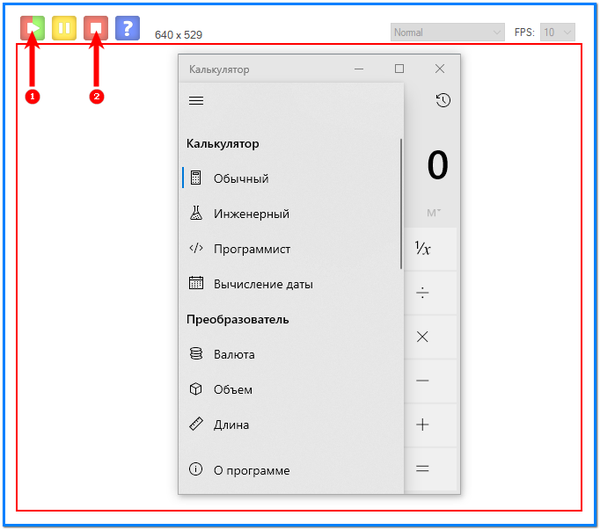
8. Odaberite mjesto spremanja, postavite naziv i "Spremi".
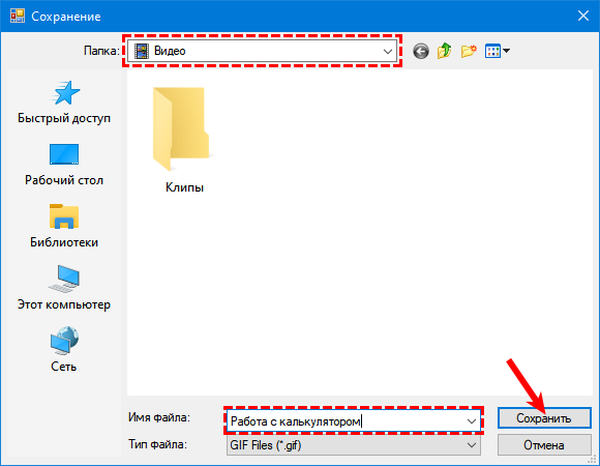
Animacija je spremna, ali program će vas upitati da odaberete jedan od sljedećih koraka:
- Otvorite gif animaciju u uređivaču - uredite rezultirajući gif;
- Otvorite gif animaciju u pregledniku - pregled snimke;
- Otvorite mapu koja sadrži gif datoteku - idite u mapu s primljenom datotekom;
- Započnite novo snimanje - započnite snimanje nove animacije;
- Ništa - nikakva akcija, tj. Zatvaranje programa.
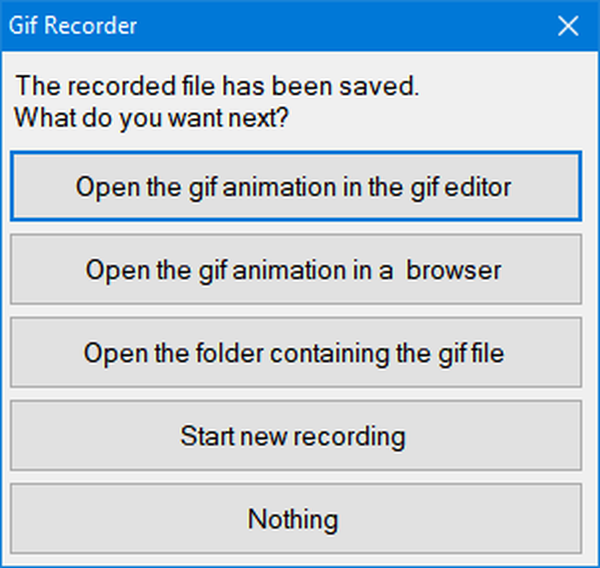
Odabirom prve stavke otvorit će se prozor za uređivanje, podijeljen na dva dijela:
- Lijevo - popis svih okvira po vremenu;
- Desno pogledajte određeni okvir.
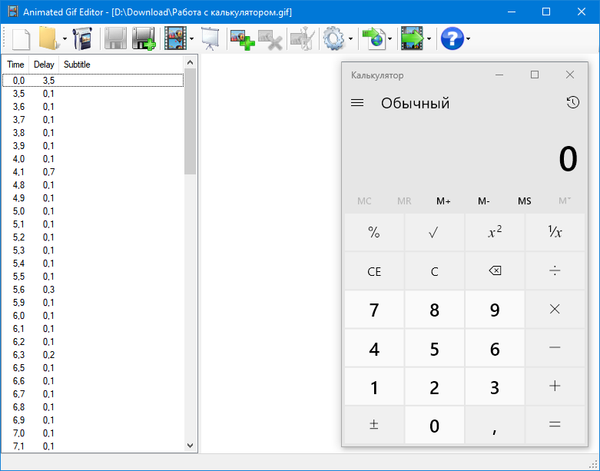
U ovom prozoru možete izbrisati nepotrebne okvire (gumb s crvenim križem), dodati slike (gumb sa zelenim znakom plus) ili urediti odabrane tako što ćete ih otvoriti kroz Boju (gumb Uredi sliku s desne strane crvenog križa), pretvoriti u avi (gumb Izvoz sa zelenom bojom) strelica desno), pogledajte što se dogodilo nakon uređivanja (Prikaži ikonu animacije lijevo od znaka plus) i spremite (diskete).
rezultati
Programe DisplayFusion i Gif Screen Recorder lako je preuzeti, sigurno instalirati i korisnicima pružati niz zanimljivih funkcija, poput postavljanja animacija kao pozadine radne površine ili snimanja njihovih radnji na PC-u izravno s zaslona. Vrijedni su pozornosti jer su jednostavni i jasni za upotrebu, učinkoviti za postizanje ciljeva i ne zatrpavaju vaše računalo neželjenim oglašavanjem..











