
Windows je nepredvidiv i spreman je donijeti puno problema korisnicima. U slučaju oporavka ili ponovne instalacije sustava možda će biti potreban instalacijski pogon sa sustavom. Trebat ćete ponovo instalirati Windows 10 fleksibilni USB flash pogon s Windows 10. U ovom ćemo članku opisati glavne načine stvaranja ovog pogona pomoću različitih programa.
Pitanje koje korisnici Windows-a 10 postavljaju glasi: kako napraviti pokretački USB flash pogon (disk) s Windowsom 10? Postoji nekoliko opcija za brzo i povoljno stvaranje instalacijskog pogona:
- Korištenje alata za stvaranje medija
- Kroz programe treće strane (UltraISO, Rufus, itd.)
Analizirat ćemo ove metode detaljnije..
Korištenje alata za stvaranje medija
Prvo ćemo vam pokazati kako stvoriti instalacijski USB fleš pogon (disk) sustava Windows 10 putem alata za stvaranje medija.
Alati za stvaranje medija uslužni je program Microsofta, koji je sve rasprostranjeniji od verzije sustava Windows 8. Funkcionalnost ovog programa prilično je jednostavna - preuzimanje Windows slike i njeno daljnje snimanje. Ako se raniji Windows 7 mogao učitati samo ključem u okvirnoj (ne unaprijed instaliranoj OEM) verziji, onda MCT omogućava preuzimanje gotovo bilo koje slike sustava - potrebnu dubinu bita, verziju i jezik.
Krenimo redom:
- Posjetite stranicu Microsoftove stranice kako biste preuzeli potrebni uslužni program - preuzmite Alate za stvaranje medija i kliknite na "Preuzmi alat odmah".

- S izdanjem najnovije verzije sustava, uslužni program se također ažurira. Verzija uslužnog programa bit će ista kao i inačica sustava koja će se učitati. Na primjer, MCT za Windows 10 verzije 1803 imat će verziju 10.0.17134.1.

- Nakon preuzimanja i pokretanja uslužnog programa, vidjet ćemo zaslon za provjeru, u ovoj fazi provjerava se verzija sustava i osnovna kompatibilnost i prihvaćaju se uvjeti licencnog ugovora..

- U sljedećoj fazi započinje zabava.
U odjeljku "Što želite učiniti?" morate odabrati "Stvori instalacijski medij." Zatim trebate odabrati dubinu bita i jezik sustava (u najnovijim verzijama MCT-a, izbor izdanja sustava nije potreban, jer će slika sadržavati sve njih).

U fazi odabira medija možete odabrati USB pogon na kojem će se slika snimati ili spremiti ISO-sliku sustava koju kasnije možete snimiti na disk ili stvoriti instalacijski USB flash pogon s drugim uslužnim programom.
Odaberite željeni pogon za snimanje, ali imajte na umu da će podaci s njega biti formatirani za snimanje slike sustava.

S vremena na vrijeme korisnici imaju problema s Internetom ili sustavom, uslijed čega snimanje slike na disk može biti prekinuto. U tom slučaju ćete možda trebati preuzeti ISO sliku sustava za buduću upotrebu.
Da biste to učinili, u fazi "Odabir medija" odaberite ISO datoteku, odredite gdje će se slika spremati i pričekajte preuzimanje. U slučaju da želite snimiti instalacijski disk, ne biste ga trebali odabrati kao mjesto za preuzimanje. Odredite tvrdi disk i tada već možete pisati u datoteku iz datoteke.
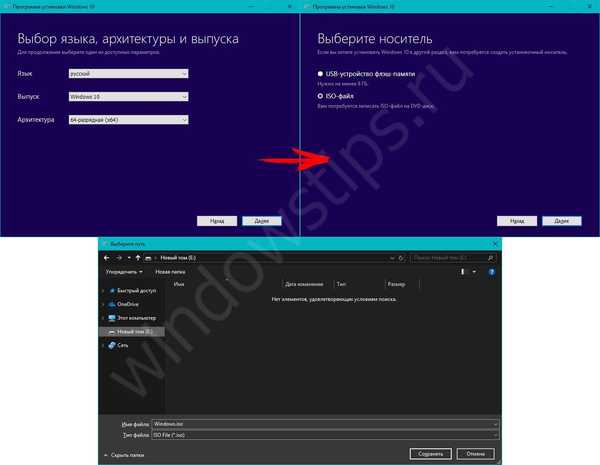
Korištenje UltraISO
Za sljedeću mogućnost snimanja pokušat ćemo koristiti programe treće strane. Na primjer, UltraISO - koristit će se kao program za stvaranje pokretačkog USB flash pogona za Windows 10, koji se može besplatno preuzeti u uredu. web stranica proizvođača - ultraiso-ezb.ru.

Instalacija programa traje nekoliko trenutaka i pruža 30-dnevno besplatno korištenje.
Za snimanje slike na USB, u UltraISO morate otvoriti datoteku potrebnu za snimanje. Da biste to učinili, kliknite na "Datoteka" - Otvorite i odaberite željenu datoteku.

Da biste dodatno stvorili USB pogon za pokretanje sustava, potrebno je prijeći na karticu "Samo-učitavanje", gdje kliknite na "Snimi sliku tvrdog diska". Nakon toga trebat ćete odabrati pogon na koji ćete biti snimljeni, a zatim odaberite način snimanja USB-HDD + i kliknite na "Burn".

Nakon što pričekate kraj, ovaj pogon možete koristiti za buduću upotrebu.
Odgovori na uobičajena pitanja
Vrijedno je obratiti pažnju na uobičajena pitanja i pogreške korisnika koje se odnose na stvaranje instalacijskog pogona..
Je li moguće napisati sliku sustava na prijenosni tvrdi disk velikog volumena?
Moguće je, ali kada se koriste standardne funkcionalnosti programa, sve se informacije izgube, a to je kritično za mnoge korisnike. Izlaz će biti podjela diska na nekoliko particija - jedna od njih pohranjuje potrebne podatke, a druga je sektor za podizanje sustava i pohranjuje instalacijske podatke. Particija za podizanje sustava označena je aktivnom tako da BIOS percipira kao glavnu i iz nje se trebate pokrenuti. Ovo će vam pomoći da upišete instalacijske podatke na disk i da ne izgubite potrebne podatke s diska.

Kako vratiti flash pogon iz boot u redovno?
Analizirajući pitanje kako vratiti USB fleš pogon s početnog sustava za pokretanje na uobičajeni, vrijedno je napomenuti da to nije posebno potrebno, jer podaci sa slike čine ga sustavom za pokretanje, naime Boot mapom koja "omogućuje" UEFI-u i BIOS-u da ovaj pogon vide kao bootable. Također je važna i particija pogona ako koristite prijenosni disk s 2 particije. Da biste to učinili, učinite particiju neaktivnom ili jednostavno izbrišite podatke.
Kako ukloniti pokretački USB flash pogon?
Ako vas zanima pitanje kako ukloniti USB memorijski pogon koji se može pokrenuti, trebali biste saznati da je naziv "bootable USB flash drive" samo figurativni opis pogona koji može preuzeti programski kôd prije nego što se sustav pokrene, a može se formatirati. Da biste to učinili, u prozoru Moje računalo (ili Ovo računalo, u sustavu Windows 10) kliknite RMB na željenom pogonu i odaberite "Format". Osnovne postavke medija automatski će odrediti željene postavke za brisanje podataka, samo morate kliknuti gumb "Start".

Što je sustav Windows 10 multiboot flash?
Multiboot flash pogon Windows 10 sadrži ne samo sliku sustava Windows 10, već i druge korisne uslužne programe, na primjer, provjeru tvrdog diska, RAM-a ili druge opreme ili antivirus. Općenito, bit će korisno provjeriti sustav prije nego što ga učitate.
Je li moguće stvoriti pokretački USB flash pogon za resetiranje lozinke?
Sasvim je moguće stvoriti takvo nešto kao pokretački USB flash pogon za resetiranje lozinke, a to je detaljnije opisano u našem članku "Kako resetirati lozinku u sustavu Windows 10", gdje smo specificirali način vraćanja lozinke pomoću Kon-boot uslužnog programa.
Dobar dan!











