

Oporavak Windows SD kartice i USB flash pogona
- Napomena: u nastavku ćemo govoriti samo o vraćanju funkcionalnosti flash diskova, ali ne i o spremanju podataka pohranjenih na njima. Ovo je zasebna tema, a na mjestu se nalazi puno detaljnog materijala, ovaj program još uvijek možete koristiti za obnavljanje izbrisanih datoteka na SD kartici. Većina predloženih metoda za vraćanje SD kartica i flash diskova dolje će dovesti do gubitka njihovih podataka.
1. Zaključavanje hardvera
SD kartice, microSD-adapteri i flash diskovi mogu biti strogo zaštićeni od pisanja podataka ili potpuno blokirani čak i za čitanje. Na takvim uređajima postoji prekidač za zaključavanje, koji se prema tome mora postaviti u položaj "Otključano".

2. Problemi koji nisu povezani sa samim pogonima
Uzrok problema sa SD karticama i flash diskovima može biti sigurnosna politika sustava Windows. Morate saznati je li administrator računala onemogućio pristup prijenosnim pogonima (u cijelosti ili djelomično pisanju podataka na njih). Također morate provjeriti čitač kartica ili USB portove računala. Ako je s ovim posljednjim u redu, čitač kartica čita druge SD kartice, no i dalje postoje problemi s flash pogonom, bez obzira na to kako ga spojite na druge USB priključke, nastavite.
3. Windows Explorer
Standardno oblikovanje pomoću programa Windows Explorer može pomoći u jednostavnim slučajevima, poput neuspjelog pisanja podataka na USB flash pogon. Ili kada se iz nekog razloga pametni telefon, tablet, fotoaparat ili neki drugi uređaj ne mogu baviti ovom operacijom u odnosu na SD kartice. U bilo kojoj trenutnoj verziji sustava Windows u prozoru istraživača na pogonu pozovite kontekstni izbornik i kliknite "Format".
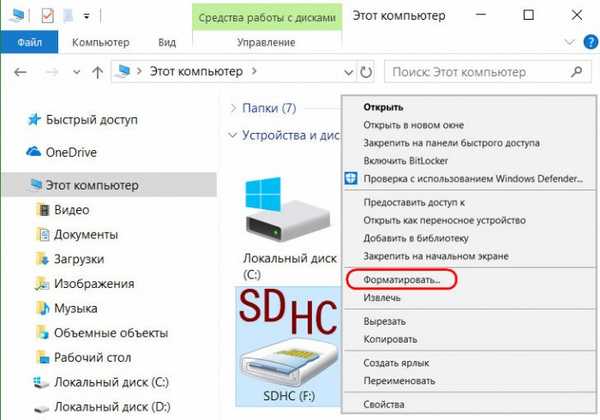
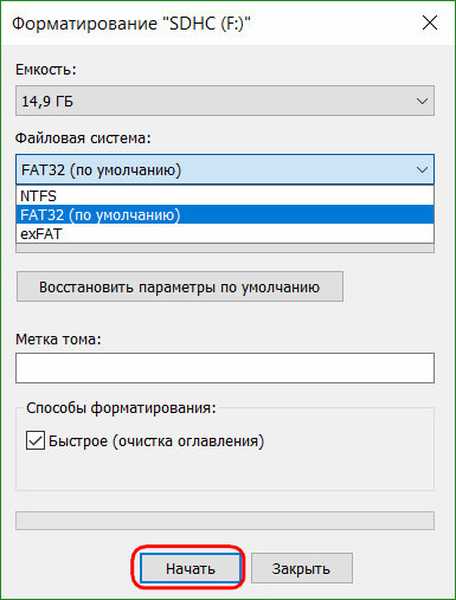

4. Upravljanje diskovima u sustavu Windows
Možete pokušati s oblikovanjem u upravljanju diskom. Da biste pokrenuli ovaj alat, u polje za pretraživanje sustava unesite: diskmgmt.msc U prozoru za upravljanje diskom, fokusirajući se na veličinu pogona, potražimo ga među diskovima povezanim na računalo. I u kontekstnom izborniku koji se na to poziva, počinjemo s oblikovanjem.
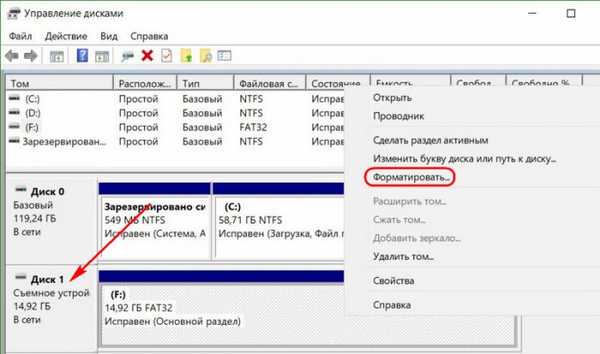
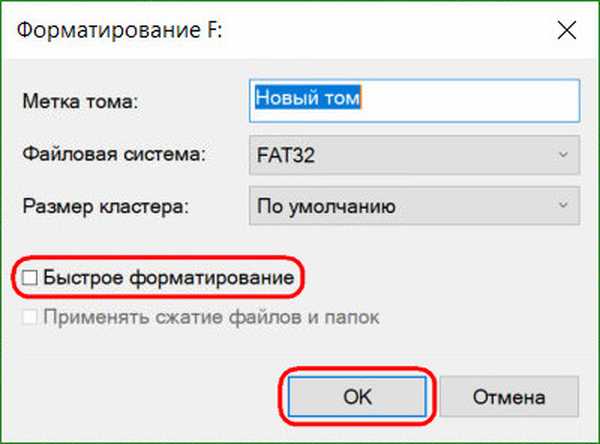
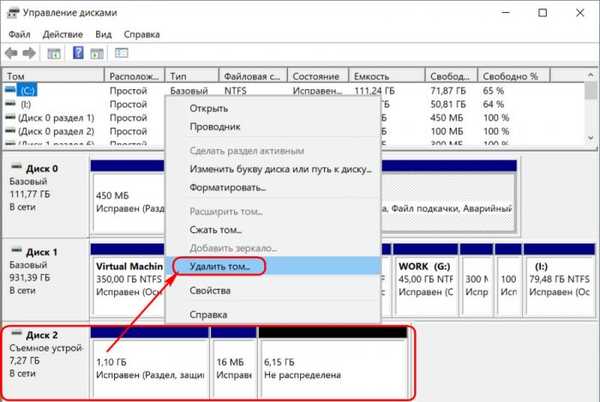
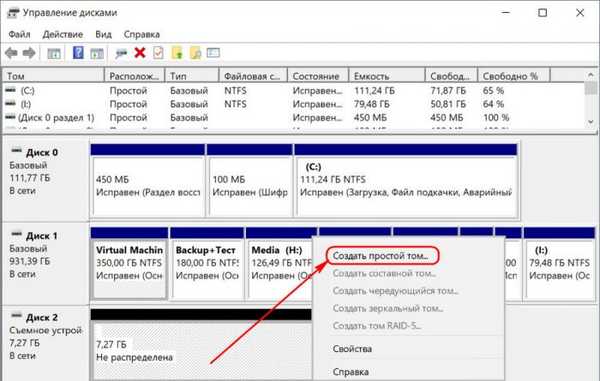
5. Programi za formatiranje na maloj razini
Alat za redovito oblikovanje možda neće pomoći u teškim slučajevima, na primjer, kada se prikazuju flash diskovi (u istom istraživaču ili upravljanju diskom) kao i neprepoznati uređaji s datotečnim sustavom RAW. Ovo posljednje znači da ili Windows okruženje ne razumije datotečni sustav pogona, ili datotečni sustav u principu ne postoji. Zapravo to uzrokuje probleme s flash pogonom ili SD karticom kada radi na drugim uređajima, s drugim operativnim sustavima. U takvim će slučajevima treći Windows programi dizajnirani za takozvano formatiranje na niskoj razini pomoći u obnavljanju USB flash pogona..
Zapravo, oblikovanje na niskoj razini postupak je koji se provodi ili u proizvodnom okruženju proizvođača flash uređaja ili ozbiljnih usluga uskog profila. Sve vrste Windows softvera koji izjavljuju ovakav postupak zapravo izvode uobičajeno potpuno oblikovanje, ali s mehanizmima različitima od onih koje koristi operativni sustav. Takvi se programi dobro nose s problemima bljeskalice ako se ovi problemi pojavljuju na razini datotečnog sustava. Razmotrite dva od ovih programa..
Alat za formatiranje tvrdog diska HDD
http://hddguru.com/software/HDD-LLF-Low-Level-Format-Tool/Prijenosni program shareware programa HDD Low Level Format može formatirati različite vrste medija za pohranu, posebno SD kartice i USB fleš pogone. Nakon raspakiranja arhive s programom pokrenite je i prihvatite licencne uvjete.
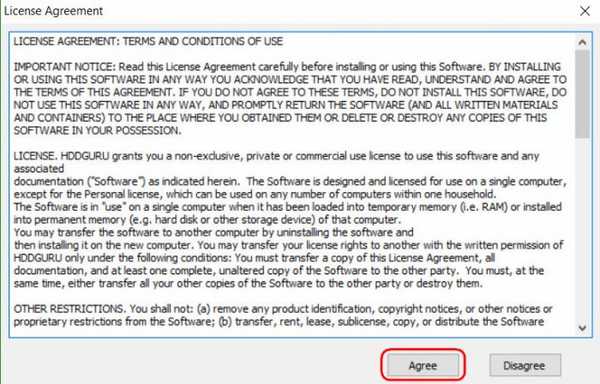
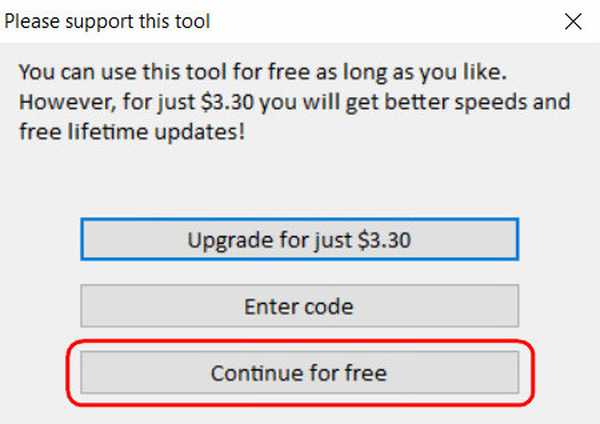
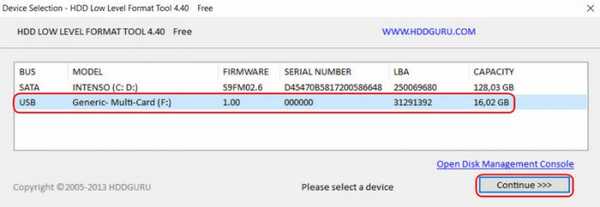
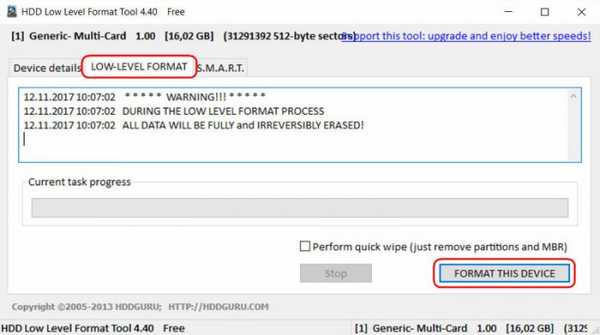
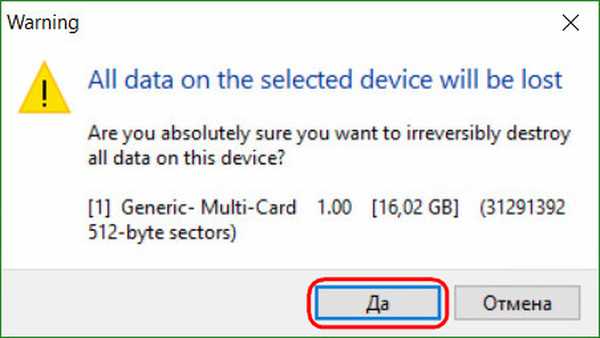
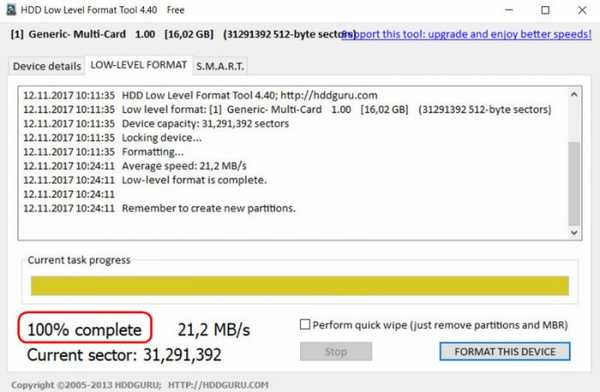
SDFormatter
http://flashboot.ru/files/file/355Potpuno besplatni mali program SDFormatter - još jedan alat za takozvano oblikovanje na niskoj razini. Radi sa SD karticama i USB flash pogonima. Instalirajte SDFormatter u sustav, pokrenite ga, u stupcu "Pogon" navedite problem bljeskalice. Kliknite "Format".
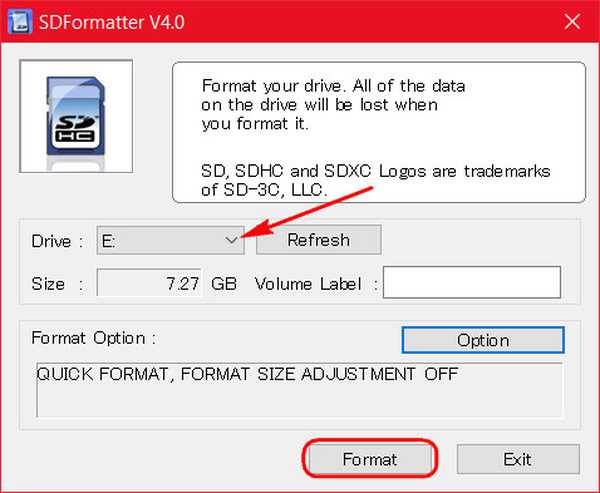
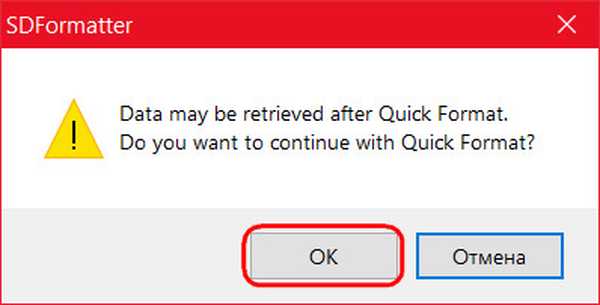
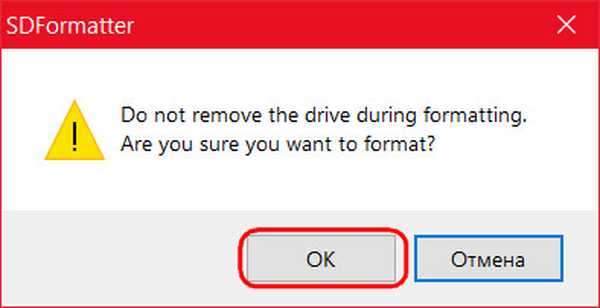
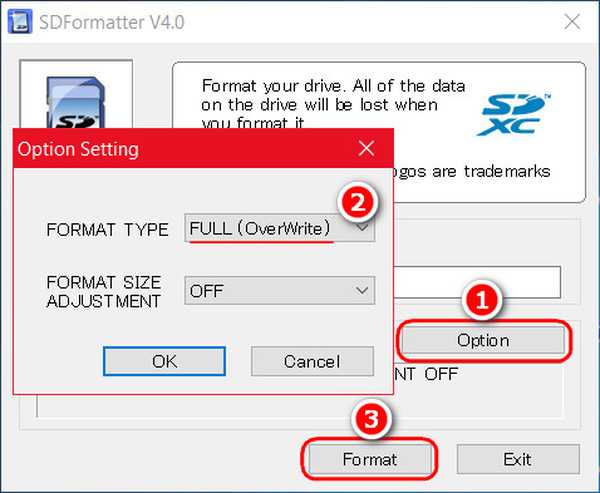
*** Ako pomoću gornjih metoda bljeskalicu nije bilo moguće reanimirati, a ona je još uvijek pod jamstvom, u ovoj fazi je potrebno zaustaviti. I ne poduzimajte nikakve druge radnje, osim da se obratite prodavaču sa zahtjevom za zamjenu uređaja. Sve niže opisane radnje treba pribjeći jedino kad, zapravo, nema što izgubiti. Upute u nastavku odnose se na USB stickove, SD kartice i MicroSD kartice. Međutim, u slučaju potonjeg, vjerojatnost oporavka izuzetno je mala.
6. D-Soft Flash Doctor
D-Soft Flash Doctor provodi takozvano formatiranje na niskoj razini, a istovremeno otkriva i oštećene sektore (stanice). Pa, i u skladu s tim, on ih zna blokirati i zamijeniti rezervnim. Program može pomoći kada flash diskovi ili SD kartice imaju poteškoće u čitanju pojedinačnih datoteka koje su se našle u lošim sektorima. Program je besplatan, prenosiv. Nisam našao službenu stranicu, ali može se slobodno preuzeti na Internetu.
U prozoru D-Soft Flash Doctor prvo što trebate učiniti je pokrenuti skeniranje pogrešaka.
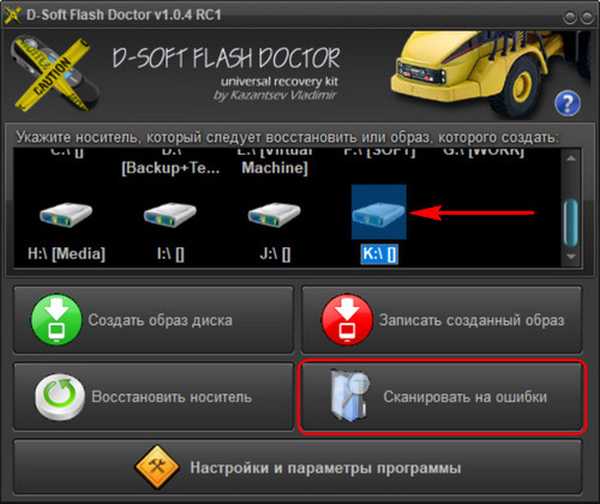

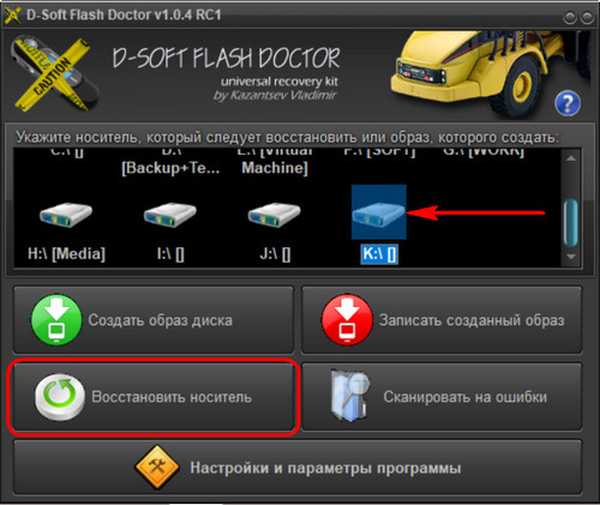

7. Treptanje memorijskog kontrolera
Programi za takozvano oblikovanje na niskoj razini ili njihovi analozi koji u bilo kojem drugom obliku izjavljuju funkciju oživljavanja svih vrsta SD kartica i / ili USB flash pogona nemoćni su u slučaju kvara softvera kontrolera kada je potrebno njegovo treptanje. Ovaj problem može imati različite simptome, ali češće on ili računalo ne vidi pogon u cijelosti ili vidi, može čak čitati podatke, ali ne može ga formatirati na bilo koji način. Konkretno, zbog zaštite od pisanja iako hardverski pogon nije zaključan.
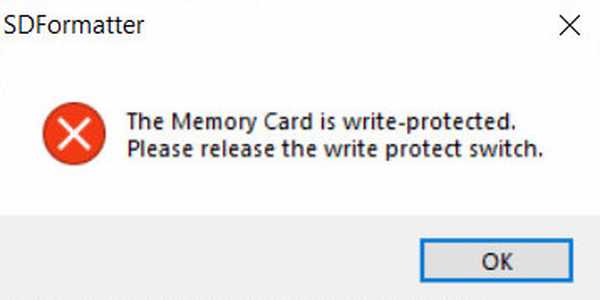
Ovo je prijenosni uslužni program koji prikazuje tvorničke karakteristike flash pogona, koji će kasnije služiti kao prepoznavanje znakova za pronalaženje određenog softvera za bljeskanje memorijskog kontrolera određenih flash pogona. Preuzmite ChipGenius, pokrenite, kliknite na željeni medij, pogledajte karakteristike.
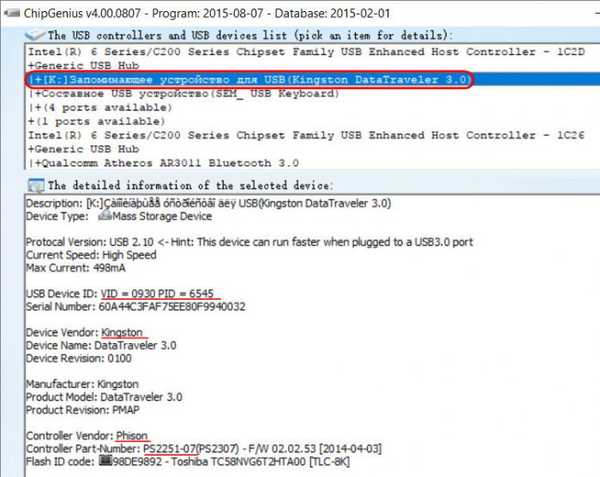
Zatim idemo na odjeljak stranice "iFlash" na: http: //flashboot.ru/iflash/ U polja "VID" i "PID" unosimo naše vrijednosti uzete iz prozora programa ChipGenius. I kliknite "Pretraži". Nakon toga vidjet ćemo tablicu s popisom različitih vrsta flash pogona, a u posljednjem stupcu ove tablice prikazat će se linkovi za preuzimanje uslužnih programa za treptanje kontrolera.

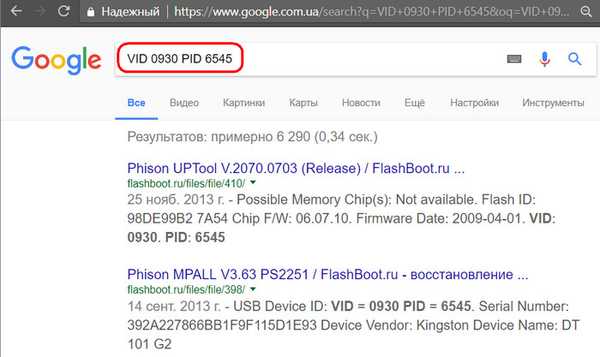
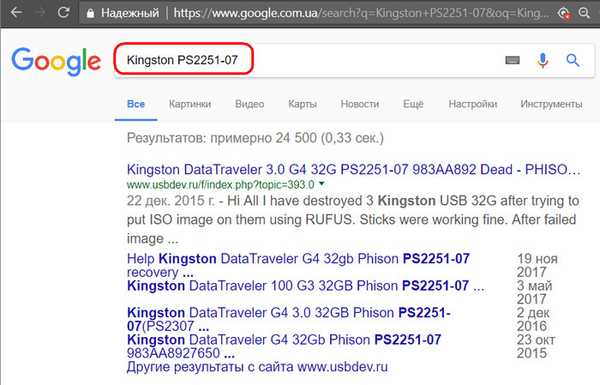
Oznake za članak: Program za glačanje tvrdog diska Flash i programi za periferne uređaje











