
Windows 10, čije obnavljanje može vratiti računalo u prvobitno stanje, ima nekoliko mogućnosti ove radnje, pogledajmo oporavak sustava Windows 10!
Kako je sam OS prilično komplicirana organizirana struktura, česta pojava problema i pogrešaka je razumljiva. S druge strane, kao i u svakom složenom sustavu, Windows također ima alate za oporavak čiji će vam znanje relativno lako i bez značajnih gubitaka pomoći da oživite svoje računalo i sačuvate važne podatke.
Kako vratiti Windows 10
Naravno, zloglasni alati za oporavak sustava Windows 10 razlikuju se u specifičnostima rada i u pogledu konačnog rezultata. O njima ćemo govoriti u nastavku..
Za početak, potrebno je navesti situacije u kojima ima smisla vratiti OS u prethodno stanje.
Windows 10 ne radi ispravno, nedavno je instalirano i ažuriranje (redovito u samom OS-u ili upravljačkom programu) ili nekoj aplikaciji.
Najvjerojatnije, razlog je upravo ono što je nedavno instalirano. U ovoj situaciji možete koristiti povratak na točku vraćanja. Postoji nekoliko načina za to:
U naredbenom retku pokrenite naredbu kao administrator, upišite rstrui - otvorit će se sučelje za povratak u točku.
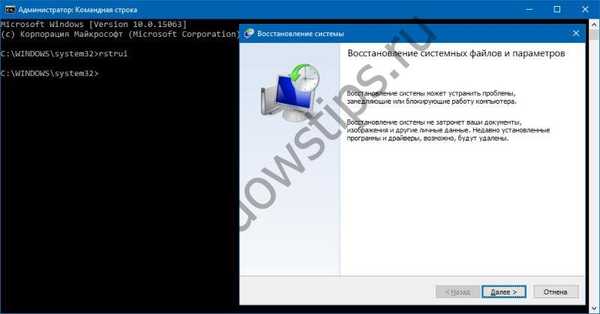
Također, ovom prozoru se može pristupiti preko upravljačke ploče - Oporavak.

Klikom na "Pokreni vraćanje sustava" otvorit će se poznato sučelje.
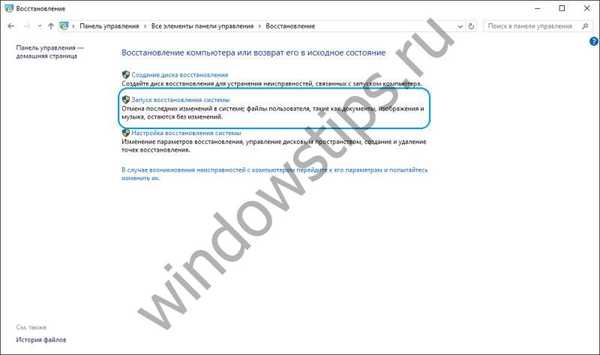
Nakon klika na "Dalje" prikazat će nam se popis bodova za oporavak.
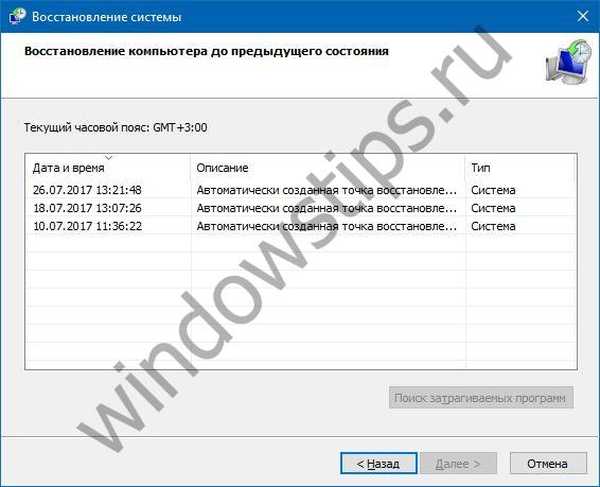
Nakon odabira točke i klika na gumb "Dalje" započet će postupak povratka, koji traje nekoliko minuta (od 10-15 ili više). Ovaj postupak utječe na instalirane aplikacije i korisničke datoteke modificirane nakon stvaranja točke..
Da biste mogli izvršiti oporavak sustava Windows 10 pomoću bodova za oporavak, morate biti sigurni da su automatski stvoreni. Da biste to učinili, u prozoru Upravljačka ploča - oporavak odaberite "Postavke vraćanja sustava".
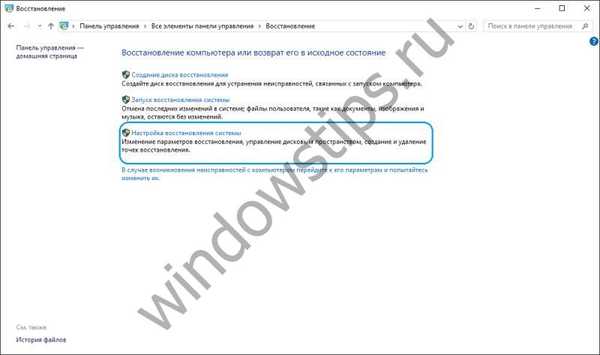
U tablici dostupnih diskova morate provjeriti je li zaštita OS-a omogućena. Ako je omogućeno, bodovi za oporavak stvaraju se automatski. Ako nije, točka će se stvoriti samo ručno. Da biste stvorili točku, kliknite "Stvori" i odredite naziv stvorene točke.

Da biste omogućili automatsko stvaranje bodova (Windows OS zaštita), kliknite "Configure ..." i odaberite "Enable protection system". 
Ako se nije moguće prijaviti u sustav, tada to funkciju možete koristiti putem okruženja za oporavak (WinRE). Postoji nekoliko načina kako doći
- Na zaključanom zaslonu (unos lozinke) kliknite "Isključivanje", držite tipku Shift i kliknite "Ponovo pokreni". Nakon ponovnog pokretanja odaberite "Dijagnostika" - "Dodatni parametri" - "Naredbeni redak" - izvršite naredbu rstrui.
- Isključite i uključite računalo nekoliko puta pomoću gumba za napajanje (nije najsigurniji način). Ove će vam manipulacije također omogućiti da uđete u okruženje za oporavak i poduzmete daljnje akcije..
Windows 10 ne radi ispravno, ali nedavno nisu instalirana ažuriranja niti bilo koja aplikacija.
Ova je opcija već kontroverznija. Razlog za pogrešan rad sustava možda nije toliko očit. U ovom slučaju resetiranje sustava Windows 10 može pomoći. Da biste to učinili, otvorite Postavke, a zatim Ažuriranje i sigurnost.
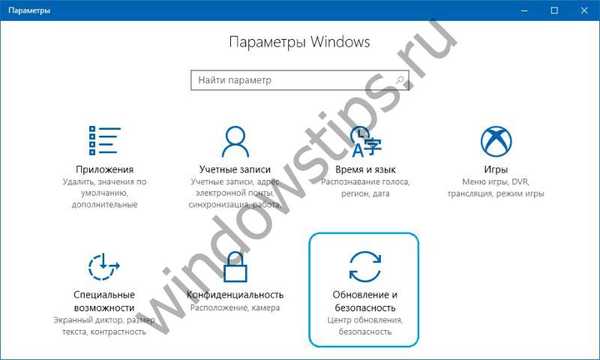
Zatim odaberite "Oporavak".
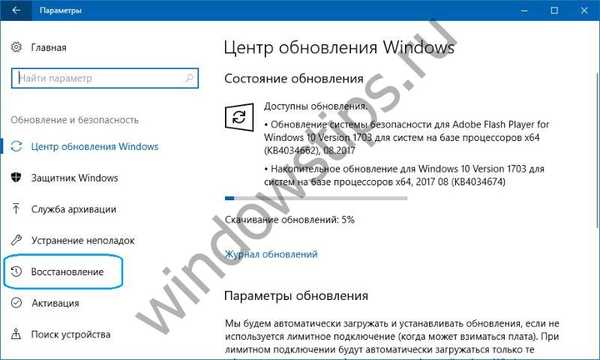
Da biste pokrenuli postupak, kliknite "Start".
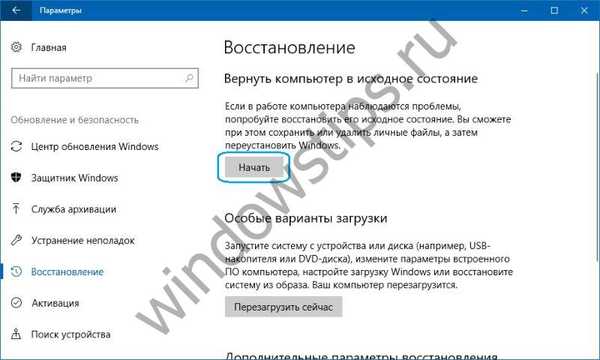
Ako se sustav ne pokrene, tada možete ući u okruženje za oporavak (metode su opisane u prethodnom stavku) i odaberite "Dijagnostika" - "Vratite računalo u prvobitno stanje".
U ovom slučaju mogu nam se ponuditi mogućnosti obnove sustava Windows 10:
- Spremi datoteke - kao rezultat toga OS će se ponovo instalirati uz očuvanje svih osobnih datoteka, međutim, instalirani upravljački programi i aplikacije bit će izbrisani, sve promjene u parametrima i sve aplikacije koje je proizvođač predinstalirao bit će izbrisane (Ako ste kupili računalo sa instaliranim Windowsom 10, aplikacije ponovno će se instalirati proizvođač računala).
- Izbrišite sve - kao rezultat toga Windows 10 će se ponovo instalirati brisanjem osobnih datoteka, instalirani programi i upravljački programi bit će izbrisani, sve promjene u postavkama i sve aplikacije koje je proizvođač predinstalirao bit će izbrisane (Ako ste kupili uređaj sa sustavom Windows 10 već instaliran, tada će se aplikacije proizvođača računala automatski ponovno instalirati). Tu je opciju bolje koristiti i ako ćete reciklirati ili prodati računalo, čišćenje diska može potrajati nekoliko sati, ali nakon toga postat će vrlo teško vratiti podatke.
- Vrati se na tvorničke postavke (ako su dostupne) - kao rezultat toga Windows 7/8 / 8.1 / 10 bit će ponovno instaliran s uklanjanjem osobnih datoteka, instalirani upravljački programi i aplikacije bit će izbrisani, sve promjene u parametrima bit će izbrisane, a sve unaprijed instalirane aplikacije ponovno će se instalirati. proizvođač.
Važno! Nakon izvođenja ovog postupka, mogućnost povratka na prethodnu skupštinu više neće biti dostupna..
Sustav se ne diže i prethodno ste stvorili disk za oporavak.
Da biste koristili ovu opciju, morate spojiti disk na računalo. Zatim, nakon preuzimanja okruženja za oporavak (WinRE), trebate odabrati "Rješavanje problema" - "Napredne postavke" - "Obnavljanje sustava". Kao rezultat toga, nedavno instalirani programi, ažuriranja sustava ili Officea, kao i upravljački programi koji mogu uzrokovati probleme na računalu bit će izbrisani, no osobne datoteke ostat će nedirnute.
Također, ako postoji disk, moguće je vratiti se u prvobitno stanje (vidi prethodni odlomak).
Kako stvoriti disk za oporavak.
Sustav se ne podiže i prije toga nije stvoren disk za oporavak..
U ovoj situaciji instalacijski medij može pomoći - disk, USB pogon s kojeg možete izvesti čistu instalaciju sustava. Ako takav nosač nije pri ruci, onda ga se mora stvoriti. To možete učiniti na ovaj način:
- Na radnom računalu otvorite web mjesto Microsoftovog softvera.
- Kliknite "Preuzmi alat odmah", pričekajte dok se alat preuzme i pokrenite ga.
- Odaberite "Stvori instalacijski medij za drugo računalo".
- Konfigurirajte potrebne postavke - jezik, izdanje i arhitekturu (64- ili 32-bitni sustav).
- Slijedite upute za stvaranje medija za instalaciju do završetka postupka..
- Spojite novostvoreni instalacijski medij na neradno računalo i uključite ga.
Nakon toga, morate se pokrenuti s instalacijskog medija i odabrati opciju "Vraćanje sustava". Nadalje, skup mogućih radnji sličan je prethodnom stavku ovog članka..
Računalo se ne diže, disk za oporavak nije stvoren, a resetiranje nije uspjelo.
U ovoj situaciji, nema druge mogućnosti osim izvođenja čiste instalacije. Da biste to učinili, morate stvoriti instalacijski medij (kako se to radi opisano je u prethodnom stavku članka). Općenito, postupak instalacije sustava, iako je globalan za računalo, još uvijek nije kompliciran. Glavna stvar je ispravno konfigurirati boot iz instalacijskog medija. Nakon dizanja, odaberite "Instaliraj sada." U sljedećoj fazi od vas će se tražiti da unesete ključ za aktiviranje sustava - možete ga unijeti ovdje ili kliknite gumb "nemam ključ proizvoda" za nastavak instalacije sustava, u tom slučaju aktiviranje će biti potrebno provesti odmah nakon što se pojavi radna površina. Nakon toga ponudit će se upoznavanje s licenčnim ugovorom i prihvatiti ga za nastavak. U sljedećem koraku kliknite "Prilagođena instalacija". Nakon toga prikazat će se prozor s odjeljcima na koji je tvrdi disk podijeljen. Morate odabrati odgovarajući odjeljak i kliknuti "Dalje". Tijekom instalacije sustava računalo će se nekoliko puta ponovno pokrenuti. Kao rezultat toga, bit će instaliran čisti sustav, brišu se sve aplikacije i upravljački programi. Datoteke će biti spremljene u mapu Windows.Old na disku C, po želji ih možete prenijeti odande.
U roku od mjesec dana nakon nadogradnje na Windows 10 (i u roku od 10 dana nakon ažuriranja sklopa), moguće je vratiti se na prethodni skup - to će vratiti računalo, programe i datoteke u stanje u kojem je uređaj bio neposredno prije ažuriranja. Ovaj postupak možete započeti bilo putem "Opcije" (odjeljak "Ažuriranje i sigurnost" - "oporavak") ili putem okruženja za oporavak (WinRE, metode prijave prijavljene su gore).
Općenito, gore opisane opcije omogućavaju, ako računalo u potpunosti ne vrati u svoje uobičajeno stanje, tada ga barem vraćaju u radno stanje. Sve ove mogućnosti variraju u vremenu izvršenja, a njihova upotreba ovisi o izvornom problemu..
Dobar dan!











