
Vraćanje registra iz automatski stvorene sigurnosne kopije pomoći će u vraćanju operacijskog sustava Windows ako računalo ne radi. To je jedan od načina popravljanja sustava Windows..
Windows registar (sistemski registar) je hijerarhijsko stablo postavki baze podataka i parametara operativnog sustava. Rad operativnog sustava, programa i hardvera računala ovisi o postavkama registra.
sadržaj:- Načini popravka registra sustava Windows
- Vraćanje registra iz prethodno stvorene sigurnosne kopije
- Automatski stvorite kopiju registra registra u sustavu Windows
- Vraćanje registra iz okruženja za oporavak sustava Windows RE - 1 način
- Vraćanje registra pomoću Windows RE - 2 načina
- Popravak registra Windows 10 - 1 način
- Popravak registra Windows 10 - metoda 2
- Zaključci članka
Kao rezultat djelovanja softvera ili virusa treće strane dolazi do promjena u registru sustava Windows, zbog čega je rad operacijskog sustava poremećen. Stoga korisnik treba vratiti normalno funkcioniranje svog osobnog računala.
Načini popravka registra sustava Windows
Ako se na računalu počnu pojavljivati rušenja i kvarovi, pojavljuju se pogreške, trebate riješiti problem: izvršite oporavak sustava. Postoji nekoliko načina kako korisnik može oporaviti cijeli sustav ili pojedine komponente sustava Windows..
Ovisno o prirodi problema sa sustavom Windows, za rješavanje problema možete koristiti sljedeće metode:
- Vraćanje sustava Windows iz prethodno stvorene sigurnosne kopije sustava.
- Vrati s prethodno stvorenom točkom vraćanja u sustav Windows.
- Oporavak registra sustava Windows.
- Provjera i automatski oporavak sistemskih datoteka sustava Windows.
U prva dva slučaja morate imati sigurnosnu kopiju slike sustava ili Windows točke za oporavak. Nakon oporavka registar će se vratiti u stanje u vrijeme sigurnosne kopije sustava Windows ili točke vraćanja sustava.
Ako sigurnosna kopija OS-a nije dostupna, a stvaranje kontrolnih točaka za vraćanje sustava Windows onemogućeno je u postavkama sustava, ne možete ih vratiti pomoću ovih metoda. Budući da nema sigurnosnih kopija datoteka za vraćanje.Automatski oporavak sistemskih datoteka neće uvijek dovesti do problema s rušenjem sustava Windows, jer mogu postojati drugi uzroci problema na računalu.
Možda će vas zanimati i:- Provjerite i vratite Windows sistemske datoteke u sfc scannow
- Obnavljanje sustava Windows putem naredbenog retka
- Vraćanje sustava Windows 10 iz slike sigurnosnog sustava
Oporavak registra sustava može se izvesti iz prethodno stvorene sigurnosne kopije registra ili pomoću sigurnosne kopije registra stvorene automatski sistemskim alatima.
Vraćanje registra iz prethodno stvorene sigurnosne kopije
Ova metoda nije baš uobičajena zbog činjenice da korisnici obično ne izrađuju sigurnosnu kopiju registra, preferirajući druge sigurnosne metode.
Nedostatak ove mogućnosti je što može postojati stara kopija registra. Nakon dovršetka postupka oporavka na računalu se mogu pojaviti sukobi između starih postavki sustava i novostvorenih postavki, koje nisu bile tamo u vrijeme izrade sigurnosne kopije..
Korisnik treba unaprijed stvoriti sigurnosnu kopiju registra. Detaljno pročitajte o tome na mojoj web stranici..
Pokrenite oporavak registra sustava iz operacijskog sustava Windows:
- Odaberite sigurnosnu kopiju registra na računalu.
- Desnom tipkom miša kliknite datoteku s nastavkom ".reg", u kontekstnom izborniku odaberite "Spajanje".
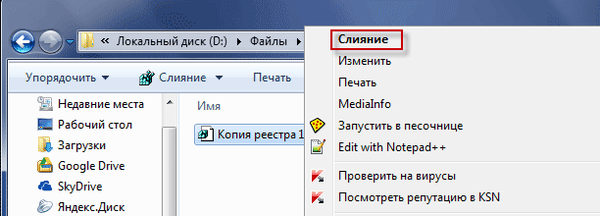
Nakon ponovnog pokretanja, registar sustava vratit će se u stanje u kojem je bio tijekom izrade sigurnosne kopije..
Automatski stvorite kopiju registra registra u sustavu Windows
Windows Task Scheduler svakih 10 dana automatski stvara sigurnosnu kopiju registra u mapi "RegBack" koja se nalazi duž putanje:
C: \ Windows \ System32 \ config \ RegBack
U mapi "RegBack" nalaze se datoteke registra: "DEFAULT", "SAM", "SECURITY", "SOFTWARE" i "SYSTEM".
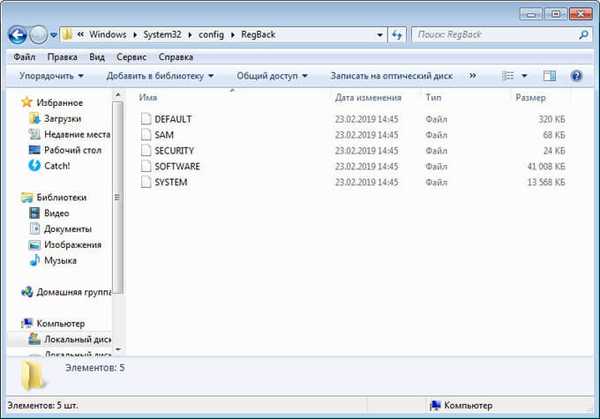
Izvorne datoteke registra nalaze se u mapi "config" koja se nalazi duž putanje:
C: \ Windows \ System32 \ config
Ako imate problema sa sustavom Windows, oštećene datoteke registra treba zamijeniti automatski napravljenim sigurnosnim kopijama.
Vraćanje registra iz okruženja za oporavak sustava Windows RE - 1 način
U operacijskom sustavu Windows koji ne može zamijeniti datoteke registra iz sigurnosnih kopija zbog činjenice da sustav radi, bit će vam odbijen pristup.
Da biste zamijenili datoteke registra, morate preuzeti Windows Recovery Environment na svoje računalo. Također je pokretanje WinRE potrebno ako se sustav ne može pokrenuti. Windows RE okruženje za oporavak možete pokrenuti na nekoliko načina koji su opisani u članku na mojoj web lokaciji.
Ovom se metodom vraća registar sustava Windows 7, Windows 8, Windows 8.1, Windows 10 do verzije 1709. Da biste saznali što učiniti s vlasnicima najnovijih verzija operacijskog sustava Windows 10, pročitajte ovaj članak do kraja..Možete se prijaviti u Windows RE iz operativnog sustava ili pokrenuti sustav s vanjskog medija: disk za oporavak sustava Windows, flash sustav pogona Windows ili DVD disk na koji je spremljena distribucija sustava Windows.
U okruženju za oporavak potrebna nam je naredbena linija. Sučelje okruženja za oporavak malo je različito na različitim sustavima. U prozoru za odabir alata kliknite na alat naredbenog retka.
Ako koristite pokretački USB flash pogon ili Windows instalacijski disk, u programu za instalaciju sustava Windows odaberite "Vraćanje sustava" u drugom prozoru, a zatim među predložene alate naredbeni redak.
Prvo moramo saznati ime pogona na kojem je instaliran operativni sustav, jer u okruženju za oporavak ime (slovo) pogona sustava ne odgovara uvijek imenu prikazanom na pokretačkom računalu.
- U prozoru naredbenog retka upišite "diskpart" (bez navodnika), a zatim pritisnite Enter.
- Unesite naredbu "popis volumena" (bez navodnika) za prikaz svih diskova na računalu.
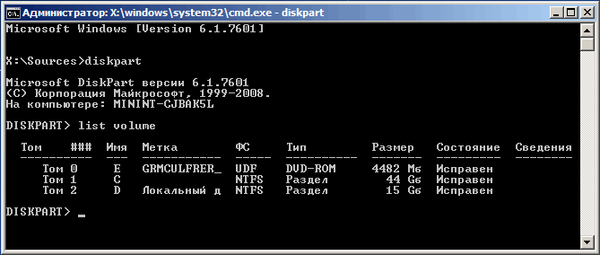
- Za izlaz iz uslužnog programa Diskpart unesite naredbu za izlaz (bez navodnika).
Pokrenite vraćanje registra iz arhivske kopije:
- Pokrenite naredbu za kopiranje datoteka registra s zamjenom oštećenih datoteka:
xcopy c: \ windows \ system32 \ config \ regback c: \ windows \ system32 \ configOva naredba specificira pogon "C:". Ako se sistemski pogon pojavljuje pod drugim slovom u okruženju za oporavak na vašem računalu, umjesto „C:“ u oba dijela ove naredbe upišite odgovarajuće slovo.
- Kao odgovor na pitanje unesite "a", nakon čega će se datoteke registara zamijeniti.
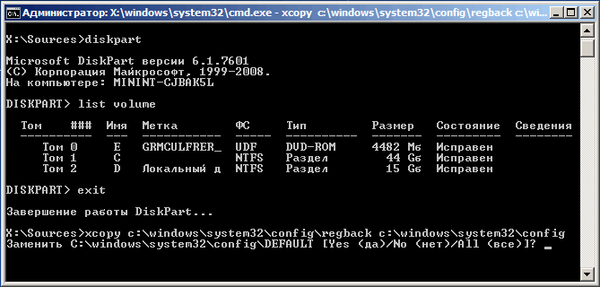
Zatvorite prozor naredbenog retka, izađite iz okruženja za oporavak WinRE-a, ponovno pokrenite Windows na računalu.
Vraćanje registra pomoću Windows RE - 2 načina
U prvom slučaju obnovili smo datoteke registra iz sigurnosne kopije pomoću naredbe. Drugi način to možete učiniti kopiranjem datoteka.
- U okruženju za oporavak WinRE pokrenite naredbeni redak.
- U prozoru naredbenog retka unesite naredbu "bilježnica" (bez navodnika) da biste pokrenuli program Notepad.
- U prozoru bilježnice idite na izbornik "Datoteka", odaberite "Otvori ...".
- U prozor koji se otvori unesite mape "Windows", "System32", "config" jednu po jednu.
- U opciji "Vrsta datoteke" odaberite "Sve datoteke". U mapi ćete vidjeti datoteke registra: "DEFAULT", "SAM", "SECURITY", "SOFTWARE", "SYSTEM".
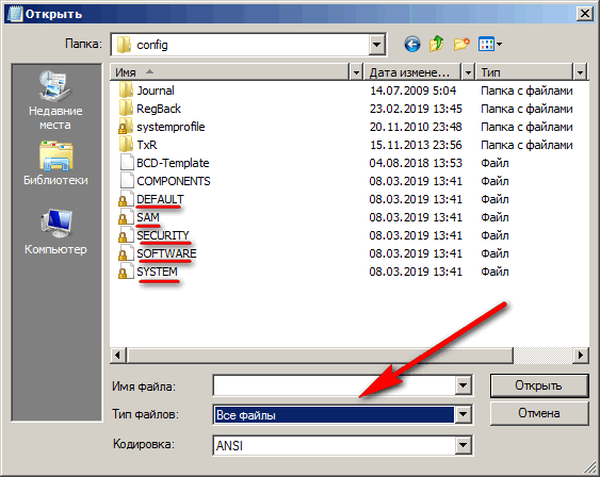
- U nazive datoteka dodajte ekstenziju ".old" ili ".bak" kako biste ih preimenovali.
- Odaberite datoteku, kliknite je desnom tipkom miša, odaberite "Preimenuj" u kontekstnom izborniku, dodajte ekstenziju nazivu datoteke.
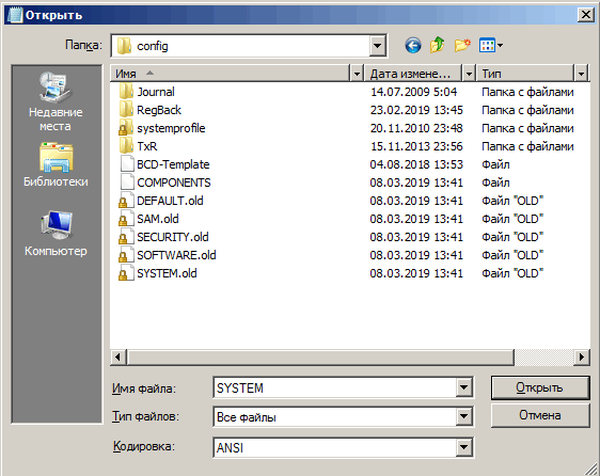
- Idite u mapu "RegBack", odaberite datoteku.
- Kopirajte datoteku pomoću prečaca na tipkovnici "Ctrl" + "C" iz mape "RegBack".
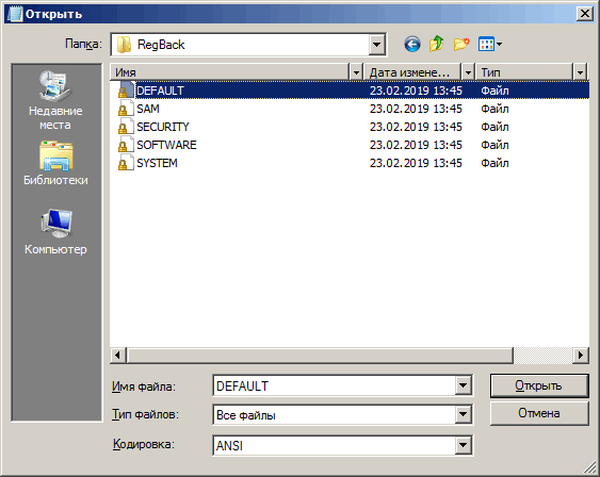
- Otvorite mapu "config", na nju zalijepite kopiranu datoteku pomoću tipki "Ctrl" + "V".
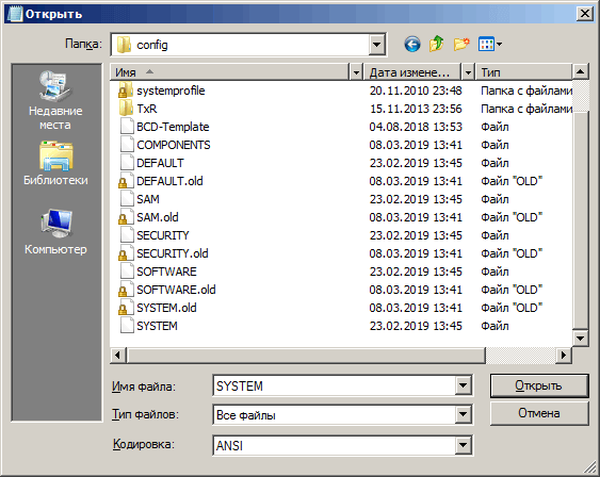
Izađite iz okruženja za oporavak i ponovno pokrenite računalo.
Popravak registra Windows 10 - 1 način
U operacijskom sustavu Windows 10, počevši od verzije 1803, automatska izrada sigurnosnih kopija registra prestala je raditi. U programu Windows Task Scheduler funkcionira sigurnosna kopija, ali u mapi "RegBack" nema datoteka registra..
U prozoru Planera zadataka, prateći stazu: "Biblioteka rasporeda zadataka" → "Microsoft" → "Windows" → "Registry", možete vidjeti da je ovdje zakazan zadatak sigurnosne kopije registra "RegIdleBackup"..

Sama promjena vremena početka zadatka ne vodi ničemu, registar se ne sprema, mapa "RegBack" je prazna.
To je bilo zbunjujuće, korisnici su mislili da je riječ o sistemskoj pogrešci. Nakon nekog vremena, Microsoft je objasnio razlog zašto je namjerno isključio sigurnosnu kopiju registra.
To se radi kako bi se uštedio prostor na sistemskom disku, jer značajan broj korisnika nema dovoljno slobodnog prostora za primanje "velikih" ažuriranja OS-a. Kontroverzno rješenje za uštedu 100-150 MB prostora na disku, ovisno o veličini registra.
Što rade korisnici sustava Windows 10? Sami stvorite zadatak "MyRegIdleBackup" da biste automatski stvorili zakazane kopije registra. Kao rezultat toga, stvorit će se mapa "MyRegBack" koja se nalazi u mapi "config" u koju će se arhivirati kopije registarskih datoteka tjedno..
- Pokrenite naredbeni redak kao administrator.
- U prozoru interpretatora naredbenog retka pokrenite naredbu:
md% WinDir% \ system32 \ config \ MyRegBack & schtasks / create / ru system / sc tjedan / st 19:00:00 / tn "MyRegIdleBackup" / tr "cmd / c del / f / q% WinDir% \ system32 \ config \ MyRegBack & cd / d% WinDir% \ system32 \ config \ MyRegBack & reg save HKLM \ SAM SAM & reg save save HKLM \ SECURITY SECURITY & reg save HKLM \ SOFTWARE SOFTWARE & reg save HKLM \ SYSTEM SYSTEM & reg save HKU \ .DEFAULT ZAMJENA "
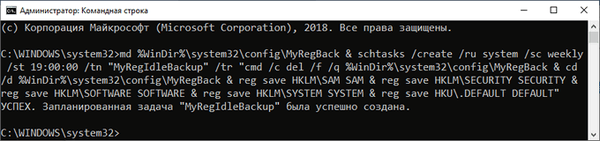
Za vraćanje registra iz okruženja za oporavak, kao što je gore opisano, morate koristiti naredbu:
xcopy c: \ windows \ system32 \ config \ myregback c: \ windows \ system32 \ config
Ako u sustavu Windows RE na vašem računalu sistemski pogon ima neko drugo ime (ne "C:"), zamijenite ime slovom pogona u ovom kodu. Datoteke registra kopiraju se iz mape MyRegBack.
Popravak registra Windows 10 - metoda 2
Sljedeća metoda uključuje primjenu promjena u registru. Slijedite ove korake:
- Pokrenite uređivač registra (u traku za pretraživanje unesite "regedit").
- U prozoru "Uređivač registra" idite na putanju:
HKEY_LOCAL_MACHINE \ SYSTEM \ CurrentControlSet \ Control \ Session Manager \ Configuration Manager
- Desnom tipkom miša kliknite odjeljak "Upravitelj konfiguracija", u kontekstnom izborniku odaberite "Stvori", a zatim "DWORD parametar (32 bita)".
- Dajte naziv parametru: "EnablePeriodicBackup".
- Kliknite desnom tipkom miša na parametar, odaberite "Promijeni ...".
- U prozoru "Promjena parametra DWORD (32 bita)" u polju "Vrijednost" postavite "1".
- Ponovo pokrenite računalo.
Možete koristiti gotove datoteke registra koje možete preuzeti ovdje. Raspakirajte arhivu s dvije datoteke s nastavkom "reg".
Da biste omogućili sigurnosnu kopiju u sustavu Windows 10, pokrenite datoteku "enable-periodic-register-backup.reg". Ako trebate onemogućiti sigurnosnu kopiju registra, pokrenite datoteku "onesposobi-periodni-registar-backup.reg".
Nakon periodičnog velikog ažuriranja sustava Windows 10, morat ćete ponovo primijeniti opisane promjene na računalo kako biste omogućili sigurnosno kopiranje registra.Zaključci članka
U slučaju kvara u Windows operativnom sustavu, korisnik može vratiti registar iz prethodno stvorene kopije arhive ili iz arhivske kopije automatski stvorene alatom sustava. Oporavak se najčešće izvodi iz okruženja za oporavak sustava Windows RE, pomoću naredbenog retka, izvršavanjem naredbe ili ručnim kopiranjem datoteka.
Povezane publikacije:- Oporavak trgovine Windows Component Store: rješenja
- Oporavak sustava za pokretanje sustava Windows 7 - 3 načina
- Kako ukloniti virtualni pogon (pogon) u sustavu Windows
- Dozvola od TrustedInstaller: Promjena vlasništva i prava pristupa mapi ili datoteci
- Novo pokretanje - Instalacija sustava Windows 10 Auto Clean











