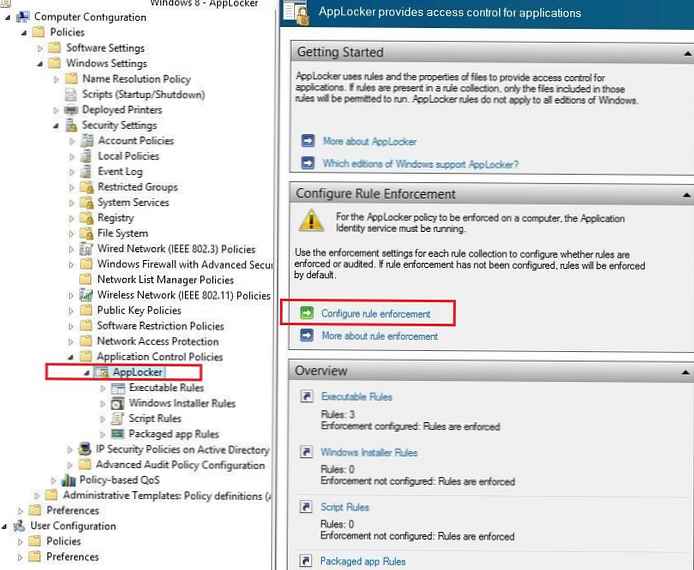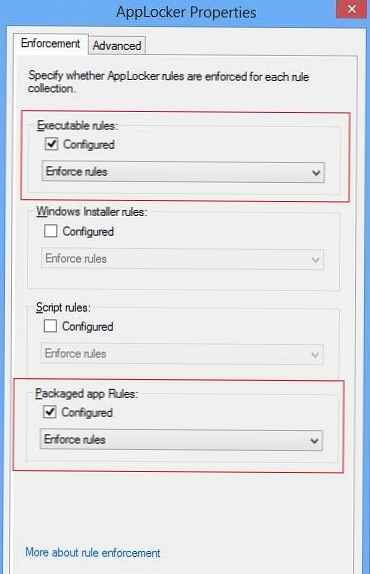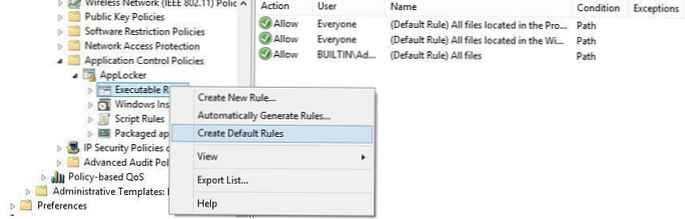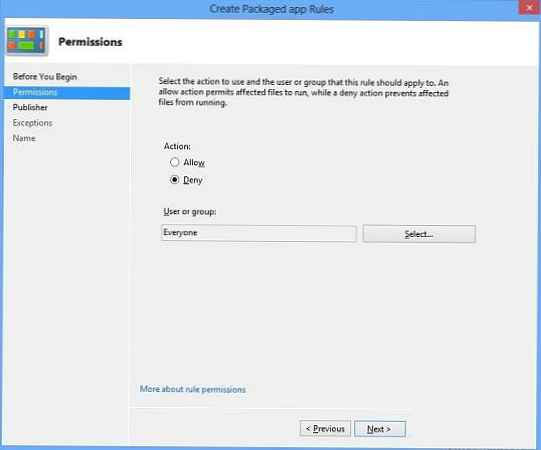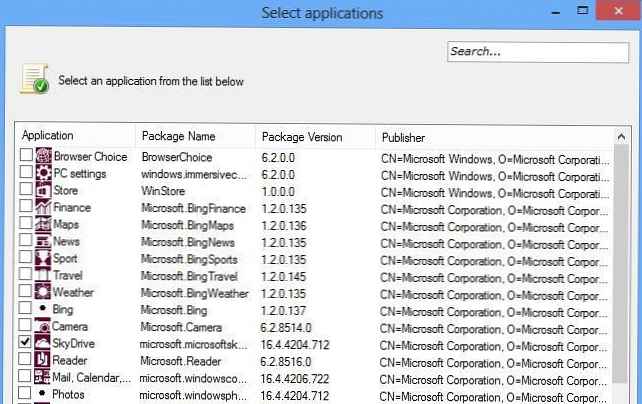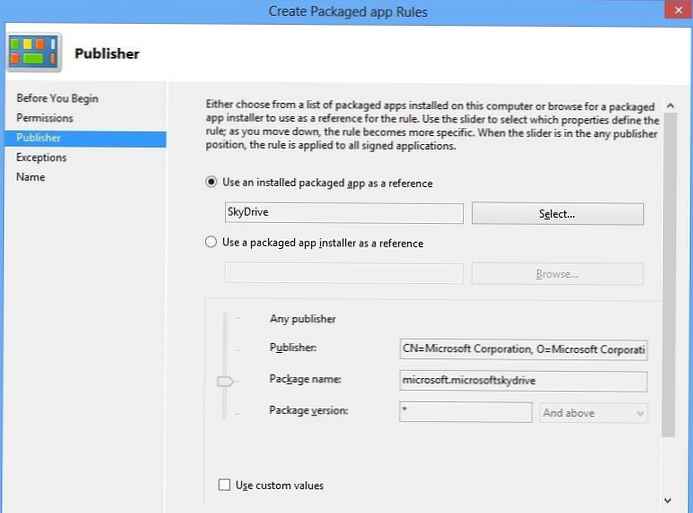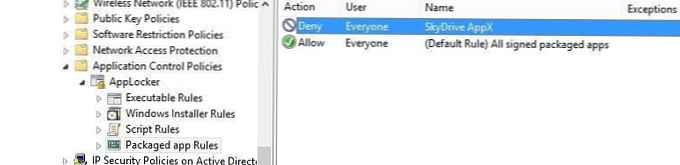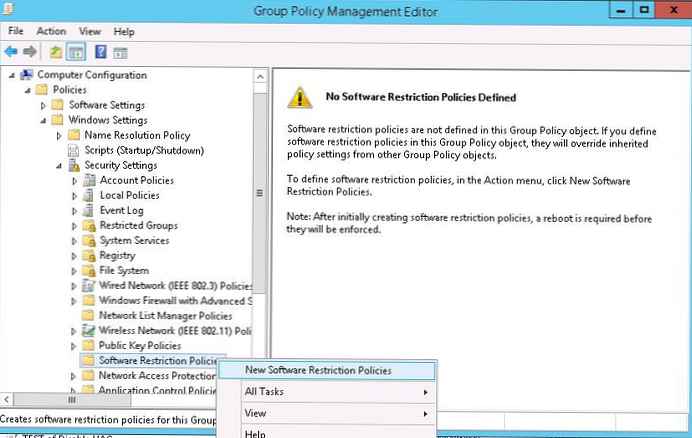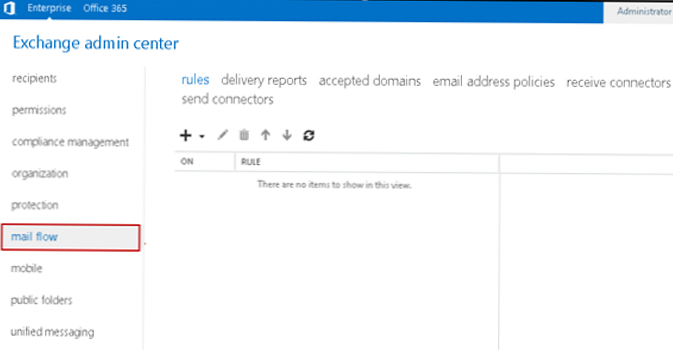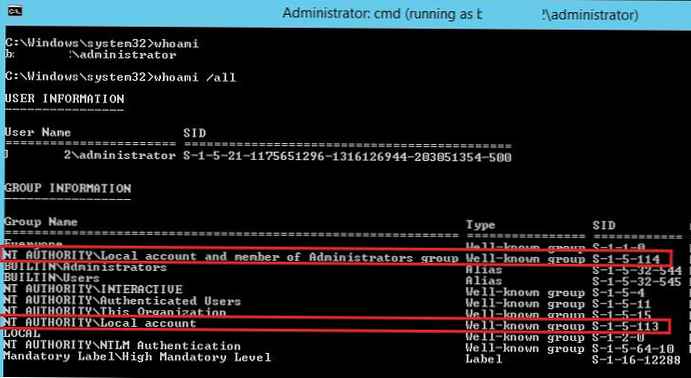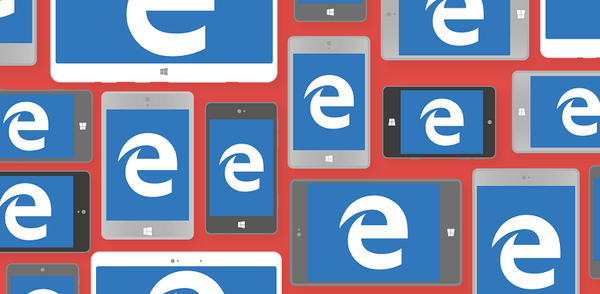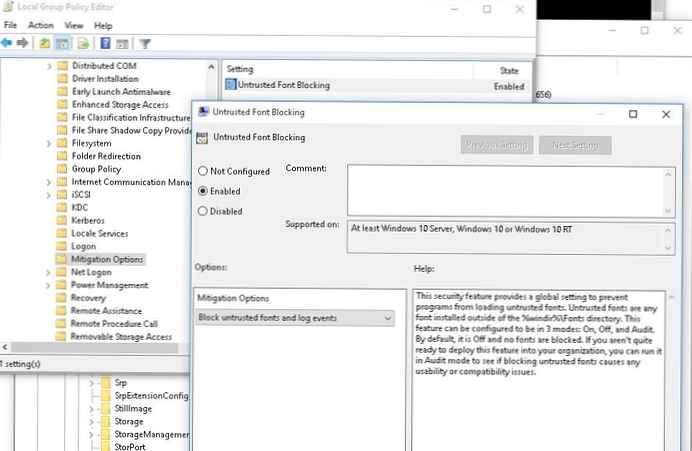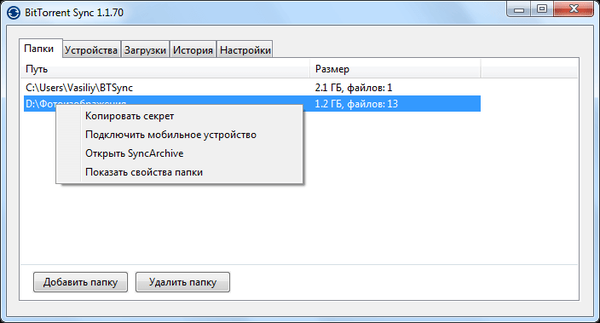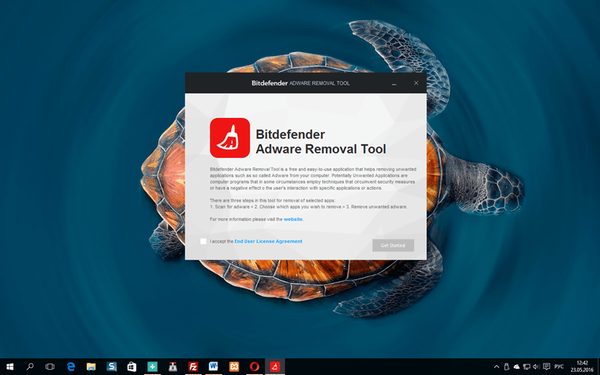Windows 8 App Store (trgovina Windows aplikacija) korisnicima sustava Windows 8 omogućuje pristup tisućama različitih aplikacija sadržanih u ovom ogromnom spremištu. Međutim, ovo je sigurno dobra inovacija Microsofta, što stvara brojne dodatne probleme administratorima sustava. koji moraju shvatiti da korisnik mora instalirati aplikaciju iz Windows Store-a u Windows 8 da ne bi bio član lokalne administratorske grupe. Instaliranje aplikacije iz Windows aplikacija trgovina može započeti bilo koji korisnik koji se prijavi u sustav (u prethodnim verzijama sustava Windows samo administrator može instalirati aplikacije). Na temelju te činjenice Windows administratori moraju revidirati koncept upravljanja instalacijom Windows Store aplikacija u sustavu Windows 8 (standardno distribuirani Windows programi poput exe, msi, itd., Ovo se ne odnosi).
Aplikacije za Windows Store distribuiraju se u prilagođenom formatu paketa aplikacija Windows 8 APPX (".Appx" - paket aplikacija za Windows Store). Svaki APPX paket digitalno je potpisan radi zaštite od promjena (svi APPX paketi moraju biti potpisani, potpis je provjeren prije instalacije). Prije nego što paket u Windows trgovini postane dostupan za instaliranje od strane krajnjih korisnika, prolazi različite provjere: antivirusne provjere, provjere kvalitete itd. Sve to trebalo bi zaštititi krajnje korisnike od instaliranja lažnih i opasnih aplikacija. Međutim, čak i legitimni Windows Store programi mogu ugroziti politike informacijske sigurnosti u tvrtki ili uzrokovati sukob s drugim poslovnim aplikacijama..
U ovom ćemo članku raspravljati o načinima za blokiranje instalacije aplikacija iz Windows Store-a u sustavu Windows 8 u korporativnom okruženju (naravno da nas ne zanimaju različiti hakovi registara i skripte koji omogućuju blokiranje appx aplikacija za određenog korisnika).
Potpuno zaključavanje Windows trgovine
Najradikalniji način blokiranja APPX aplikacije u sustavu Windows 8 je potpuna zabrana upotrebe Windows Store-a. Onemogućiti je možete pomoću grupnih pravila prema metodi opisanoj u članku: Kako potpuno onemogućiti Windows Store u win 8. Ova metoda je najjednostavnija i najsigurnija, ali nije dovoljno fleksibilna..
Blokirajte aplikacije Windows Store u sustavu Windows 8 pomoću AppLocker-a
U slučaju da je potrebno selektivno ograničiti pokretanje aplikacija iz Windows trgovine u sustavu Windows 8, moguće je koristiti tehnologiju AppLocker (primjer upotrebe AppLocker-a za blokiranje aplikacija u sustavu Windows 7). Proširenje AppLocker tehnologije u sustavu Windows 8 omogućuje vam da omogućite i onemogućite ne samo izvršavanje izvršnih datoteka (exe, msi, skripte, itd.), Već i AppX pakete. Za provođenje ove značajke stvorena je posebna klasa. Pravila pakiranih aplikacija, Omogućuje vam praćenje i filtriranje aplikacija za Windows 8 na temelju imena paketa, izdavača ili verzije paketa..
U ovom ćemo primjeru stvoriti pravilo koje zabranjuje instalaciju aplikacije SkyDrive appx na Windows 8.
primjedba: Prvo se preporučuje testiranje ovih pravila na testnoj grupi računala, a tek potom distribuiranje korisnika sa sustavom Windows 8 na PC.- Dakle, potrebno nam je računalo sa sustavom Windows 8 na kojem je već instalirana aplikacija appx koju želimo blokirati (u ovom primjeru SkyDrive). Na ovom računalu moraju biti instalirani alati za daljinsko upravljanje poslužiteljem za Windows 8.
- Izradite novo pravilo grupe pod nazivom "Windows8-AppLocker”I povežite ga s Active Directory OU (spremnikom), koji sadrži testna računala s Windows 8 (možete filtrirati Win 8 strojeve pomoću WMI filtera u grupnim pravilima).
- Da bi tehnologija AppLocker ispravno radila, morate konfigurirati uslugu da bi je pokrenuo Identitet aplikacije (omogućava vam da provjerite sve datoteke pri pokretanju). Ako je ova usluga onemogućena, AppLocker neće raditi. Usluga se nalazi u odjeljku Konfiguracija računala GPO -> Pravila -> Postavke sustava Windows -> Sigurnosne postavke -> Usluge sustava. Pronađite uslugu Identitet aplikacije i vrstu pokretanja postavite na automatsko (automatski).

- Krenimo na konfiguriranje postavki AppLocker-a. Postavke aplikacije AppLocker nalaze se u odjeljku Konfiguracija računala -> Pravila -> Postavke sustava Windows -> Sigurnosne postavke -> Pravila upravljanja aplikacijama -> AppLocker. Stvorite novo pravilo klikom Konfigurirajte izvršavanje pravila
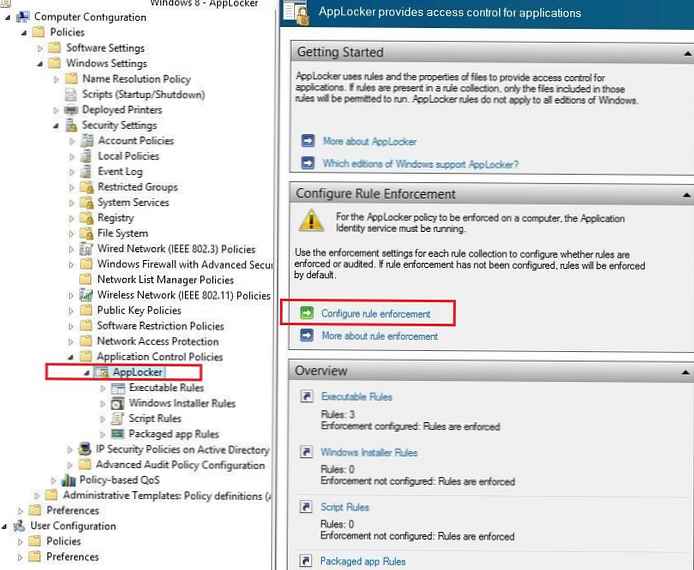
- Uključite pravila za Izvrsna pravila i Pravila pakiranih aplikacija (kvačice konfiguriran i na padajućem popisu Pravila sile).
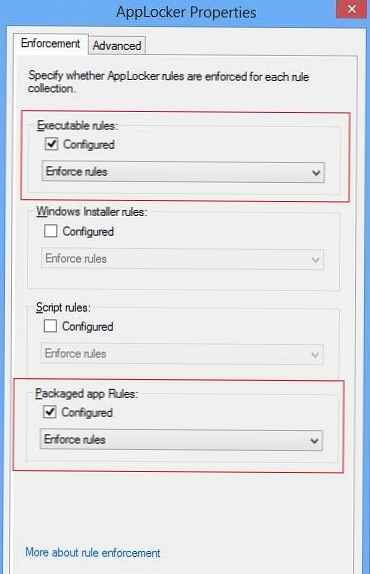
- Zatim prije svega trebate izraditi standardna pravila (Zadana pravila), jer u suprotnom, pokretanje bilo koje aplikacije bit će blokirano i normalno učitavanje računala postat će nemoguće. Da biste to učinili, u odjeljcima s politikama Izvrsna pravila i Pravila pakiranih aplikacija odaberite stavku u kontekstnom izborniku Stvorite zadana pravila. Stvaraju se standardna pravila koja će omogućiti pokretanje bilo koje aplikacije..
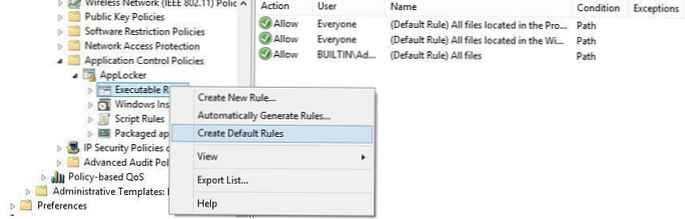
- Zatim moramo izraditi restriktivno pravilo za određenu aplikaciju. Kliknite desnom tipkom miša na odjeljak Pravila pakiranih aplikacija i odaberite Stvorite novo pravilo. Zatim pokazujemo da se stvara restriktivno pravilo (poreći) vrijedi za sve korisnike (svako)
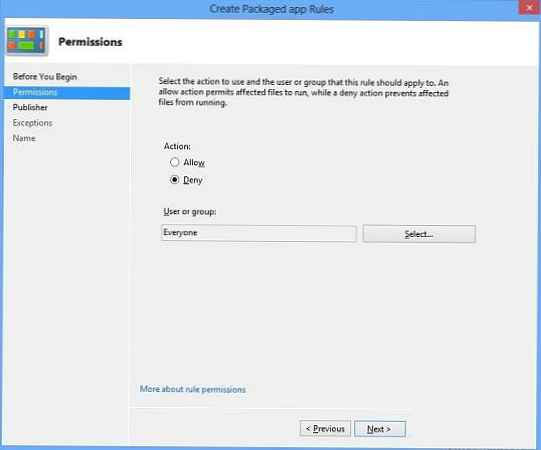
- Na popisu instaliranih aplikacija (zato se morate konfigurirati u Windowsu 8 s instaliranom aplikacijom SkyDrive) odaberite aplikaciju SkyDrive.
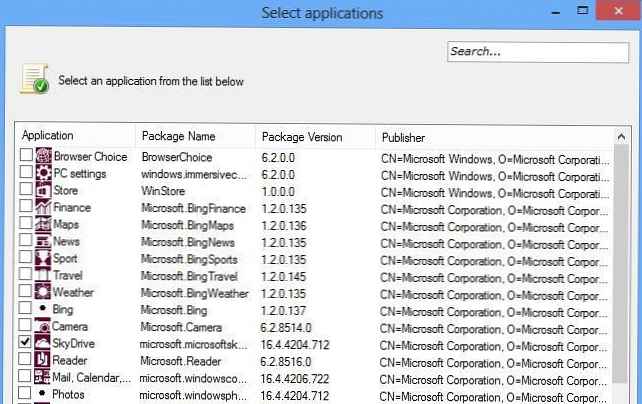
- Pomaknite klizač u položaj Naziv paketa (na taj način će se pravilo zabrane primijeniti na sve naredne verzije ovog paketa AppX) i kliknite stvoriti.
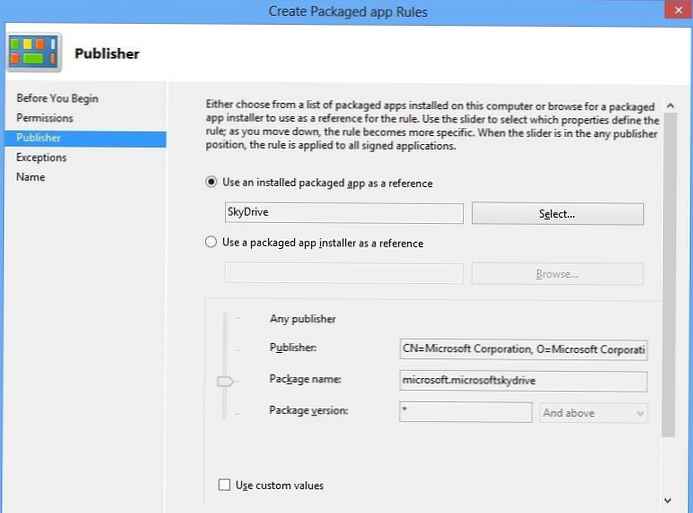
- Kao rezultat, novo pravilo zabrane (Radnja: Zanijekati)
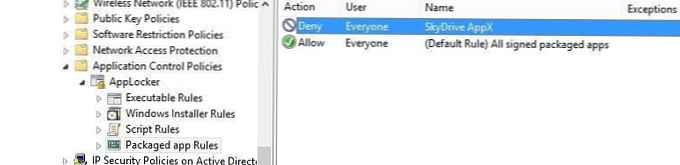
- Pobrinut ćemo se da politika koju smo stvorili blokira pokretanje aplikacije SkyDrive Appx. Kad ga pokušate pokrenuti, trebala bi se pojaviti poruka: Administrator sustava blokirao je ovu aplikaciju. To znači da je sve ispravno konfigurirano..