
U ranim verzijama „najboljih deset“ nije bilo alata za promjenu sheme boja prozora - zaglavlja i pozadine. Međutim, korisnici, želeći neobičan dizajn sustava ili poboljšati upotrebljivost, pronašli su izlaz i stvorili takvu postavku kroz registar.
U najnovijim izdanjima OS-a programeri su ugradili u ove funkcije. Ispod je detaljno opisano kako promijeniti boju prozora u sustavu Windows 10 na nekoliko načina - kroz ugrađenu funkcionalnost i na stari način putem regedita.
sadržaj- Promjena boje naslova putem personalizacije
- Nekoliko načina mijenjanja pozadine
- U postavkama s visokim kontrastom
- Kroz program Classic Panel Panel
- Podešavanje u uređivaču registra
- Shema boja za neaktivne prozore kroz registar
Promjena boje naslova putem personalizacije
Najlakši način za promjenu boje naslova prozora (postavka se odnosi samo na aktivne prozore) je upotreba ugrađenih alata "deseci", odnosno pogledajte odjeljak "Personalizacija" u "Opcijama".
"Parametri" se otvaraju iz "Start" (ikona zupčanika) ili preko tipki Win (gumb s prozorom koji pluta) + I.
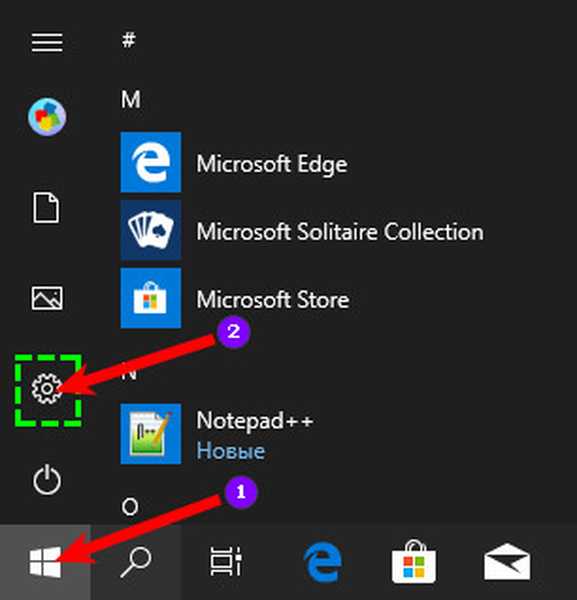
Nadalje, u odjeljku "Personalizacija" morate proći popis elemenata s lijeve strane do pododjeljka "Boje" i u njemu:
1. Prilagodite boju odabirom opcija koje je predložio sustav ili dodavanjem vlastitih klikom na znak "plus" - alat "Dodatne boje".
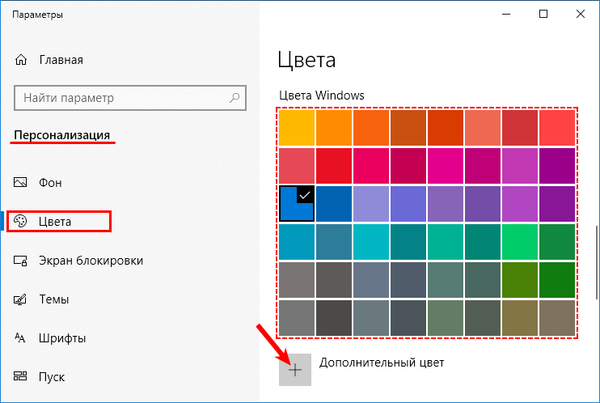
2. Pomičite se s mogućnostima potpoglavlja malo niže do stavke "Napredne mogućnosti" i provjerite prikaz daw na površini "Zaglavlja prozora i obrisi prozora." Ovdje možete konfigurirati promjenu boje drugih aplikacija sustava ("Start", "Control Panel") instaliranjem daw na odgovarajuću stavku.
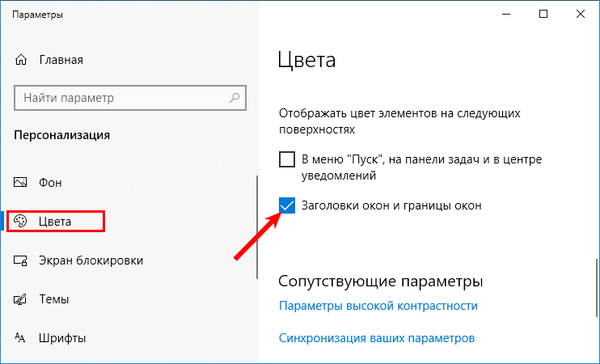
Nekoliko načina mijenjanja pozadine
Izrada boja za naslovnu traku prozora vrlo je jednostavna stvar, ali što ako želite promijeniti pozadinu njihovog radnog prostora? Windows 10 prema zadanim postavkama ne pruža takvu priliku, ali korisnici mogu pribjeći nekoliko trikova sustava ili softvera treće strane kako bi postigli ono što žele..
U postavkama s visokim kontrastom
U gornjoj metodi promjene boje naslova sve se akcije provode u pododjeljku "Personalizacija" pod nazivom "Boje". Ako se malo pomaknete tamo, vidjet ćete plavi natpis "Postavke visokog kontrasta", koji je aktivna veza i kad se klikne korisnik preusmjerava na ovog čarobnjaka..
Također možete ići na iste postavke iz odjeljka "Opcije" pod nazivom "Pristupačnost".U prozoru koji se otvori, među predloženim elementima (tekst, hiperveza i slično) odaberite "Pozadina", postavite boju koja vam se sviđa i kliknite gumb "Primjeni". Nedostatak ove metode je što se postavka odnosi ne samo na radni prostor, već i na ostatak prozora.
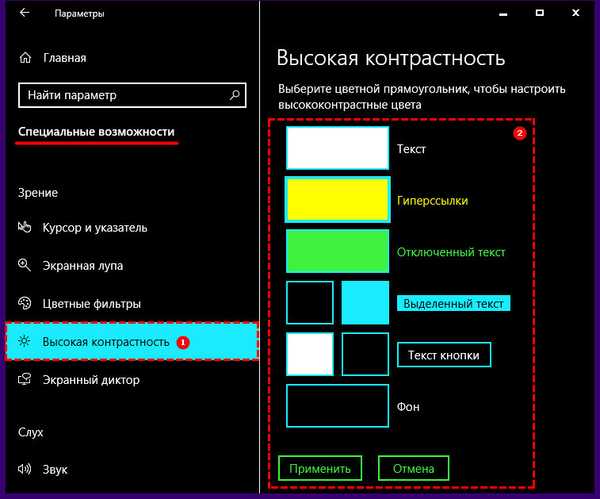
Kroz program Classic Panel Panel
Također možete promijeniti pozadinski dizajn okvira prozora pomoću uslužnog programa Classic Color Panel treće strane koji prvo morate preuzeti s web mjesta autora https://www.wintools.info/index.php/classic-color-panel i instalirati ga na PC.
Upozorenje! Pri prvom startu, Classic Color Panel ploča od korisnika traži spremanje postavki trenutnog dizajna. Preporučljivo je učiniti to kako biste u budućnosti mogli bez problema vratiti sve „onako kako je bilo“.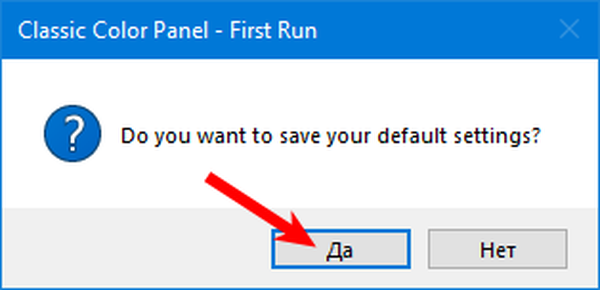
Da biste promijenili boju pozadine i prilagodili druge boje, morate:
- Postavite željenu boju;
- Kliknite Primjeni.
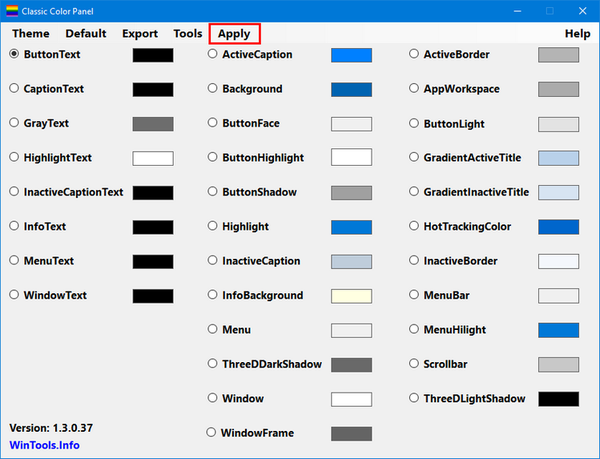
Rezultat će biti odjava i promjena pozadine pri sljedećoj prijavi, šteta je što ne u svim prozorima, već samo selektivno.
Podešavanje u uređivaču registra
Sljedeća metoda je isti "staromodni način", za koji morate kontaktirati urednika registra. Pokreće se unosom regedit vrijednosti u traku Start i odabirom odgovarajuće aplikacije u rezultatima s exe proširenjem.
Ili unosom iste vrijednosti u retku prozora "Run" koji pokreću tipke Win + R.
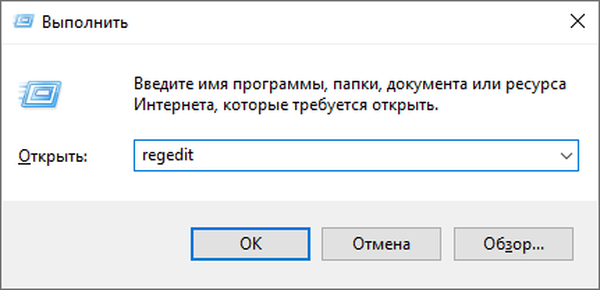
Otvorit će se urednik registra u njemu vam je potrebno:
1. Idite na odjeljak HKEY_CURRENT_USER, u kojem odaberite SOFTWARE, zatim Microsoft, zatim direktorij Windows i mapu DWM..
2. Napravite dva desna klika na parametru DWORD32 s nazivom Akcent Boja.
3. Postavite točku nasuprot točki "Hexadecimal" u postavkama računice.
4. U polje vrijednosti unesite kôd željene boje.
5. Kliknite U redu.
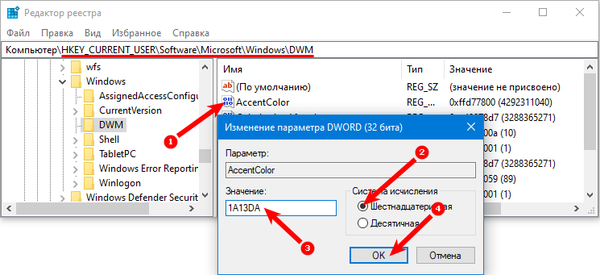
Gdje nabaviti ovaj kôd - u bilo kojem grafičkom uređivaču piše se u paleti. Ili zavirite na https://www.webfx.com/web-design/color-picker/. Na primjer, crni kod je 000000, svijetlo plava je 1A13DA i tako dalje..
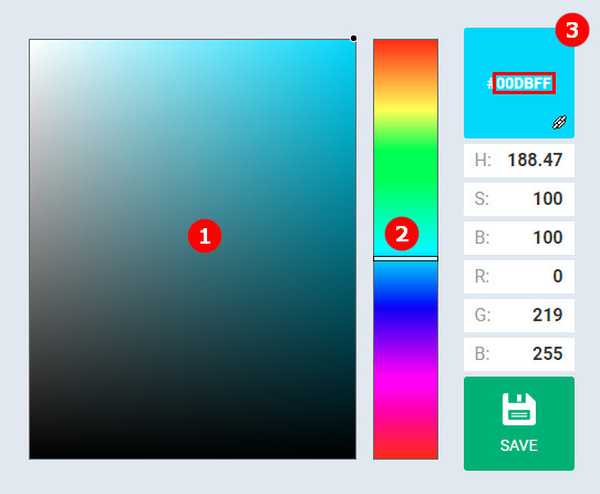
Minus metode je što iz nekih razloga ne djeluju sve boje, iako možete pokušati natjerati registar da ih prihvati tako da zamijenite dvije posljednje znamenke na početku i na kraju. Na primjer, svijetloplava boja na usluzi 1A13DA, ali morate napisati DA131A. Nije činjenica da će uspjeti, ali možete pokušati. Stvar je u tome što se BGR kodiranje koristi umjesto RGB.
Da bi se postavke boje primijenile, jednostavno morate minimizirati prozor i kliknuti bilo gdje, a zatim se vratiti. Ako to ne uspije, ponovno pokrenite sustav.
Shema boja za neaktivne prozore kroz registar
Sve gore opisano pomoći će promijeniti shemu boja aktivnih prozora, a kako biste obojili i neaktivne prozore, morate koristiti isti registarski ključ, ali u njemu stvoriti novi parametar. Da biste to učinili:
- Kliknite na prazno mjesto u radnom prostoru uređivača;
- Između mogućnosti naredbe "Stvori" odaberite opciju "DWORD32 parametar";
- Imenovati ga AccentColorInactive;
- Otvorite prozor s njegovim postavkama tako da napravite dva brza desna klika s novim parametrom;
- Označite šesterokutni brojčani sustav s točkom i u polje "Vrijednost" unesite kod boje.
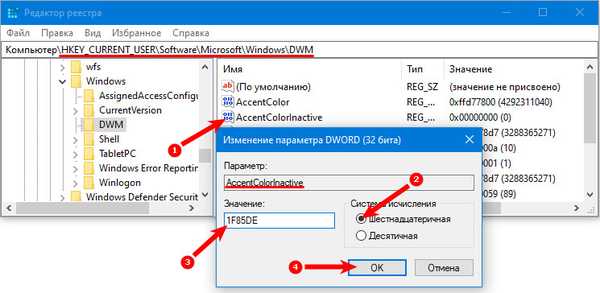
Zaključno, vrijedno je napomenuti da prije rada s urednikom registra, za svaki slučaj, napravite sigurnosnu kopiju sustava kako biste mogli popraviti sve u hitnim slučajevima.











