
Tema današnjeg članka je kako promijeniti boju mapa u sustavu Windows 10. Razmotrite dva načina: standardni alat i besplatni program. Obje su opcije jednostavne i štede vrijeme..
Besplatno označivač mape
Otvorite preglednik i kliknite vezu foldermarker.com do web mjesta programera, preuzmite besplatnu verziju i instalirajte je na računalo. Nakon instalacije pojavljuje se prečac, kliknite na nju i pokrenite program.
1. U prozoru koji se otvori idite na karticu "Jezik" koja se nalazi pri vrhu programa, a na padajućem popisu odaberite ruski (ruski). Također o ovoj temi: "Kako mogu promijeniti ikonu mape u sustavu Windows 10?".
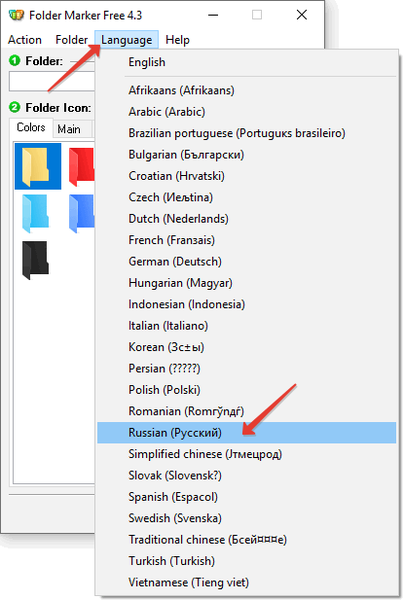
2. Dalje u retku dodajte svoju mapu.
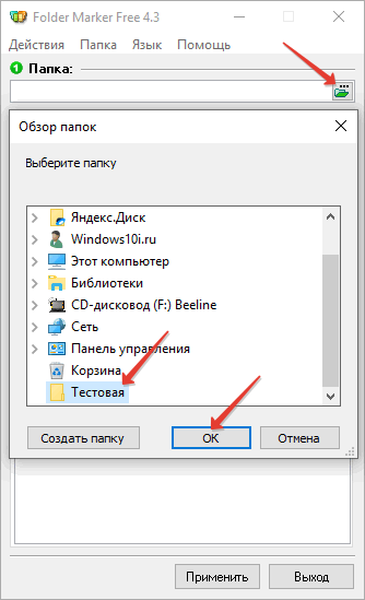
3. Idite na karticu "Boje", gdje odaberemo željenu boju, i kliknemo gumb za primjenu.
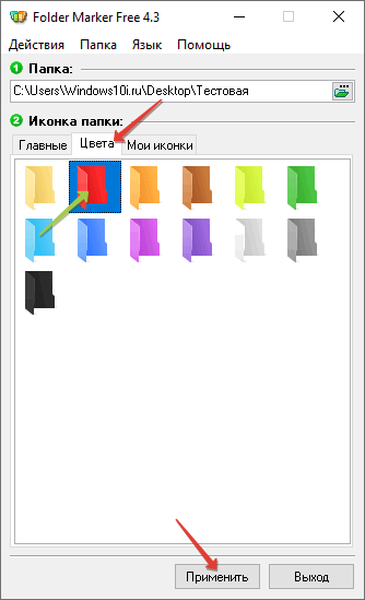
Program također dodaje svoju funkcionalnost u kontekstni izbornik, kad sljedeći put trebate zamijeniti pozadinu, trebate desnom tipkom miša kliknuti na mapu i odabrati odjeljak "Stavite oznaku → Boje → Odaberite bilo koji".
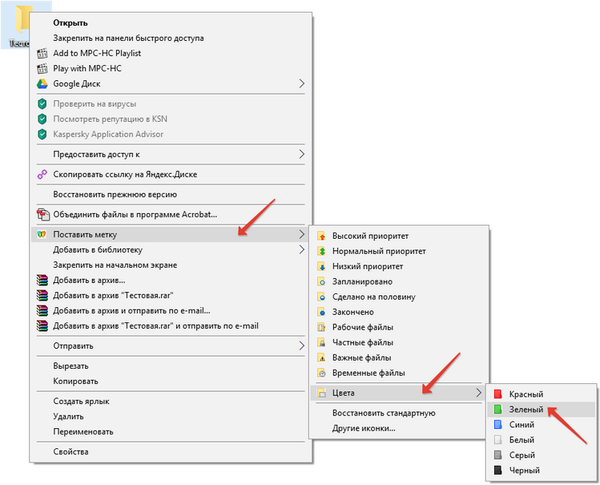
Tako je pomoću besplatnog i jednostavnog uslužnog programa moguće promijeniti boju mapa u sustavu Windows 10.
Kako ukloniti pregled u mapama Windows 10Postavljanje mapa u sustavu Windows 10
Kako napraviti mračni istraživač u sustavu Windows 10
Standardno rješenje
Metoda u nastavku ne zahtijeva instalaciju aplikacije. Trebate kliknuti na link clickload.ru/color-icons i preuzeti datoteku u "Zip" formatu unutar koje se nalaze ikone u više boja..
Idemo na preuzimanja ili drugo mjesto na računalu gdje ste spremili datoteku. Sada treba izdvojiti njegov sadržaj, za to koristimo aplikacije arhivatora "7-Zip" ili "WinRAR", ako nisu dostupne, možete se poslužiti standardnom metodom Windows 10 Extract All.
Razmotrite arhiver WinRAR kao primjer: desnom tipkom miša kliknite datoteku i odaberite "Izdvoji u trenutnu mapu". Nakon raspakiranja sadržaj će se nalaziti na istom mjestu kao i sama arhivirana datoteka.
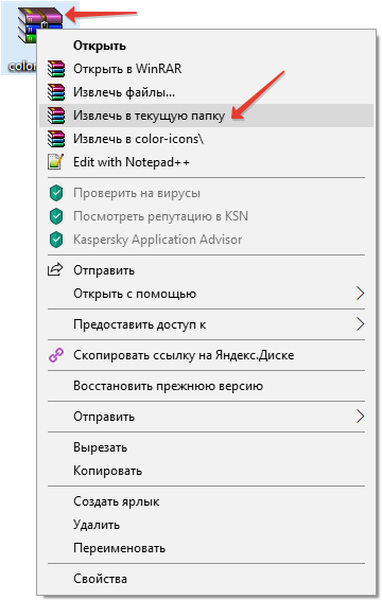
Zatim uzmimo mapu čiju boju želimo promijeniti i kliknite je desnom tipkom miša. Na samom dnu kontekstnog izbornika koji se otvorio odaberite "Svojstva". Idite na karticu "Postavke" i kliknite "Promijeni ikonu".
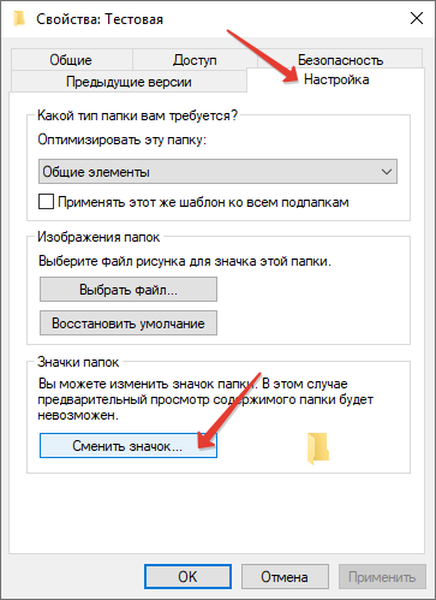
U prozoru koji se prikazuje s unaprijed instaliranim ikonama sustava Windows 10 kliknite na gumb "Pregledaj" i odredite put do ikone željene boje. Odaberite ikonu i kliknite "Otvori".
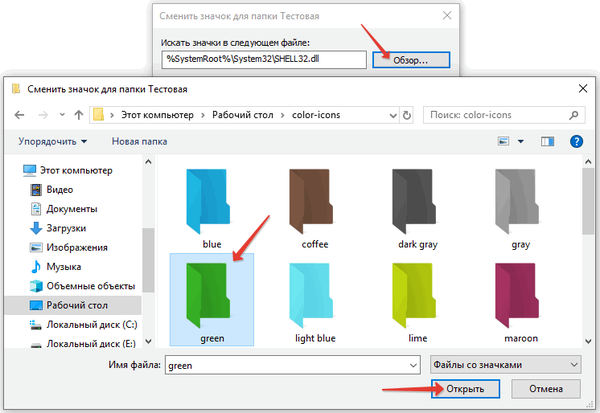
Nakon povratka u prozor postavki pritisnite U redu.
I opet dolazimo do mape "Svojstva", gdje također kliknemo U redu.
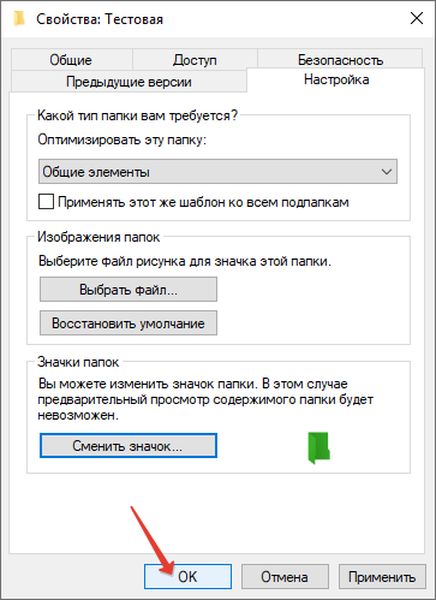
Ako nakon poduzetih radnji mapa nije promijenila boju, na prazno područje ekrana morate kliknuti RMB, a u kontekstnom izborniku koji se otvori kliknite "Ažuriraj".
Vrijedi napomenuti da u mapama promijenjenim obje metode način pregleda sadržaja neće biti dostupan. Na ovome je naš vodič došao kraj, nadamo se da će biti koristan.











