
Pod korisničkim mapama operativni sustav znači one kreirane prema zadanim postavkama. Oni uključuju mape "Slike", "Glazba", "Dokumenti" i "Video" smještene u glavnom pogonu sustava u zajedničkoj mapi s korisničkim imenom.
Prema zadanom, svi će programi pristupiti tim mapama za spremanje ili pretraživanje datoteka u njima. No, nije ih uvijek prikladno pohraniti na glavni disk, tako da biste trebali znati kako prenijeti korisničke mape na drugi disk u sustavu Windows 10.
sadržaj- Koristimo "Parametre sustava"
- Ručno nošenje
- Kako vratiti lokaciju?
- Kako prenijeti dokumente i slike na OneDrive?
Koristimo "Parametre sustava"
Za razliku od ostalih verzija operativnih sustava, Windows 10 ima vlastiti algoritam za rad s korisničkim mapama. Trebate ući u glavne postavke (parametre) sustava, a zatim nastaviti prema uputama:
1. U glavnom prozoru odaberite odjeljak "Sustav". U lijevom dijelu odaberite "Memorija uređaja".
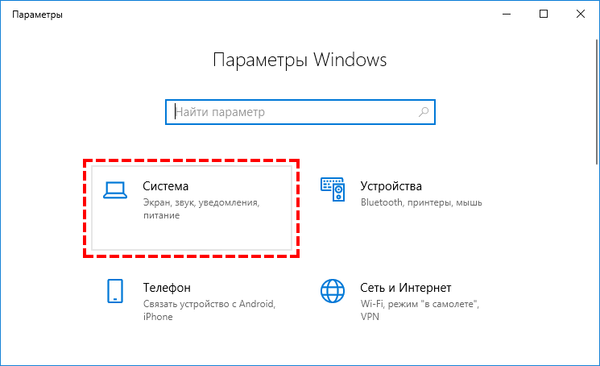
2. U desnom dijelu prozora kliknite na vezu "Promijeni spremanje lokacije ...".
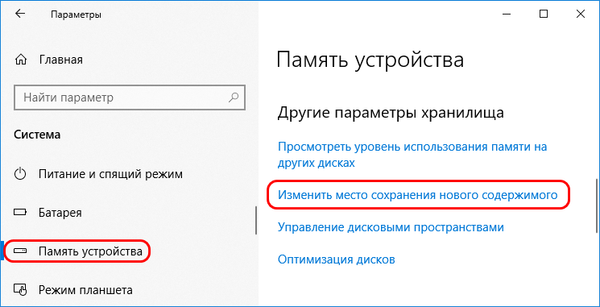
3. Vidjet ćete popis opcija datoteka koje se mogu pohraniti na uređaj. Pomoću padajućeg popisa morate odabrati drugi disk kao mjesto snimanja (najčešće ga naziva D).

Sustav će tada automatski stvoriti direktorij na disku s korisničkim imenom u kojem će biti odjeljci za glazbu, fotografije i druge datoteke.
Ručno nošenje
Ručni prijenos treba obaviti tek nakon što sustavu dopustite pisanje novih datoteka u korisničke mape na drugom disku. To je zbog činjenice da se jednostavnim prijenosom gubi privatnost, a korisnici lokalne mreže moći će vidjeti vaše datoteke u tim direktorijima.
Nakon što ste kroz parametre stvorili posebne odjeljke kako biste im prenijeli stare datoteke, morate učiniti sljedeće.
1. Kroz "Explorer" otvorite staru korisničku mapu na glavnom disku. Put do njega: C: \ Korisnici (korisnici) \ Korisničko ime.
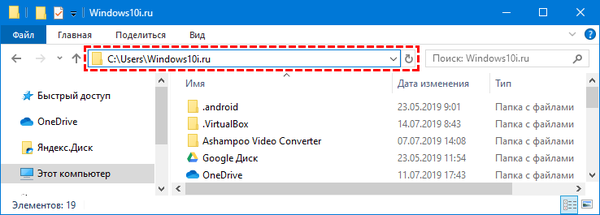
2. Odaberite bilo koju mapu u ovom direktoriju, na primjer, "Video" i kliknite je desnom tipkom miša. S popisa koji se pojavi odaberite opciju "Svojstva".
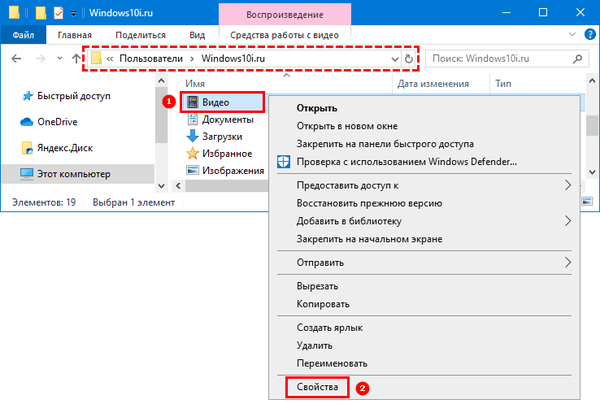
3. Otvorite mapu "Location" i kliknite gumb "Move".
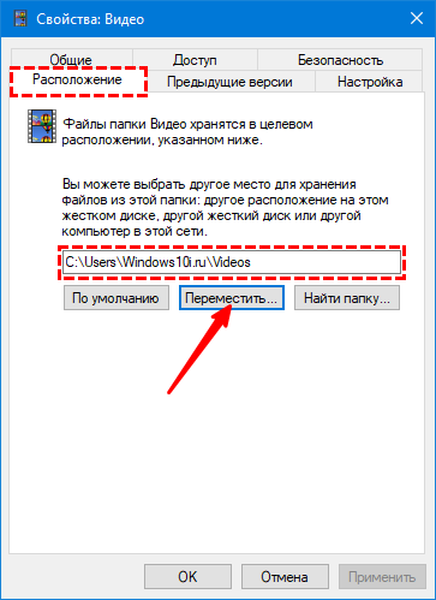
4. U prozoru koji se pojavi pokažite sustavu put do nove korisničke mape "Video" na drugom pogonu.
5. Nakon odabira putanje, kliknite na gumb "Primjeni" na dnu prozora.
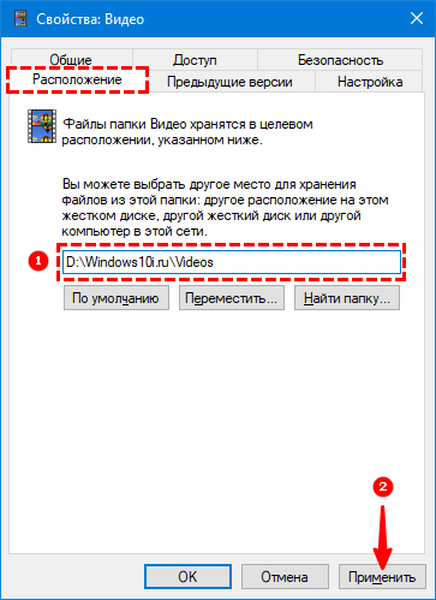
6. Potvrdite stvaranje i kretanje novih imenika.
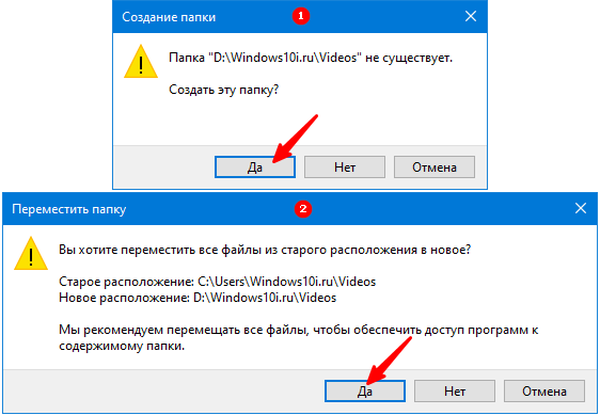
Ova se operacija mora ponoviti s ostalim korisničkim direktorijima nakon čega će se sve datoteke pohraniti na isto mjesto kao i nove..
Kako prenijeti prilagođene mapeDijeljenje mapa u sustavu Windows 10
Kako otvoriti mapu jednim klikom u sustavu Windows 10
Kako vratiti lokaciju?
Dok radite s računalom, korisnik može slučajno premjestiti mape unutar svoje mape. Za vraćanje narudžbe koju pruža sustav možete upotrijebiti upute:
1. Otvorite Explorer i u adresnu traku unesite ljusku: UsersFilesFolder. Zatim pritisnite tipku Enter.
2. Nakon toga, vidjet ćete sve korisničke mape. Da biste ih vratili na mjesto koje osigurava sustav, morate ga odabrati i desnom tipkom miša kliknuti. Zatim na padajućem popisu odaberite redak "Svojstva"..
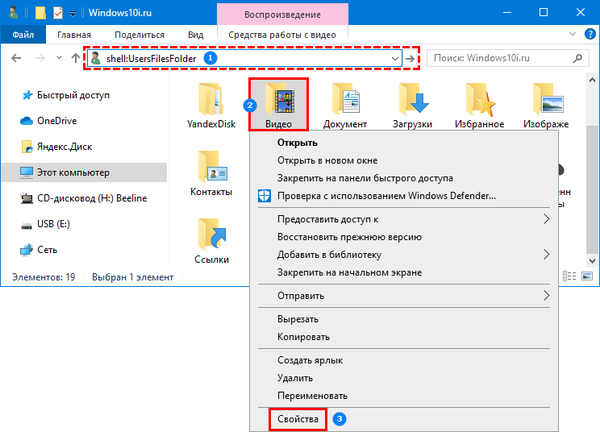
3. U prozoru koji se pojavi kliknite karticu "Location" i kliknite na gumbe "Default" i "Apply".
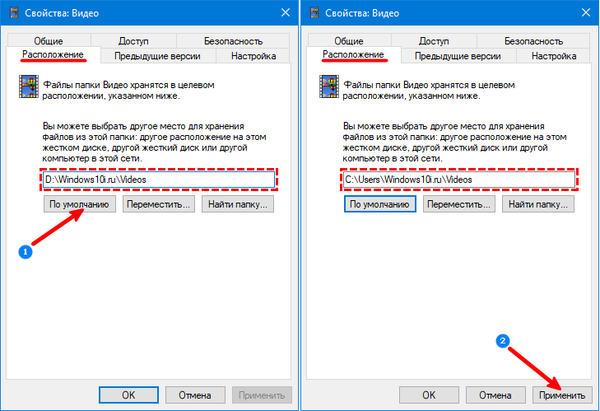
4. Pred vama će se pojaviti prozor da mapa ne postoji i trebate je ponovno stvoriti. Kliknite gumb Da.
5. Tada će se tražiti da sve datoteke premjestite u novu mapu. Ako želite to učiniti, kliknite na gumb "Da"..
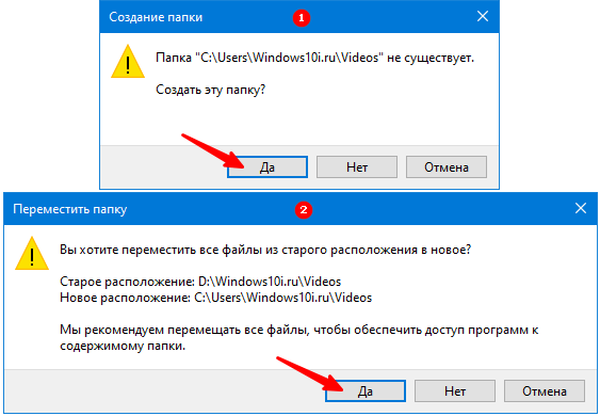
Sustav će automatski premjestiti datoteke i zatvoriti prozor svojstava..
Kako prenijeti dokumente i slike na OneDrive?
U desetoj verziji operativnog sustava moguće je premjestiti korisničke mape, ne samo na drugi pogon, već i u oblak za pohranu OneDrive. Da biste to učinili, morate:
1. Kliknite ikonu za pohranu u ladici i odaberite "Opcije".
2. Otvorite karticu "sigurnosna kopija" i kliknite gumb "Upravljanje sigurnosnim kopijama".
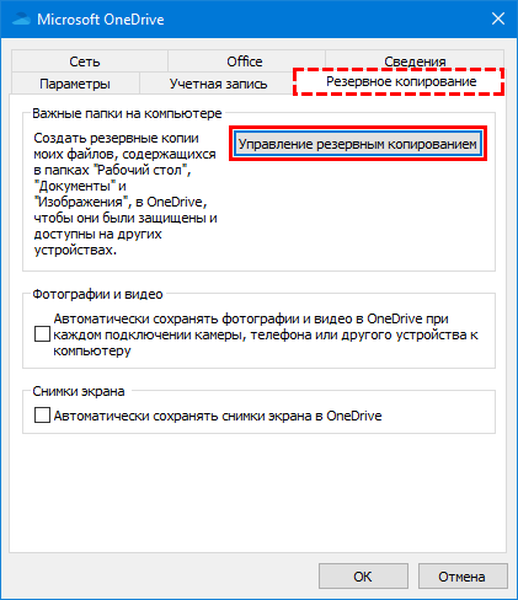
3. U prozoru koji se otvori odaberite direktorij "Desktop, slike, dokumenti" ako se ne provjere prema zadanim postavkama i kliknite "Start Backup".
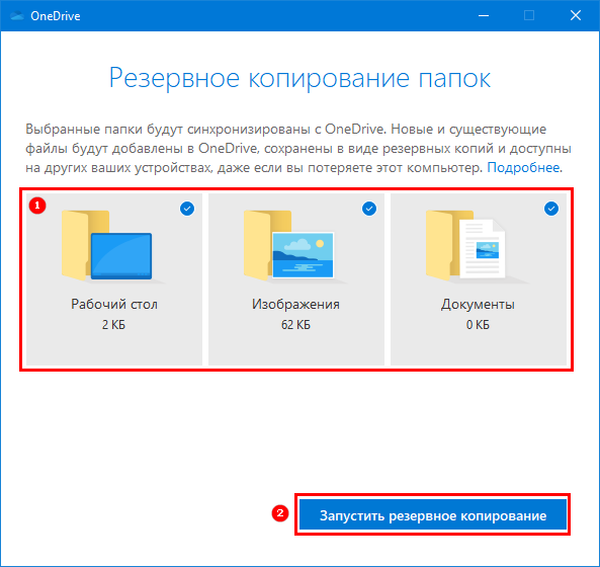
Sada znate kako odabrati prikladniju lokaciju datoteke. Podijelite ove informacije sa svojim prijateljima kako bi mogli optimizirati pohranu podataka na svom računalu. Ako imate još pitanja, postavite ih u komentarima..












