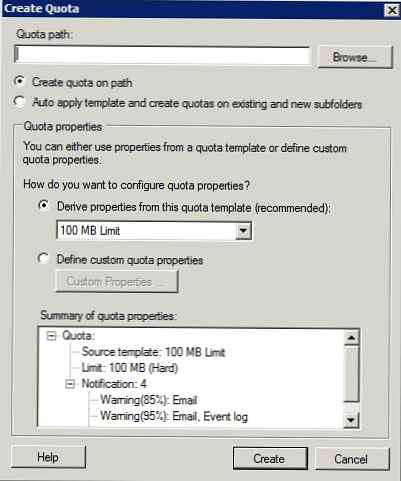U ovom ćemo članku pogledati postupak upravljanja diskovima, particijama i volumenima iz naredbene linije PowerShell. Sve operacije na radu s lokalnim diskovima i particijama koje ste navikli izvoditi pomoću grafičke konzole za upravljanje diskom (diskmgmt.msc) ili iz naredbenog retka uslužnog programa diskpart.exe mogu se izvesti iz PowerShell-a. Cmdlets za upravljanje diskom uključeni u modul skladištenje, dostupno u programu PowerShell 3.0. Vidjet ćemo kako inicijalizirati disk, stvoriti particijsku tablicu, particiju na njoj i formatirati je. Naredbe o kojima je riječ u daljnjem tekstu funkcionirat će na Windows 10 / Server 2016 i Windows 8.1 / Server 2012 R2 (u prethodnim verzijama sustava Windows prvo ćete morati nadograditi PowerShell).
sadržaj:
- Popis diskova i particija na njima
- Inicijalizacija diska
- Stvorite particije na disku
- Formatiranje particije iz PowerShell-a
- Uklanjanje particija na disku
U sustavu Windows 10 160 naredbi dostupno je u modulu za pohranu. Da biste prikazali sve dostupne naredbe za upravljanje diskom, pokrenite:
Get-Command - pohrana u modulu

Popis diskova i particija na njima
Prije svega, pokušajte navesti pogone koji su na vašem logičnom nivou dostupni na vašem sustavu. Da biste to učinili, pokrenite naredbu:
Get-disk | ft -AutoSize
Da biste odabrali samo sistemski pogon na kojem je instaliran Windows, pokrenite naredbu:
Get-disk | Where-Object IsSystem -eq $ True | Florida
Kao što vidite, naredba je vratila sljedeće atribute sistemskog diska (mogu se koristiti i u odabiru):
UniqueId: SCSI \ DISK & VEN_VMWARE & PROD_VIRTUAL_DISK \ 5 & 1EC51BF7 & 0 & 000000: DESKTOP-JOPF9
Broj: 0
Put: \\? \ Scsi # disk & ven_vmware & prod_virtual_disk # 5 & 1ec51bf7 & 0 & 000000 # 53f56307-b6bf-11d0-94f2-001efb8b
Proizvođač: VMware
Model: Virtualni disk
SerialNumber:
Veličina: 80 GB
Dodijeljena veličina: 85898297344
LogicalSectorSize: 512
PhysicalSectorSize: 512
BrojOddijeljenja: 2
PartitionStyle: MBR
IsReadOnly: Lažno
IsSystem: Točno
IsBoot: Točno
Mogu se prikazati samo pogoni sa statusom izvan mreže:
Get-disk | Gdje-objekt IsOffline -Eq $ True | ft -AutoSize
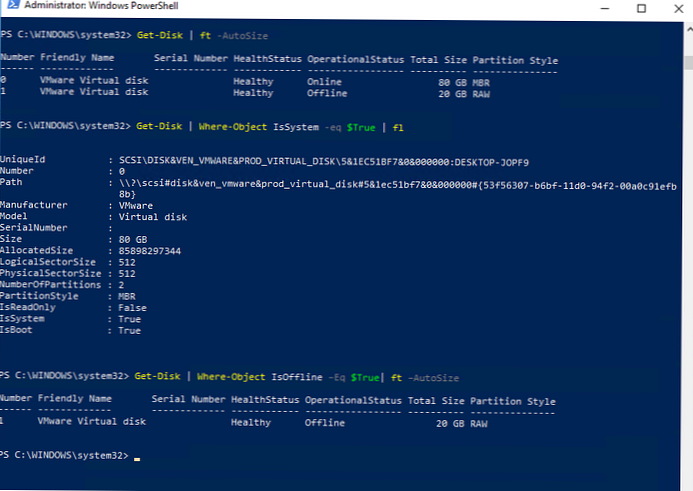
Ako su vam potrebne informacije o fizičkim diskovima (karakteristikama i stanju fizičkih diskova na računalu), upotrijebite cmdlet Get-PhysicalDisk (prethodno smo pokazali kako koristiti cmdlet Get-PhysicalDisk za prepoznavanje neuspjelog diska u Storage Spaces Direct i njegovu upotrebu u postavljanju S2D greške koja tolerira greške).

Pomoću PowerShell-a možete odrediti vrstu spojenog SSD-a ili HDD-a (obično spojenog preko SATA sabirnice) ili USB flash pogona (Neodređeni tip).
| Veličina MediaType BusType modela DeviceId Model - - - -- -- 0 TOSHIBA MK3775VSXP HDD SATA 500156374016 1 Samsung SSD 840 PRO serija SSD SATA 128060514304 2 Transcend Neodređeni USB 128169757184 |
Možete navesti particije na svim diskovima:
Get-Partition
Ili particije samo na naznačenim diskovima:
Get-Partition -DiskNumber 1.2
Za popis svih logičkih particija u sustavu Windows učinite:
Dobivanje glasnoće
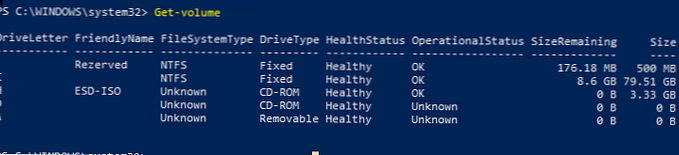
Inicijalizacija diska
U prethodnom primjeru vidjeli ste da je jedan od diskova izvan mreže i ima RAW oznaku u polju Partition Style. Pokušajmo ga inicijalizirati, stvoriti tablicu particija i stvoriti novu particiju na njoj.
Prije svega, takav disk morate prenijeti na mrežu:
Get-disk | Gdje-objekt IsOffline -Eq $ True | Set-disk -IsOffline $ False
Sada možete inicijalizirati ovaj disk (njegov indeks je 1):
Inicijaliziraj-disk-broj 1
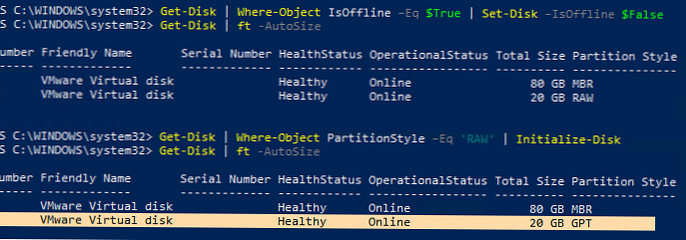
Prema zadanom, na disku se stvara tablica GPT particija (GUID), a ako vam treba MBR, pokrenite naredbu:
Inicijalizirajte disk 1 -PartitionStyle MBR
Kako ne biste naznačili broj diska, sve diskove možete inicijalizirati s RAW particijskom tablicom:
Get-disk | Where-Object PartitionStyle -Eq 'RAW' | Pokretanje-Disk
Stvorite particije na disku
Za izradu nove particije diska koristite cmdlet Novo-Partition. Napravite particiju od 10 GB i dodijelite joj slovo pogona L:
Nova particija -DiskNumber 1 -Veličina 10gb -DriveLetter L
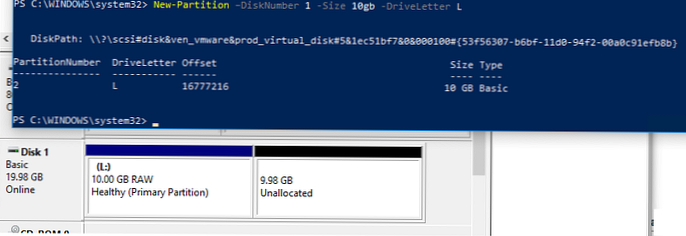
Ako bi particija trebala zauzimati sav raspoloživi prostor na disku, koristite atribut UseMaximumSize. Za automatsko dodjeljivanje slova pogona koristite parametar AssignDriveLetter (ponekad se slovo pogona može automatski dodijeliti).
Nova particija -DiskNumber 1 -AssignDriveLetter -UseMaximumSize
Dodijeljeno slovo pogona možete promijeniti u:
Set-Partition -DriveLetter L -NewDriveLetter U
Ako trebate proširiti postojeću particiju, prvo ispišite raspoloživi prostor za proširenje za ovu particiju:
Get-PartitionSupportedSize -DriveLetter L | Format-List
Tada možete povećati veličinu particije na maksimum:
$ MaxSize = (Get-PartitionSupportedSize -DriveLetter L) .SizeMax
Promijenite veličinu-particiju -DriveLetter L-veličinu $ MaxSize
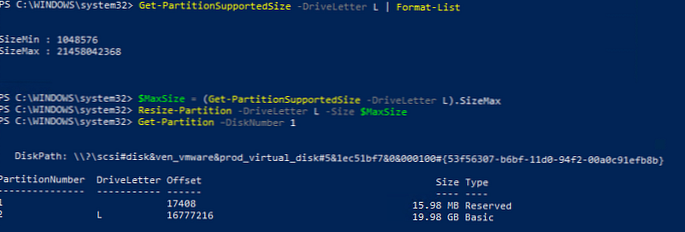
Ako želite aktivirati određeni odjeljak, upotrijebite naredbu:
Set-Partition -DriveLetter T -IsActive $ true
Formatiranje particije iz PowerShell-a
Formatiramo rezultirajuću particiju u datotečnom sustavu NTFS i postavljamo oznaku volumena DBData:
Format-Volume -DriveLetter L -FileSystem NTFS -NewFileSystemLabel DBData -Konfirm: $ false

Uklanjanje particija na disku
Da biste izbrisali sve particije na diskovima 1 i 2 bez potvrde, pokrenite naredbu:
Get-Partition -DiskNumber 1.2 | Ukloni-particija -Potvrdi: $ false

Da biste izbrisali sve particije s diskova i potpuno očistili podatke, pokrenite naredbu:
Clear-Disk-Broj 1 -RemoveData -Potvrdite: $ false
Ako na diskovima postoje OEM particije (OEM particija za oporavak, EFI particija, System Reserved), uklonite ih pomoću parametra RemoveOEM:
Clear-Disk-Broj 1 -RemoveData -RemoveOEM
Sljedeća jednoredna naredba PowerShell inicijalizira sve novo mapirane RAW pogone, stvara tablicu particija na njima i stvara particiju s maksimalnim datotečnim sustavom NTFS. Prikladno je koristiti kod spajanja novog diska:
Get-Disk | Where-Object PartitionStyle -eq 'RAW' | Pokreni-Disk -PartitionStyle MBR -PassThru | Nova-particija -AssignDriveLetter -UseMaximumSize | Format-Volume -FileSystem NTFS -Confirm: $ false