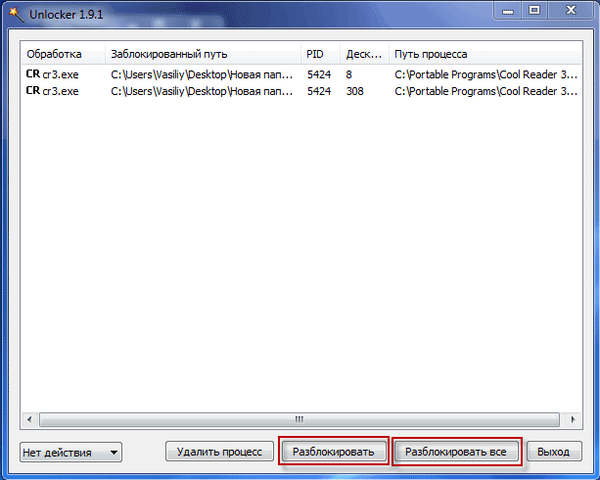Današnja turneja posvećena je različitim metodama programa automatskog pokretanja u sustavu Windows 8. S gledišta značajki upravljanja programima za automatsko pokretanje u sustavu Windows 8 malo se promijenilo u usporedbi s prethodnim verzijama sustava Windows. Ako ste majstorski naučili razumjeti zašto se određeni program pokreće kada se pokrene Windows 7, tada se možete smatrati stručnjakom za pokretanje programa Win 8. Ima iste principe. Glavna razlika je malo ažurirano sučelje koje se sastoji u značajkama Metro sučelja. Već smo se dotakli teme pokretačkih programa u sustavu Windows u članku Autostart VPN u sustavu Windows 8, sada ćemo razmotriti ove i druge tehnike detaljnije. Dakle, postoje sljedeći glavni načini za automatsko pokretanje programa u sustavu Windows 8:
- Pokretanje grupnih pravila
- Pokretanje programa po planeru
- Autostart programi pomoću registra
- Mapa za pokretanje
Analizirat ćemo detaljnije sve ove metode..
Automatska reprodukcija pomoću grupnih pravila
Otvorite uređivač pravila grupe (ako uređujete lokalnu sigurnosnu politiku, kliknite kombinaciju Win + r, nazvati gpedit.msc i Enter).

Idite na odjeljak Konfiguracija korisnika -> Administrativni predlošci -> Sustav -> Prijava.
Zanima nas politika Pokrenite ove programe u prijavi korisnika. Otvorite ga i aktivirajte (omogućiti). Pritisnite gumb predstava i odredite puni put do izvršne datoteke programa koju želite automatski pokrenuti kad se prijavite u sustav. Ako trebate dodati nekoliko programa za automatsko pokretanje, morate ih odrediti u zasebnom retku.
Ti će se programi pokrenuti sljedeći put kada se svaki korisnik ovog računala prijavi na sustav.
Slična pravila (Pokrenite ove programe u prijavi korisnika) nalazi se i u odjeljku konfiguracije računala Konfiguracija računala -> Administrativni predlošci -> Sustav -> Prijava. Praktično nema razlika u tim pravilima, jedina nijansa su programi navedeni u odjeljku Konfiguracija računala pokrenuti ranije od programa korisničkih pravila.
Trčanje programa pomoću programa Windows Scheduler
Drugi alat za automatizaciju pokretanja programa pri učitavanju Windows 8 je Windows 8 Task Scheduler (Planer zadataka). Konzolu za upravljanje planera možete otvoriti na sljedeći način:
Otvorite prazan mmc stisak pritiskom na kombinaciju Win + r i tipkati tim MMC.
U prozoru koji se pojavi odaberite stavku izbornika Datoteka-> Dodavanje / uklanjanje Snap-ina. Na popisu na lijevoj ploči pronađite i odaberite Planer zadataka i pomaknite ga na desnu ploču pomoću gumba Dodaj>. Navedite da želite upravljati lokalnim računalom (Lokalno računalo). tisak U redu.
Kao rezultat toga, konzola za upravljanje planera dodana je u naš snap-in. Stvorite novi zadatak za planer kojim ćemo proširiti element Knjižnica rasporeda zadataka (sadrži popis svih korisničkih zadataka). Napravite novi zadatak za planer (Stvorite zadatak):
kartica opći odredite naziv posla (na primjer, AutostartFar). kartica okidači postaviti uvjete za dovršavanje zadatka. Kliknite gumb Novo u prozoru koji se otvorio, naznačite da se zadatak pokreće nakon prijave ("Pri prijavi„). Kliknite U redu.
kartica akcija označavamo radnju koju bi taj zadatak planer trebao provesti. Odaberite vrstu radnje Pokrenite program i puni put do programa (polje Program / skripta).
Zapravo, ovo je kraj postavljanja (ako ste zainteresirani, možete proučiti ostale parametre stvorenog zadatka planera). Sljedeći put kad se korisnik prijavi na sustav, planer će automatski pokrenuti navedeni program..
Autostatirajte programe u sustavu Windows 8 pomoću registra
U sustavu Windows 8 programe se mogu dodati pokretanju izravnom izmjenom registra. U prethodnim verzijama sustava Windows popis programa pokretanja mogao se pregledati pomoću uslužnog programa msconfig. Pokrenite uslužni program pritiskom na kombinaciju Win + r i tipkanje msconfig. U prozoru koji se otvori idite na karticu Stavljanje u pogon. Kao što vidite, kartica je prazna i sadrži informativnu poruku da se kontrola pokretanja nalazi u odjeljku Pokretanje u programu Windows Task Manager (upravitelj zadataka).
Otvorite odgovarajuću karticu upravitelja zadataka.
Kartica prikazuje popis stavki za pokretanje u obliku: naziv programa, programer, status pokretanja (omogućeno / onemogućeno) i novi stupac Učinak pri pokretanju (omogućuje vam da shvatite koliko navedeni program koristi resurse sustava pri pokretanju, tj. to u biti pokazuje koliko određeni program troši resurse sustava, usporavajući tako učitavanje računala). Ovdje pomoću desnog gumba miša možete omogućiti ili onemogućiti automatsko pokretanje programa (Onemogući / Omogući).
Popis pokretačkih programa pohranjen je u dvije grane registra.
- HKEY_LOCAL_MACHINE \ SOFTWARE \ Microsoft \ Windows \ CurrentVersion \ Run - definira programe koji se automatski pokreću kad se bilo koji korisnik prijavi
- HKEY_CURRENT_USER \ Software \ Microsoft \ Windows \ CurrentVersion \ Run - popis za automatsko pokretanje za trenutnog korisnika
Da biste dodali svoj program pokretanju, otvorite uređivač registra (regedit.exe) i idite na podružnicu: HKEY_LOCAL_MACHINE \ SOFTWARE \ Microsoft \ Windows \ CurrentVersion \ Run. Stvorite u ovoj grani novi parametar niza tipa REG_SZ.
Navedite naziv parametra i kao njegovu vrijednost navedite puni put do izvršne datoteke koja se mora pokrenuti kad se računalo digne (ako sadrži razmake ili ruska slova, mora biti priloženo navodnicima).
Ako se vratimo na karticu Startup u upravitelju zadataka, vidjet ćemo da se upravo pojavila nova stavka za pokretanje koju smo upravo stvorili.
Pokretanje mape
Profil svakog korisnika ima posebnu mapu za pokretanje (ranije, ako se sjećate, zvala se "Pokretanje"), programske prečace u kojima se automatski pokreću kada se korisnik prijavi u sustav. Taj se imenik nalazi na sljedećoj adresi C: \ Korisnici \ root \ AppData \ Roaming \ Microsoft \ Windows \ Start Menu \ Programi \ Pokretanje (gdje je root naziv vašeg računa). Brzo možete prijeći u mapu Pokretanje upisivanjem naredbe:
ljuska: pokretanje

Prema tome, mapa sa pokretanjem za sve korisnike sustava - C: \ ProgramData \ Microsoft \ Windows \ Start Menu \ Programi \ StartUp, naredba za brzi prijelaz na nju:
ljuska: uobičajeno pokretanje
Mapa je prema zadanim postavkama prazna. Ako prebacite prečac bilo kojeg programa u otvorenu mapu, on će se automatski pokrenuti kada se pokrene Windows 8.
 Kao što ste vjerojatno već shvatili, automatsko pokretanje programa u sustavu Windows može se provoditi na mnogo različitih načina. To znači da je pratiti zašto se određeni program pokreće kada se računalo pokrene, težak zadatak čak i za iskusnog korisnika. Jedan od najboljih alata koji vam omogućuje da se bavite programima koji su opskrbljeni pri pokretanju sustava je Autoruns od Marka Rusinovicha (bivši Sysinternals).
Kao što ste vjerojatno već shvatili, automatsko pokretanje programa u sustavu Windows može se provoditi na mnogo različitih načina. To znači da je pratiti zašto se određeni program pokreće kada se računalo pokrene, težak zadatak čak i za iskusnog korisnika. Jedan od najboljih alata koji vam omogućuje da se bavite programima koji su opskrbljeni pri pokretanju sustava je Autoruns od Marka Rusinovicha (bivši Sysinternals).