
U sustavu Windows 8 (kao i u prethodnim verzijama sustava Windows) nakon uspješne veze s bežičnom Wi-Fi mrežom sustav automatski stvara zasebnu vezu za ovu vezu Profil Wi-Fi mreže. Ovaj profil sadrži sve informacije potrebne za uspostavljanje bežične veze: naziv mreže (SSID), način provjere autentičnosti, mrežna lozinka (lozinka ključ) i ostale informacije. Ako je ta Wi-Fi mreža u budućnosti, ovaj se profil koristi za automatsko povezivanje s njom..
sadržaj:
sadržaj:
- Kako popisati spremljene Wi-Fi profile
- Pogledajte spremljene lozinke za Wi-Fi mreže u sustavu Windows 8
- Uklanjanje profila Wi-Fi veze u sustavu Windows 8
- Kako se u sustavu Windows 8 povezati s bežičnom mrežom putem naredbenog retka
- Prekinite vezu s WiFi mrežom
- Kako promijeniti prioritet bežičnih mreža u sustavu Windows 8
- Prenesite profile Wi-Fi mreže s računala na Windows 8
- Ograničite pristup Wi-Fi mrežama
- Pristupna točka Windows 8
U sustavu Windows 7 postojao je poseban element upravljačke ploče koji vam omogućuje upravljanje bežičnim profilima (Upravljanje bežičnom mrežom ): izbrišite profile, promijenite njihove parametre ili prioritet. U sustavu Windows 8 Microsoft je iz nekog razloga odlučio ukloniti ovu funkcionalnost, pa u sustavu Windows 8 možete upravljati mrežnim profilima Wi-Fi pomoću pomoćnih programa treće strane (to nisu naše metode!) Ili pomoću naredbenog retka.
Dakle, bežične mreže u sustavu Windows 8 mogu se kontrolirati pomoću naredbenog retka, tim će nam u tome pomoći. Netscape.
Kako popisati spremljene Wi-Fi profile
Popis bežičnih profila može se prikazati pomoću naredbe:
netsh wlan pokazuju profile
Naredba vraća popis spremljenih profila bežične Wi-Fi mreže. U ovom primjeru postoji jedan profil Wi-Fi mreže nazvan michael.

Pogledajte spremljene lozinke za Wi-Fi mreže u sustavu Windows 8
Nije tajna da sustav sprema mrežni ključ (lozinku za mrežne veze) radi udobnosti korisnika.
Možete spremiti lozinku za pristup Wi-Fi mreži (WPA, WEP itd.) Izravno iz naredbenog retka pomoću naredbe netsh, specificirajući željeni profil:
netsh wlan prikazuje profile name = michael key = clear
Lozinka (ključ) Wi-Fi mreže može se vidjeti u odjeljku Sigurnosne postavke -> Ključni sadržaj. U tom slučaju lozinka za povezivanje s Wi-Fi pristupnom točkom: testwifikey.
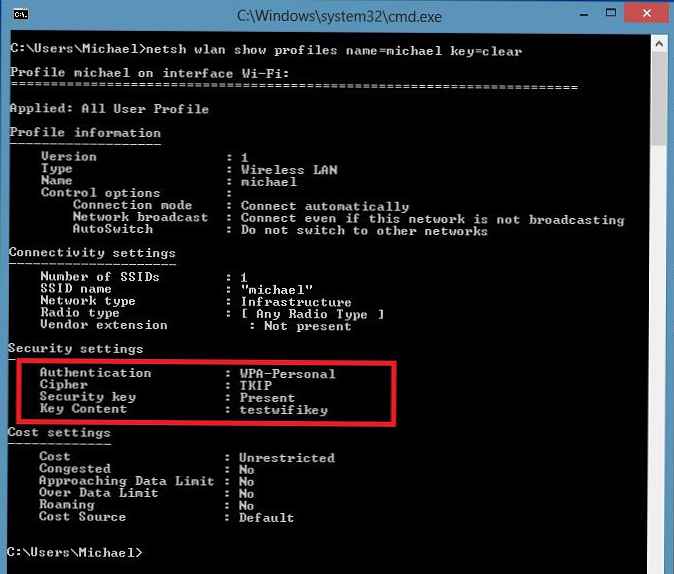
Uklanjanje profila Wi-Fi veze u sustavu Windows 8
Za brisanje spremljenog bežičnog profila u sustavu Windows 8 koristite naredbu:
netsh wlam delete profile name = [ime profila]
Ova naredba će izbrisati sve spremljene profile za sva WLAN sučelja..
Ako želite izbrisati profil Wi-Fi mreže za određeno WLAN sučelje, koristite sljedeću naredbu:
netsh wlam delete profile name = [ime profila] sučelje = [ime sučelja]
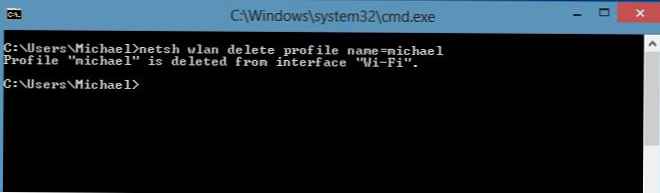
Svaki Wi-Fi adapter ima svoje GUID sučelje sučelje GUID, a svi spremljeni profili za to sučelje pohranjuju se u xml datoteku s imenom GUID_Profile. Da biste izbrisali podatke o određenom bežičnom profilu, jednostavno obrišite odgovarajuću xml datoteku.
Kako se u sustavu Windows 8 povezati s bežičnom mrežom putem naredbenog retka
Možete se povezati s bežičnom mrežom putem naredbenog retka u sustavu Windows 8 ako sustav već ima potreban profil. Za povezivanje koristite naredbu:
netsh wlan connect name = [ime profila]
Ako se trebate povezati s mrežom pohranjenom u profilu iz naredbenog retka (kako dobiti popis svih profila u gore opisanom sustavu) s imenom wlrZ1Z $$, pokrenite sljedeću naredbu:
netsh wlan connect name = "wlrZ1Z $"

Također je moguće odrediti određeno sučelje s kojim trebate uspostaviti Wi-Fi vezu. U ovom slučaju naredba će izgledati ovako:
netsh wlan connectmso-ansi-language: EN-US "lang =" HR-US "> sučelje 1Z $" = "Bežična mrežna veza 2"
Prekinite vezu s WiFi mrežom
Za prekid veze s bežičnom mrežom koristite naredbu:
netsh wlan raskinuti
Ili odredite određeno sučelje:
netsh wlan disconnect sučelje = "Bežična mrežna veza 2"
Kako promijeniti prioritet bežičnih mreža u sustavu Windows 8
Ako postoji nekoliko Wi-Fi mreža u području pokrivanja, prioritet bežične veze određuje se na sljedeći način: posljednja veza postaje najveći prioritet ako je aktivna opcija "poveži se automatski". Ako ova mreža nije dostupna, Windows 8 pokušava se povezati s Wi-Fi mrežom koja je bila prioritetna zadnji put i ako je veza uspješna, prioritet ove mreže se povećava.
primjedba. Ako u sustavu Windows 8 postoji nekoliko mrežnih veza, sustav se prvo pokušava povezati putem Etherneta, ako to nije moguće, pokušava uspostaviti Wi-Fi vezu, a ako obje ove opcije nisu dostupne, Windows 8 spojit će se s mobilnom mrežom.Trenutni prioritet za bežične mreže može se prikazati pomoću poznate naredbe:
netsh wlan pokazuju profile
Što je profil veći na popisu, veći je prioritet ove veze. Za promjenu prioriteta jedne od Wi-Fi mreža koristite naredbu:
netsh wlan set profileorder name = "wlrZ1Z $" sučelje = "bežična mrežna veza 2" prioritet = 1
Ova naredba maksimizira (1) prioritet bežične mreže wlrZ1Z $$ za sučelje Wireless Network Connection 2.
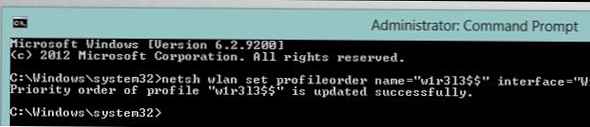
Ako ponovo navedete sve mrežne profile, vidjet ćete da je prioritet mreže wlrZ1Z $$ povećan (na popisu je veći od svih).
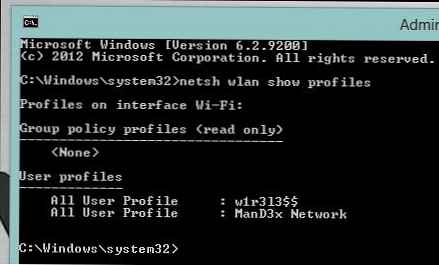
Prenesite profile Wi-Fi mreže s računala na Windows 8
Za prijenos postojećeg Wi-Fi profila s jednog računala na drugo, morate ga izvesti u XML datoteku, a zatim prebaciti na drugo računalo.
I opet, pomoćni program mreže nam dolazi u pomoć što nam omogućuje izvoz i uvoz postavki (profila) bežične mreže u XML datoteku:
Prenesite postavke Wi-Fi profila:
netsh wlan export profile name = ”wlrZ1Z $” mapa = c: \ wifi
Kao rezultat, u direktoriju c: \ wifi trebala bi se pojaviti xml datoteka, koja se mora kopirati na drugo računalo i uvesti pomoću naredbe:
netsh wlan dodati profil naziv datoteke = "c: \ wifi \ WiFi_profile_name.xml"
Pomoću ovih naredbi možete sigurnosno kopirati i sve Wi-Fi profile na računalu.
Ograničite pristup Wi-Fi mrežama
Možete ograničiti pristup Wi-Fi mrežama pomoću Windows Grupnih pravila. Primjer provedbe takvog ograničenja opisan je u članku: Blokiranje bežičnih mreža u sustavu Windows 7 pomoću grupnih pravila i filtriranje dostupnih Wi-Fi mreža u sustavu Windows 8 pomoću Netscape.
Pristupna točka Windows 8
S računala sa sustavom Windows 8 s Wi-fi adapterom, istim netsh naredbama, možete organizirati pristupnu točku. Postupak je opisan ovdje: Kako stvoriti Wi-Fi pristupnu točku na Windows 8.











