
Kao dio ovog vodiča pokazat ćemo vam kako provjeriti mikrofon na računalu i prijenosnom računalu u sustavu Windows 10.
sadržaj- Preliminarne radnje
- Ispitivanje diktafona
- Snimanje ne radi
Preliminarne radnje
Uređaj za snimanje zvuka može se provjeriti i putem vanjskih aplikacija, na primjer, Skype-a, i putem operativnog sustava. Na zadnjoj opciji i stani.
1. Nazovite kontekstni izbornik ikone "Zvučnici" koja se nalazi u ladici.
2. Odaberite stavku izbornika pod nazivom "Uređaji za snimanje".
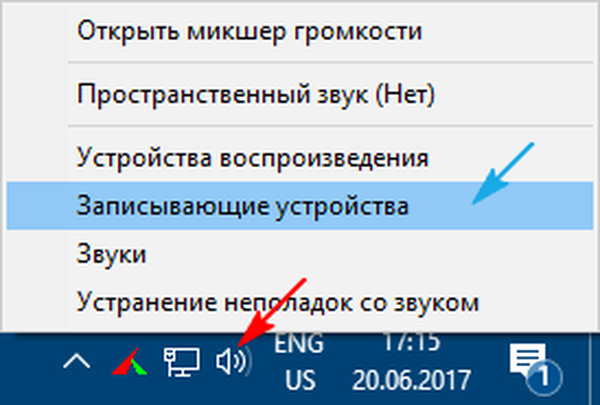
3. Idite na karticu "Snimi" i provjerite da u krugu u blizini mikrofona postoji zeleni piktogram u obliku kvačice..
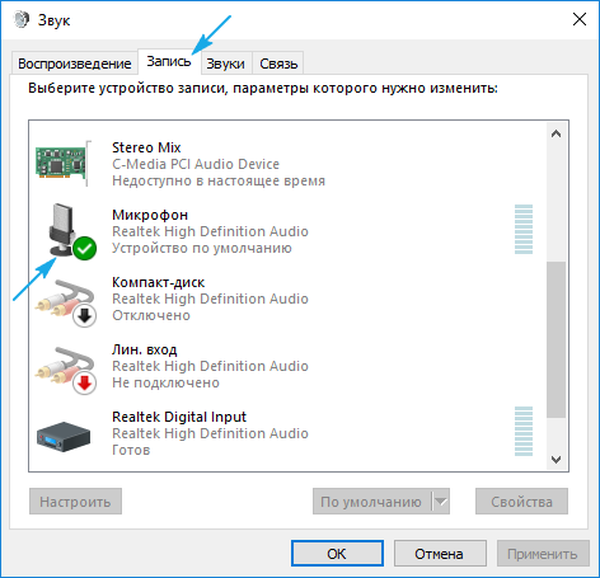
4. Otvorite "Svojstva" dvostrukim klikom na njegovu ikonu ili naziv.
5. Kliknite karticu "Razine".
6. Provjerite da u polju Mikrofon nema crvene ikone, a klizač se pomakne u položaj 100%.
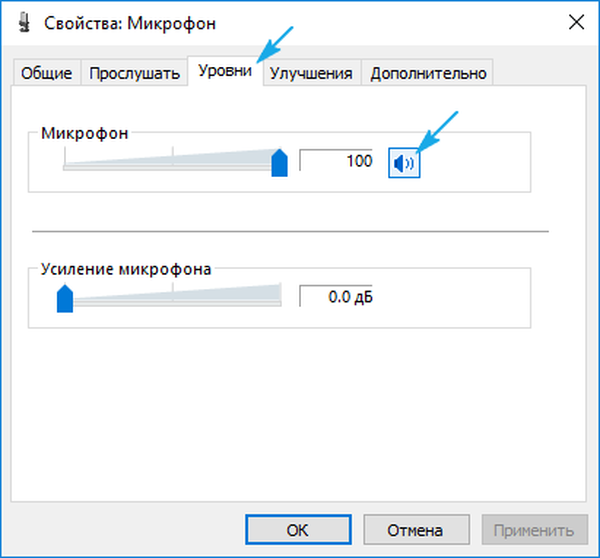
Ispitivanje diktafona
Priprema je završena. Sada provjeravamo radi li uređaj u sustavu Windows 10 i slušamo kakvoću zvuka snimljenog putem njega bez problema.
1. Kliknite Win + I da biste pozvali parametre sustava.
2. Kliknite "Privatnost".
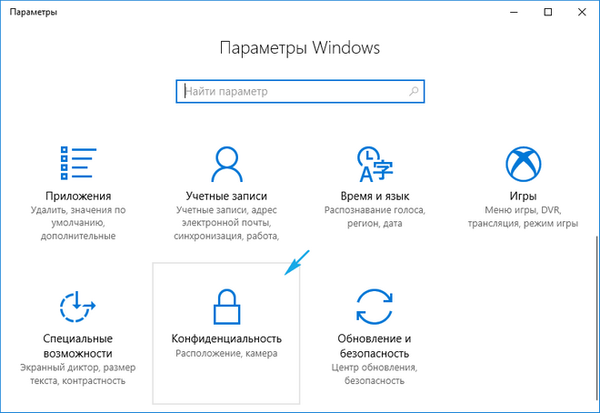
3. Prelazimo na pododjeljak "Mikrofon".
4. Omogućite aplikacijama pristup diktafonu.
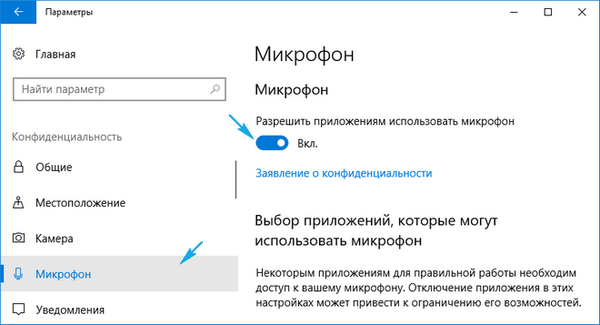
5. Pomaknite se prema vertikalnoj traci za pomicanje.
6. Pokrenite aplikaciju za sustav za snimanje glasa.
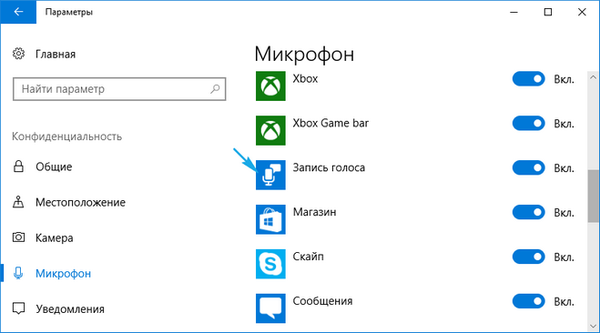
7. Pretragom ili pokretanjem pozivamo program "Snimanje glasa".
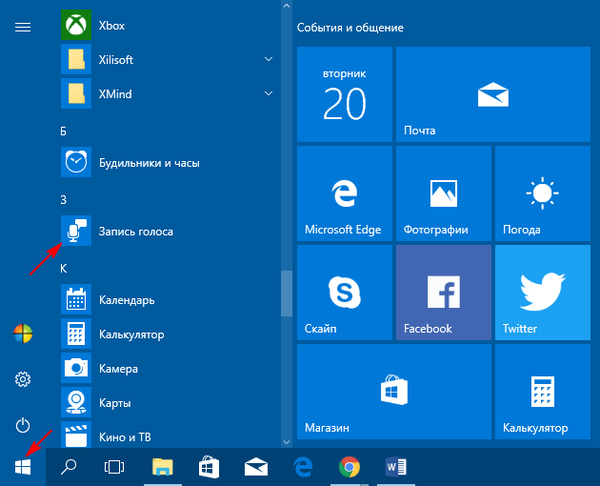
8. Kliknite na ikonu mikrofona i recite nešto.
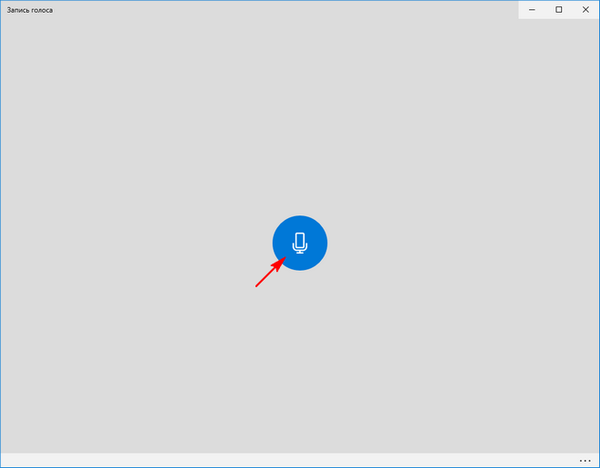
9. Zaustavite snimanje, a zatim pritisnite tipku "Play" za slušanje.
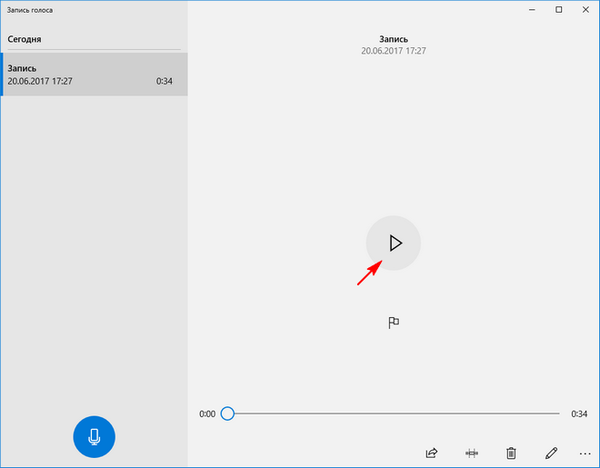
Snimanje ne radi
Ako snimanje nije uspjelo, provjeravamo uređaj na drugom računalu, ako je moguće.
Kroz Upravitelj zadataka provjerite je li sve u redu s upravljačkim programima zvučne kartice (odsutnost žutih, crvenih ikona u blizini audio uređaja ukazuje na izostanak problema s upravljačkim programom).
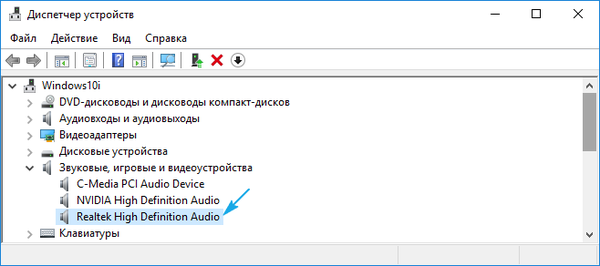
Ne zanemarujte prisutnost čarobnjaka za rješavanje problema sa zvukom..











