
Provjeravanje cjelovitih datoteka sustava Windows, izvedena pomoću naredbe "sfc scannow", otkrit će pogreške u operativnom sustavu, a zatim vratiti oštećene sistemske datoteke. Iz različitih razloga postoje problemi sa sustavom Windows, a u težim se slučajevima sustav ne podiže na računalu.
Zbog oštećenja sistemskih datoteka, neke funkcije i komponente ne rade u sustavu Windows ili se operativni sustav ruši. Problemi nastaju izlaganjem virusima, softveru treće strane koji modificira sistemske datoteke ili nepropisnim radnjama korisnika.
sadržaj:- Provjera integriteta sistemskih datoteka u SFC-u
- Provjera sistemskih datoteka u sigurnom načinu rada Windows
- Kako pokrenuti skeniranje datotečnih datoteka iz Windows 10 okruženja za oporavak
- Ručna zamjena sistemske datoteke u sustavu Windows
- Zaključci članka
U slučaju pada sustava Windows i kvara, potrebno je provjeriti integritet sistemskih datoteka kako bi se vidjelo utječe li na to operativni sustav..
Postoji nekoliko načina za rješavanje problema koji su se pojavili u sustavu:
- obnavljanje operativnog sustava iz sigurnosne kopije;
- Vratite Windows pomoću točaka oporavka
- oporavak registra;
- vratiti Windows u prvobitno stanje (Windows 10, Windows 8.1, Windows 8);
- ponovna instalacija sustava Windows;
- obnavljanje sistemskih datoteka pomoću uslužnog programa sfc.exe;
Provjera sistemskih datoteka, uslužni program SFC.exe (Provjera sistemskih datoteka) ugrađen je u Windows operativni sustav, uslužni je program osmišljen za provjeru i vraćanje važnih sistemskih datoteka. Nakon što otkrije problem, sfc.exe će oštećenu zaštićenu datoteku zamijeniti originalnom kopijom sistemske datoteke iz Windows komponente pohranjene na računalu..
Princip rada provjere sistemskih datoteka je sljedeći: uslužni program SFC uspoređuje sistemske datoteke s kopijama izvornih datoteka u Windows komponenti pohranjenih u mapi WinSxS, a zatim automatski zamjenjuje oštećenu datoteku spremljenom kopijom iz spremnika komponenti. Ako nema datoteke, alat će dodati izgubljenu datoteku u sustav.Ova će metoda pomoći u rješavanju nekih problema povezanih s kvarovima u radu sustava i padovima. Sfc.exe će provjeriti integritet datoteka u sustavu, ako je moguće, automatski zamijeniti oštećene komponente ili dodati nedostajuće datoteke u sustav ako su se bilo koje datoteke izgubile u sustavu Windows.
Provjera sistemskih datoteka na integritet najlakši je način za rješavanje problema bez korištenja različitih načina oporavka sustava.
U ovom ćemo članku razgovarati o korištenju alata sfc.exe, kao i o načinu ručne zamjene oštećenih datoteka. Upute su prikladne za korisnike Windows 10, Windows 8.1, Windows 8, Windows 7. Primjeri u ovom članku koriste Windows 10 operativni sustav.
Prije upotrebe SFC alata, preporučujem izradu sigurnosne kopije sustava ili stvaranje točke vraćanja u sustav Windows.Provjera integriteta sistemskih datoteka u SFC-u
Alat Sfc.exe pokreće se iz naredbenog retka koji se izvodi kao administrator. Naredba za provjeru sistemskih datoteka "sfc" ima nekoliko tipki za izvođenje potrebnih radnji.
Nekoliko korisnih naredbi:
- sfc / scannow - skeniranje i automatski popravak oštećenih ili nestalih datoteka;
- sfc / verifyonly - provjerite integritet sistemskih datoteka bez oporavka;
- sfc / scanonce - provjerite i popravite sistemske datoteke nakon ponovnog pokretanja;
- sfc / scanfile = full_path_and_file_name.
Ovisno o situaciji, korisnik može izvesti "sfc / scannow" u sustavu Windows na nekoliko načina:
- iz operativnog operativnog sustava;
- nakon učitavanja OS-a u sigurnom načinu rada;
- dizanje iz Windows okruženja za oporavak.
U našoj situaciji moramo pokrenuti "sfc / scannow" da bismo provjerili i automatski popravili zaštićene datoteke. Naredbu ćemo izvršiti u operacijskom sustavu Windows 10.
Pokrenite naredbeni redak kao administrator.
U prozoru tumača za naredbeni redak unesite naredbu, pritisnite tipku "Enter":
sfc / scannow
Počinje skeniranje sustava, ovaj će postupak potrajati neko vrijeme. Pričekajte dok se operacija ne dovrši do 100%.

Nakon što je provjera "sfc / scannow" završena, sustav će obavijestiti korisnika o rezultatu operacije. U tom slučaju sustav je otkrio oštećene datoteke i uspješno ih vratio. Detaljne informacije nalaze se u datoteci "CBS.log".
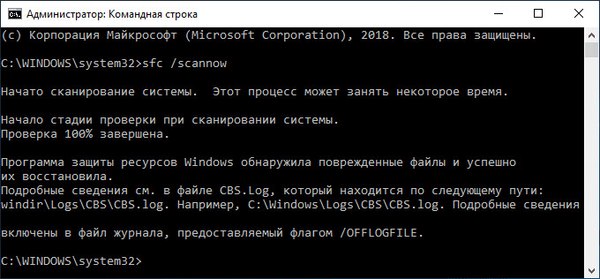
Datoteka zapisa nalazi se na putu: "C: \ Windows \ Logs \ CBS \ CBS.log". Da biste pogledali primljene podatke, otvorite datoteku dnevnika pomoću Notepad-a.
Prema rezultatima skeniranja operativnog sustava dobit ćete četiri moguća rezultata:
- Zaštita resursa sustava Windows nije otkrila kršenje integriteta - računalo radi bez problema, ne treba ništa poduzeti.
- Program za zaštitu resursa sustava Windows otkrio je oštećene sistemske datoteke i uspješno ih obnovio - oštećene su datoteke pronađene, Windows SFC obnovljene i zamijenjene datoteke.
- Zaštita resursa sustava Windows ne može dovršiti traženi postupak - SFC ne može raditi. Ponovo pokrenite test ulaskom u sigurni način rada Windows. Prvo provjerite jesu li u mapi WinSxS smještenoj u mapi Windows, u podmapi "Temp" postoje mape "PendingDeletes" i "PendingRenames".
- Zaštita resursa sustava Windows otkrila je oštećene datoteke, ali neke od njih ne može vratiti - oštećene datoteke pronađene su u operativnom sustavu, SFC ih ne može zamijeniti ili popraviti. Trebate provjeriti datoteku dnevnika, vidjeti oštećene datoteke, a zatim ih zamijeniti s instalacijskog medija.
Ako u SFC-u nije moguće oporaviti oštećene datoteke, problem možete riješiti na dva načina: ručna zamjena pojedinačnih sistemskih datoteka s instalacijskog medija ili vraćanje oštećenog spremišta Windows komponenti.
U teškim slučajevima Microsoft preporučuje da oštećene sistemske datoteke popravite do tri puta..
Oporavak oštećenih sistemskih datoteka pomoću "sfc" moguće je samo ako je integritet za pohranu sistemskih datoteka. Ako je trgovina komponenta oštećena, prvo morate vratiti Windows komponentu, a zatim ponovo pokrenuti provjeru i popraviti oštećene sistemske datoteke.
Provjera sistemskih datoteka u sigurnom načinu rada Windows
S ovom metodom morat ćete ući u siguran sigurni način rada Windows, odaberite jednu od predloženih opcija za prijavu. Pokrenite naredbeni redak kao administrator, a zatim pokrenite naredbu "sfc / scannow".
Kako pokrenuti skeniranje datotečnih datoteka iz Windows 10 okruženja za oporavak
Alat sfc ne može vratiti datoteke koje se trenutno koriste u operacijskom sustavu Windows, tako da za provjeru i vraćanje morate koristiti Sigurni način rada ili Windows Recovery Environment (Windows RE)..
Postoji nekoliko načina za ulazak u okruženje za oporavak sustava Windows:
- Od pokretanja sustava Windows.
- Dizanje sustava s diska za oporavak sustava Windows.
- Dizanje s vanjskog medija (USB fleksibilni pogon ili DVD) na kojem je Windows snimljen.
U operacijskom sustavu Windows 10 prođite sljedeće korake:
- Pokrenite aplikaciju Postavke, idite na Ažuriranje i sigurnost.
- Otvorite odjeljak "Oporavak", u opciji "Posebne mogućnosti pokretanja" kliknite gumb "Ponovo pokreni sada".
- U prozoru koji se otvori između predloženih opcija odaberite "Rješavanje problema".
- U prozoru "Dijagnostika" kliknite "Napredne postavke".
- U sljedećem prozoru kliknite gumb "naredbeni redak".
- Nakon ponovnog pokretanja računala odaberite svoj račun, unesite lozinku (ako se koristi), nakon toga će se na ekranu otvoriti prozor tumača naredbenog retka..
Za pokretanje s diska za oporavak sustava Windows ili s instalacijskog diska sustava Windows, slijedite ove korake:
- Povežite pokretački USB flash pogon ili DVD pogon na računalo.
- Odmah nakon uključivanja računala uđite u izbornik za pokretanje pritiskom na jednu od tipki na tipkovnici koja je odgovorna za unos na vašem uređaju. Pročitajte članak o ulasku u izbornik za pokretanje sustava na mojoj web stranici.
- Odaberite boot s medija za pokretanje.
- U prozoru "Instaliraj Windows" odaberite jezik, kliknite gumb "Dalje".
- U sljedećem prozoru, u donjem lijevom kutu, kliknite na "Vraćanje sustava".
- U prozoru "Odaberi radnju" kliknite "Rješavanje problema".
- U prozoru "Dijagnostika" kliknite gumb "Napredne postavke".
- U prozoru Napredne mogućnosti odaberite opciju Komandni redak.
- Računalo će se ponovo pokrenuti, u prozoru koji se otvori odaberite račun, u sljedećem prozoru unesite lozinku (ne unesite ništa ako ne koristite lozinku), a zatim se otvara naredbena linija.
Nakon ulaska u naredbenu liniju, daljnji postupak je identičan za oba slučaja..
Prvo moramo otkriti slovo - naziv sistemskog diska, jer se naziv diska u naredbenoj liniji koji radi u okruženju za oporavak može razlikovati od naziva diska prikazanog na računalu.
Da biste to učinili, pomoću uslužnog programa Diskpart pokrenite sljedeće naredbe:
Glasnoća popisa diskovnih dijelova

Za izlaz iz Diskpart aplikacije, unesite naredbu:
izlaz
U našem slučaju pogon na računalu i u naredbenom retku ima isto ime ("C:").
Za pokretanje skeniranja i vraćanje sustava pokrenite naredbu:
sfc / scannow / offbootdir = C: \ / offwindir = C: \ Windows
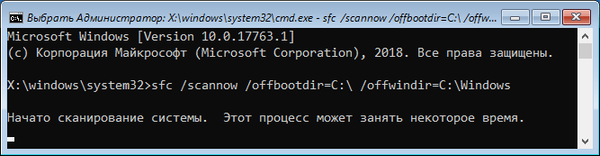
U ovoj naredbi "offbootdir" je mjesto direktorija za pokretanje izvanmrežne mreže za oporavak izvan mreže, a "offwindir" je mjesto mrežnog direktorija sustava Windows za oporavak izvan mreže..
Ručna zamjena sistemske datoteke u sustavu Windows
Ako ne možete vratiti oštećenu datoteku pomoću sfc.exe, pokušajte ručno zamijeniti oštećenu datoteku. Prvo pronađite podatke o neuspjeloj datoteci koji se nalaze u datoteci "CBS.log".
Za ručnu zamjenu datoteke potrebna nam je upravo ova verzija sustava Windows, odakle trebate kopirati zajamčeno radnu datoteku na svoje računalo.
Radnu datoteku s drugog računala stavio sam u korijen lokalnog pogona C: (možete koristiti drugi pogon ili drugo mjesto) na mom računalu. Mjesto datoteke: "C: \ winml.dll", trebat će nam da izvršimo naredbu.
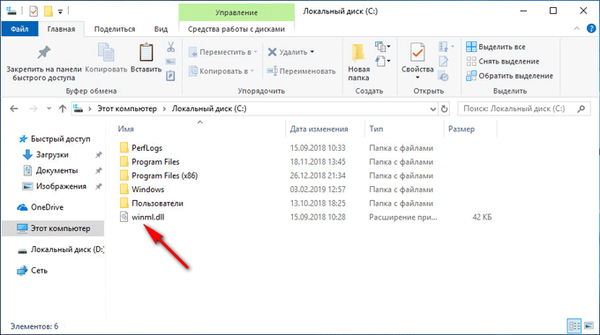
Pokrenite naredbeni redak kao administrator.
Da biste preuzeli vlasništvo nad datotekom, unesite naredbu:
takeown / f C: \ full_path_and_file_name
U mom slučaju, ako je datoteka "winml.dll" oštećena na računalu, staza će biti ovako:
takeown / f C: \ Windows \ System32 \ winml.dll
Sad moram dobiti potpuni pristup datoteci:
icacls C: \ full_path_and_file_name / Administratori odobrenja: F
Za to unosim naredbu:
icacls C: \ Windows \ System32 \ winml.dll / Grant administrators: F
Sad je oštećenu datoteku potrebno zamijeniti radnom kopijom. Da biste to učinili, unesite naredbu:
kopirajte path_and_operable_file_name path_and_failure_file_name
Izvršio sam sljedeću naredbu:
kopirajte C: \ winml.dll C: \ Windows \ System32 \ winml.dll
Za potvrdu zamjene datoteke unesite: "Da".
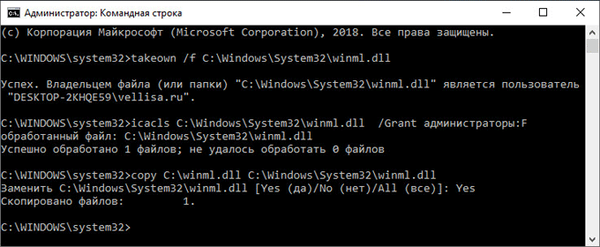
Ako ne možete vratiti sistemske datoteke pomoću uslužnog programa sfc.exe, ponovno instalirajte Windows.
Zaključci članka
Ako naiđete na probleme u radu operacijskog sustava Windows, korisnik mora provjeriti da li su oštećene sistemske datoteke pomoću ugrađenog alata sfc.exe. SFC uslužni program radi u naredbenom retku. Nakon što pokrenete naredbu "sfc / scannow", alat skenira operativni sustav i, ako je potrebno, automatski vraća oštećene datoteke Windows sustava na računalo.
Povezane publikacije:- Windows Hibernation: kako omogućiti ili onemogućiti
- Raspored zadataka: Zadaci održavanja sustava planiranja
- Naredbe naredbenog retka sustava Windows: Popis
- Obnavljanje sustava Windows putem naredbenog retka
- Pokrenite naredbe u sustavu Windows: Potpun popis











