
Nedavno sam naišao na situaciju da je moj stari vanjski USB pogon prestao čitati u sustavu Windows i bio otkriven kao RAW. To ukazuje da Windows ne može odrediti strukturu datotečnog sustava na disku. Razlog zašto se particija određuje kao RAW može biti različit: disk možda nije označen, zaglavlje particijske tablice može se izbrisati / oštetiti / nestati, na disku mogu biti prisutni loši sektori ili mogu doći do fizičkih problema sa samim diskom ili njegovim kontrolerom.
S korisničkog stajališta, takav se RAW disk prikazuje u Exploreru, ali njegova je veličina definirana kao 0 (nula). Pri pokušaju otvaranja ili čitanja podataka iz odjeljka RAW pojavljuju se različite pogreške obrasca:
- Da biste koristili pogon u pogonu E: prvo ga formatirajte. Želite li je formatirati? Morate formatirati disk u pogonu E: prije nego što ga možete koristiti. Želite li ga formatirati?
- Nema pristupa E: \. Sustav datoteka s količinama nije prepoznat. Ne može pristupiti disku. Jačina ne sadrži prepoznati datotečni sustav.

U pravilu, najlakši način za vraćanje pogona je brisanje trenutne RAW particije i ponovno stvaranje s oblikovanjem. Ali podaci će se, naravno, izgubiti, što kategorički nije prihvatljivo. Pokušajmo pokrenuti provjeru diska pomoću standardnog uslužnog programa za provjeru CHKDSK:
chkdsk e: / f
Program je vratio da CHKDSK nije moguće izvesti za diskove formata RAW.
Tip datotečnog sustava je RAW.CHKDSK nije dostupan za RAW pogone.
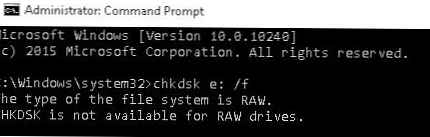 Za vraćanje izvornog datotečnog sustava na RAW disk bez formatiranja koristit ćemo uslužni program besplatne konzole TestDisk.
Za vraćanje izvornog datotečnog sustava na RAW disk bez formatiranja koristit ćemo uslužni program besplatne konzole TestDisk.
- Preuzmite, raspakirajte arhivu uslužnog programa i pokrenite eXE u modu ne Prijava

- Pronađite disk čiji je datotečni sustav definiran kao RAW i odaberite postupiti

- Zatim trebate odabrati vrstu particijske tablice. U pravilu se automatski određuje kao Intel ni za MBR particije EFI GPT za GPT tablice. Međutim, u nekim slučajevima morate odabrati None.

- Za pokretanje analize strukture podataka na disku odaberite analizirati, i na sljedećem ekranu Brza pretraga

- Pomoćni program TestDisk prikazuje popis pronađenih particija. S ključem P možete prikazati popis datoteka na pronađenom odjeljku (Q - izlaz iz načina pregleda), U slučaju da odjeljak također ima oznaku P (odjeljak je označen zelenom bojom) - taj će se odjeljak vratiti. Oznaka D - izbrisana. Da biste promijenili naljepnicu, upotrijebite strelice lijevo / desno na tipkovnici. vijeće. Prilično korisna značajka načina pregledavanja datoteka u datotečnom sustavu je mogućnost vraćanja pojedinih mapa / datoteka na drugi pogon. Da biste to učinili, u načinu prikaza pritisnite C.

- Nakon što su označeni svi odjeljci za oporavak, kliknite ući i Pisanje (ovdje pazite da tablicu particija ne napišete smećem). Ako trebate izvršiti dublju analizu diska, odaberite duboko Pretraži.vijeće. Imajte na umu da ako na ovaj način obnovite sistemski disk, osim particije sa samim Windowsom, ovisno o verziji OS-a, možda postoje i druge particije s alatom za pokretanje sustava, particijom s okruženjem za oporavak itd. Da biste razumjeli strukturu Windows particija, preporučujem upoznavanje članaka jedan, dva, tri. Ako je sektor za pokretanje diska oštećen, uslužni program TestDisk ponudit će ga pokušati vratiti pomoću opcije Obnovi BS.

- Nakon toga (možda će biti potrebno ponovno pokretanje), uslužni program će vratiti izvornu strukturu particijske tablice i datotečnog sustava (obično NTFS ili FAT32) na RAW disk i možete pristupiti datotekama pohranjenim na njemu.

















