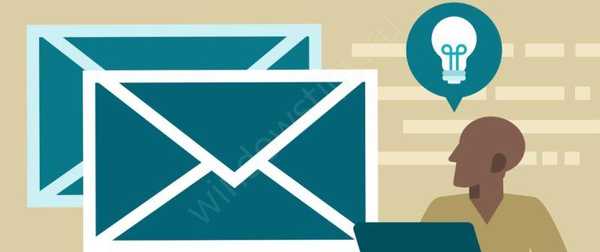Danas ćemo opisati postupak oporavka podataka s diska šifriranog pomoću Bitlockera. Razmislite o jednostavnoj skripti i skripti s oštećenim pogonom Bitlocker-a. Do ovog problema može doći zbog oštećenja datotečnog sustava na šifriranom disku (na primjer, oštećenja na području tvrdog diska na kojem BitLocker pohranjuje važne informacije uzrokovane neočekivanim isključivanjem), nemogućnosti pokretanja OS ili BitLocker konzole za oporavak i sličnih pogrešaka koje sprečavaju šifriranje normalno otvaranje. voziti. Opisani problemi mogu se pojaviti kako sa sistemskim pogonom, tako i s izmjenjivim vanjskim ili USB pogonom.
Za oporavak podataka koristit ćemo uslužni program popravak-BDE (BitLocker popravak alat). Ovu uslužnu naredbu naredbenog retka, koja se pojavila u sustavu Windows 7/2008 R2 i koristi se za pristup i vraćanje šifriranih podataka na oštećenom disku, šifrira BitLocker.
sadržaj:
- Zahtjevi za povrat podataka iz volumena BitLocker
- Otključajte BitLocker šifrirani pogon u sustavu Windows
- Kako otključati šifrirani pogon Bitlockera ako se Windows ne digne
- Obnavljanje lozinke BitLocker
- Dešifriranje volumena bitlokera pomoću ključa za oporavak
- Kako otvoriti šifrirani BitLocker pogon u Linuxu
Zahtjevi za povrat podataka iz volumena BitLocker
Da biste obnovili podatke s pogona koji je kodirao BitLocker, morate imati barem jedan od sljedećih elemenata BitLocker zaštite:
- Lozinka BitLocker (ista ona koju unesete u Windows GUI prilikom otključavanja šifriranog diska);
- BitLocker ključ za oporavak;
- Tipka za pokretanje (.bek) - tipka na USB bljeskalici koja omogućuje automatsko dešifriranje particije za pokretanje sustava bez potrebe za lozinkom od korisnika.
BitLocker ključ za oporavak (BitLocker ključ za oporavak) jedinstven je niz od 48 znakova. Ključ za oporavak generira se prilikom stvaranja Bitlocker volumena, možete ga ispisati (i spremiti na sigurno mjesto, primjerice, na sigurno), spremiti u tekstualnu datoteku u lokalnu (ovo se ne preporučuje, jer ako je disk oštećen, ne možete dešifrirati svoje podatke) ili vanjski pogon ili spremite na svoj Microsoft račun.

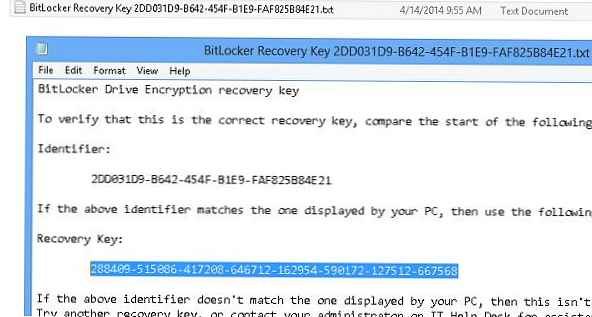
Ključ za oporavak Bitlokera možete pronaći u vašem računu na Microsoftovoj web stranici na adresi https://onedrive.live.com/recoverykey.
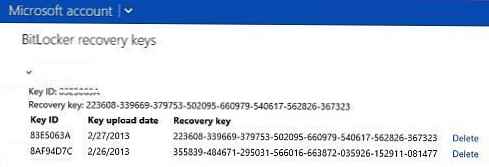 Ako nemate pristup ključu za oporavak, više nećete moći pristupiti svojim podacima. Uostalom, BitLocker je upravo dizajniran da zaštiti vaše datoteke od stranaca..
Ako nemate pristup ključu za oporavak, više nećete moći pristupiti svojim podacima. Uostalom, BitLocker je upravo dizajniran da zaštiti vaše datoteke od stranaca..
Nekoliko nijansi u vezi s oporavkom podataka s BitLocker pogona. Podaci se moraju vratiti na zasebni disk čija veličina ne smije biti manja od veličine oštećenog diska. Tijekom oporavka bit će cjelokupni sadržaj ovog pogona Izbrisani i zamijenjeni su dešifriranim podacima iz volumena BitLocker.
U našem primjeru, F: pogon (veličina 2 GB) je USB flash pogon čiji se sadržaj šifrira pomoću BitLocker-a. Ovaj se bljeskalica iz nekog razloga ne otvara. Za oporavak podataka ugradili smo dodatni vanjski pogon Data (G :) kapaciteta (10 GB).
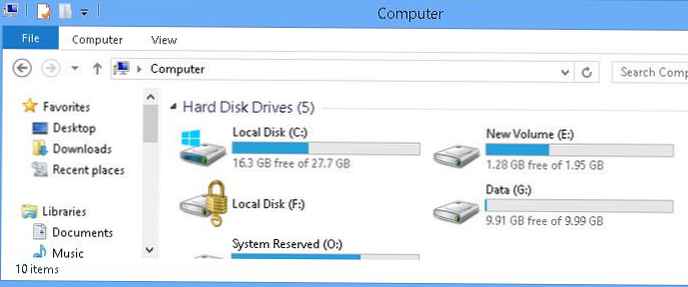
Otključajte BitLocker šifrirani pogon u sustavu Windows
Najjednostavnija situacija je kada morate otključati šifrirani BitLocker pogon u samom Windows-u. Vjerojatno imate vanjski pogon ili USB flash pogon zaštićen BitLocker-om koji se ne otvara ili želite otvoriti šifrirani pogon na drugom računalu.
Spojite disk na računalo i idite na upravljačku ploču -> Sustav i sigurnost -> Šifriranje diska BitLocker (dostupno u profesionalnim i višim izdanjima sustava Windows).
Na popisu pogona odaberite šifrirani BitLocker pogon i kliknite Otključaj pogon. 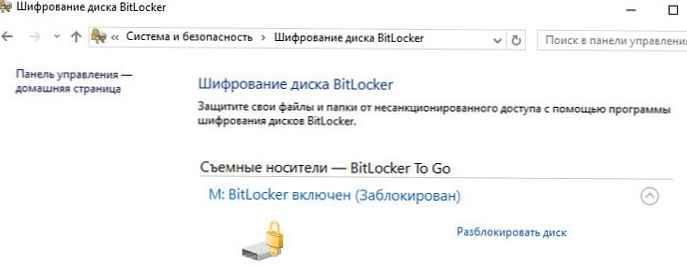
Ovisno o korištenoj metodi, odredite lozinku, ključ za vraćanje PIN-a i povežite pametnu karticu. Ako ne znate lozinku, ali ključ za oporavak je spremljen, odaberite Dodatne mogućnosti -> Unesite ključ za oporavak.
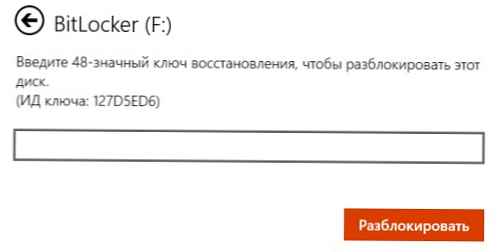
Ako imate nekoliko ključeva za oporavak, možete odrediti željeni ključ za oporavak pomoću identifikatora koji se pojavljuje u prozoru. Ako ste odredili ispravnu tipku, disk se otključava i možete pristupiti podacima na njemu.
Kako otključati šifrirani pogon Bitlockera ako se Windows ne digne
Razmislite o situaciji u kojoj je vaš sistem šifriran pomoću Bitlockera i iz nekog razloga se vaš Windows prestao učitavati (plavi ekran smrti, zamrzava se pri pokretanju, pogrešna ažuriranja itd.)
Pokušajte pokrenuti okruženje za oporavak sustava Windows (automatski će se pokrenuti ako se Windows ne pokrene 3 puta zaredom). Ako WinRE ne radi, možete pokrenuti računalo s instalacijskog diska Windows 10, diska za oporavak MsDaRT ili drugog diska za pokretanje. Za pokretanje naredbenog retka odaberite Rješavanje problema -> napredan opcije -> Naredba brz, ili pritisnite Shift + F10.
U naredbenom prozoru provjerite status svih diskova računala (tu ćete naći šifrirani Bitlocker disk):
manage-bde -status
Kao rezultat naredbe, jedan (ili više) diskova treba sadržavati sljedeći tekst: "BitLocker pogon Šifriranje: Volumen D”. Dakle, šifrirali ste pogon D.
Otključajte ga pokretanjem naredbe:
upravljati-bde - zaključati D: -pw
Naredba će tražiti da unesete lozinku BitLocker:
Unesite lozinku za otključavanje ovog volumena:
Ako je lozinka ispravna, pojavit će se poruka:
Zaporka je uspješno otključala svezak D:.
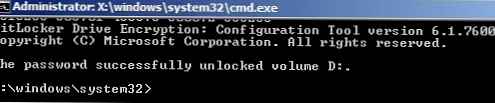
Vaš pogon je dešifriran i možete nastaviti s vraćanjem OS-a.
Ako želite potpuno onemogućiti zaštitu pogona BitLocker, učinite:
management-bde -protectors -deisable D:
Ponovo pokrenite računalo. Sada disk za dizanje nije šifriran.
Obnavljanje lozinke BitLocker
Prije svega, pokušajte vratiti podatke pomoću ove tehnike (ona će raditi u sustavima Windows 10, 8.1 / Server 2012 / R2 / 2016 i novijima):
- Pokrenite naredbeni redak s povlasticama administratora:
- Pokrenite naredbu:
popravak-bde F: G: -pw -Force
, gdjeF:- Disk s podacima o Bitlockeru,G:- disk na kojem je potrebno izdvojiti dešifrirane podatke; - U procesu izvršenja naredbe morat ćete navesti Bitlocker lozinku (onu onu koju korisnik upiše u Windows GUI kako bi dobio pristup šifriranom volumenu).

Dešifriranje volumena bitlokera pomoću ključa za oporavak
Za dešifriranje podataka na oštećenom volumenu, čiji je sadržaj šifrirao Bitlocker, potreban nam je ključ za oporavak ili ključ za pokretanje sustava (ako je sistemska particija šifrirana).
Pokrenite oporavak podataka pomoću ključa za oporavak:
popravak-bde F: G: -rp 288409-515086-417208-646712-162954-590172-127512-667568 -Force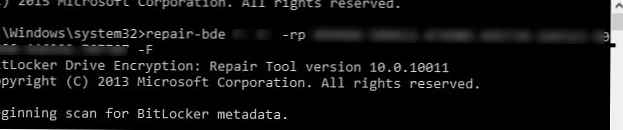
Ako se Bitlocker koristi za šifriranje sistemske particije sa sustavom Windows, a poseban ključ za pokretanje koristi se na USB flash pogonu za pokretanje sustava, šifrirani volumen može se dešifrirati ovako:
popravak-bde F: G: -rk I: \ 3F558473-943D-4330-8449-62C36BA53345.BEK -Force
gdje, dosje 3F558473-943D-4330-8449-62C36BA53345.BEK - Ključ za pokretanje enkripcije BitLocker pogona na USB Flash disku I: \ (zadano je datoteka skrivena).
Nakon izvođenja postupka oporavka i dešifriranja podataka, prije nego što otvorite disk na kojem je izdvojen sadržaj Bitlocker volumena, potrebno je provjeriti. Da biste to učinili, pokrenite sljedeću naredbu i pričekajte da se dovrši:Chkdsk G: / f
primjedba. Ako nije bilo moguće oporaviti podatke s šifriranog diska navedenim metodama, vrijedno je pokušati stvoriti sektorsku kopiju oštećenog diska pomoću Linux uslužnog programa DDRescue (ili bilo kojeg drugog sličnog uslužnog programa za oporavak podataka s oštećenih particija). Zatim pokušajte vratiti podatke iz primljene kopije prema opisanom scenariju.
Kako otvoriti šifrirani BitLocker pogon u Linuxu
Šifrirani BitLocker pogon možete otvoriti i iz Linuxa. Da biste to učinili, treba vam uslužni program DisLocker i BitLocker ključ za oporavak .
Neke distribucije (poput Ubuntu-a) već imaju uslužni program za otključavanje. Ako uslužni program nije instaliran, preuzmite ga i sastavite ručno.tar -xvjf dislocker.tar.gz
Datoteka INSTALL.TXT označava da morate instalirati libfuse-dev paket:sudo apt-get install libfuse-dev
Sad se spakirajte.cd src / make make install
Idite u mnt direktorij i stvorite dvije mape (za šifrirani i dešifrirani odjeljak):cd / mntmkdir Encr-partmkdir Decr-dio
Pronađite šifriranu particiju (naredba fdisk -l) i dešifrirajte je pomoću ključa za oporavak u drugoj mapi.
dislocker -r -V / dev / sdb1 -p your_bitlocker_recovery_key / mnt / Encr-dio
U ovom primjeru koristimo uslužni program DisLocker u načinu rada FUSE (Filesystem in Userspace, koji omogućava korisnicima da stvaraju vlastite datotečne sustave bez privilegija. U FUSE načinu se dekriptira samo blok kojem sustav pristupa (u pokretu). To povećava vrijeme pristupa podacima ali ovaj je način mnogo sigurniji.
Montirajte odjeljak:mount -o petlja Driveq / dislocker-file / mnt / Decr-dio
Sada biste trebali vidjeti sve datoteke na šifriranom particiji..