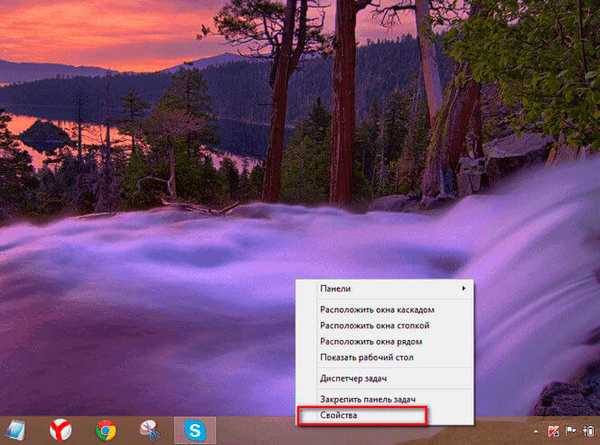Ako za rad na računalu koristite VMware Workstation, ponekad ćete možda trebati konfigurirati virtualni stroj za pokretanje s USB pogona ili ISO slike, na primjer, za instaliranje novog OS-a. A ako je u slučaju dizanja ISO slike "čistog" virtualnog stroja sve više ili manje jasno, onda prilikom dizanja s USB pogona sve nije tako prozirno. Međutim, ponekad je potrebno spremiti gotov virtualni stroj s ISO slike, a u tome ćemo mu također pomoći.
sadržaj:
- Pokrenite VMWare virtualni stroj s USB pogona
- Preuzmite VMWare virtualni stroj s ISO imidžom
Pokrenite VMWare virtualni stroj s USB pogona
1. korak: Uključite USB flash pogon u računalo.
2. korak: Pokrenite VMware Workstation, a zatim odaberite bilo postojeći virtualni stroj (s popisa) ili spojite novi. Datoteka -> Otvori.

3. korak: Zatim, kao i obično, pronađite potrebnu .vmx datoteku s virtualnog stroja koji želite preuzeti s USB-a

4. korak: Provjerite je li virtualni stroj isključen (isključivanje napajanja) i idite na postavke virtualnog stroja VM -Settings.
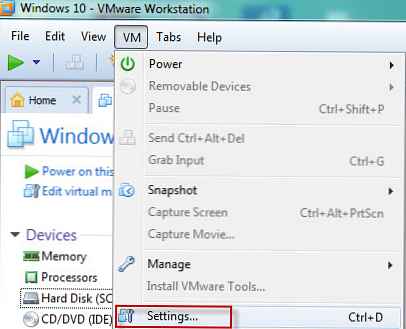
ili
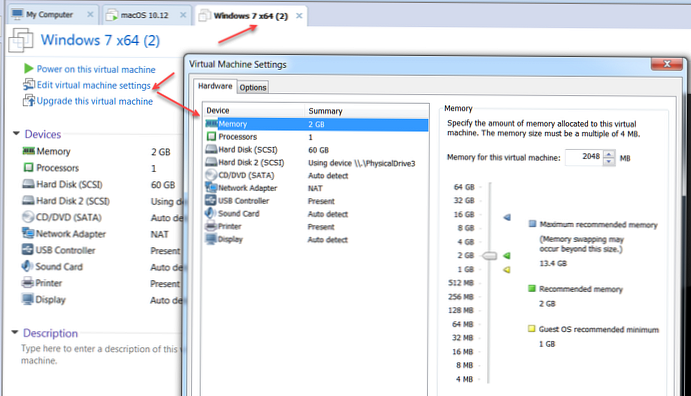
Korak 5: Kada se otvori izbornik postavki, kliknite na Tvrdi disk (SCSI) a zatim kliknite dodati. Zatim odaberite Tvrdi disk i kliknite sljedeći.
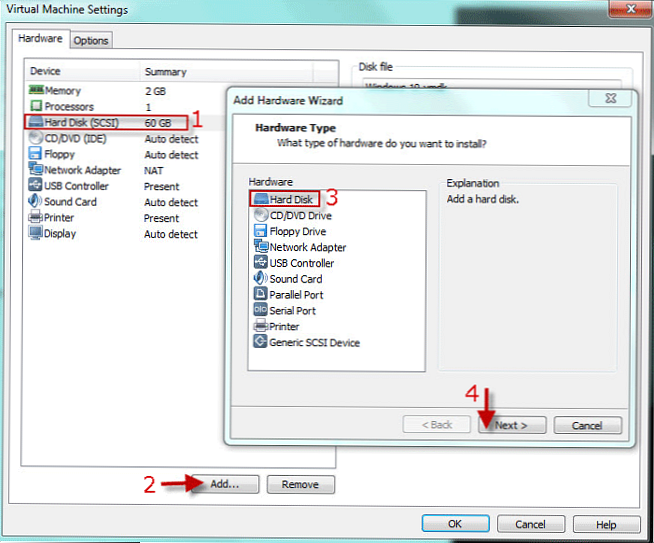
Korak 6: odabrati Koristite fizički disk (za napredne korisnike) i kliknite sljedeći.

Korak 7: odabrati PhysicalDrive [N], koji odgovara vašem flash pogonu i kliknite sljedeći. tada završiti. I konačno U redu.
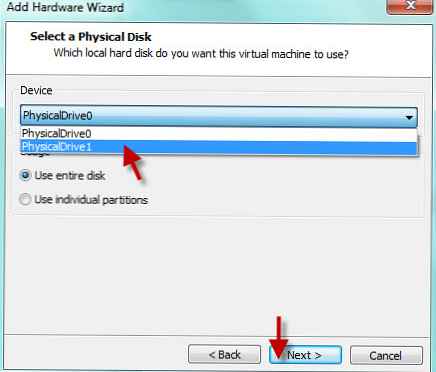
povući se: kako odrediti koji pogon odgovara vašem flash disku? Možete koristiti uslužni program za to. diskpart
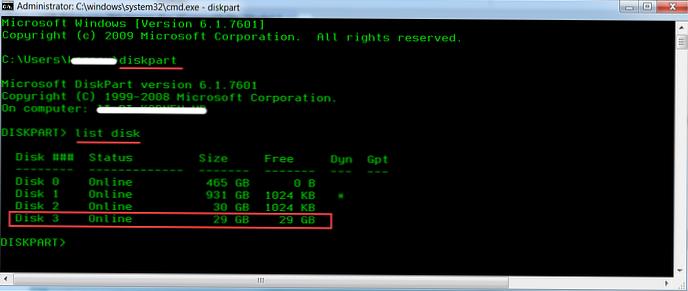
Korak 8: Nakon što fizički USB povežete s virtualnim strojem, trebao bi se učitati u BIOS način. Da biste to učinili, kliknite VM -> Power -> Uključeno u BIOS. (Uključite firmver u novijoj VM radnoj stanici)
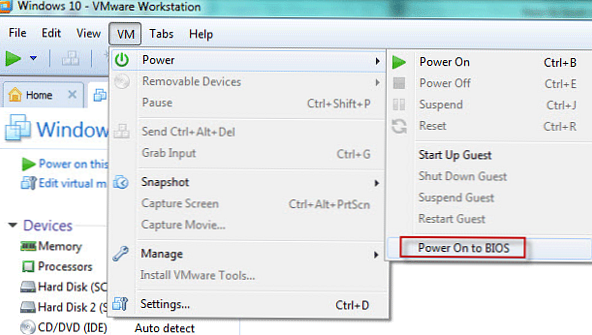
Ili u novijim verzijama VM Workstation-a - Uključite firmver
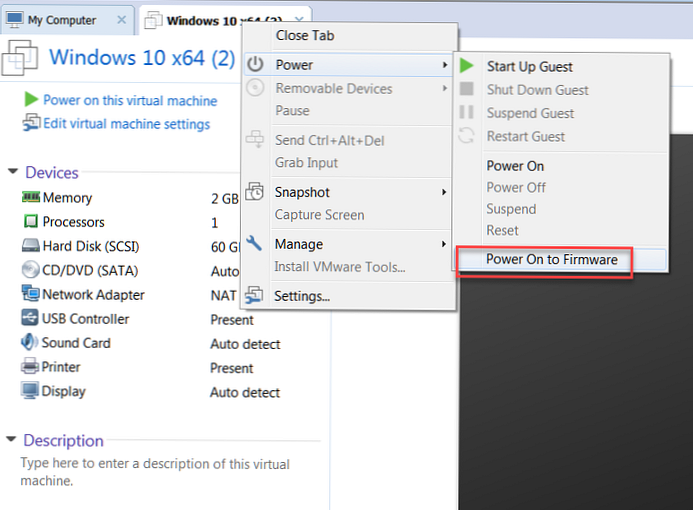
Korak 9: Nakon što virtualni stroj uđe u BIOS, odaberite karticu čizma pomoću strelica na tipkovnici. Zatim pomaknite dodani tvrdi disk na prvo mjesto i izađite iz BIOS-a uz spremanje izvršenih postavki. Nakon toga će se virtualni stroj pokrenuti s spojenog flash pogona.
Izgleda, na primjer, ovako.
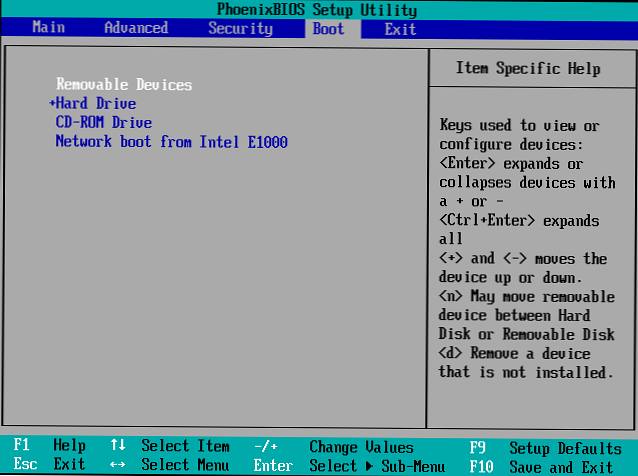
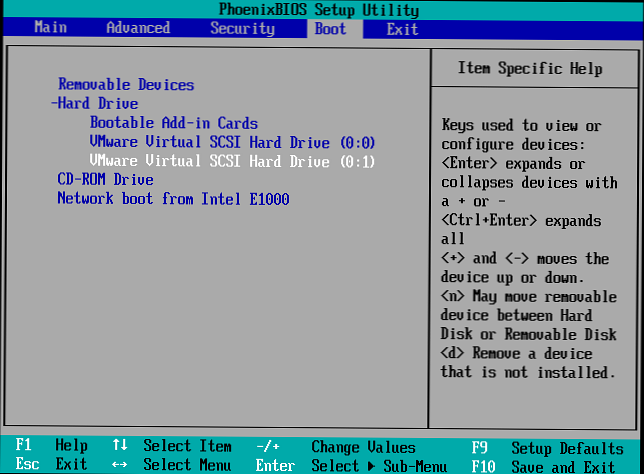
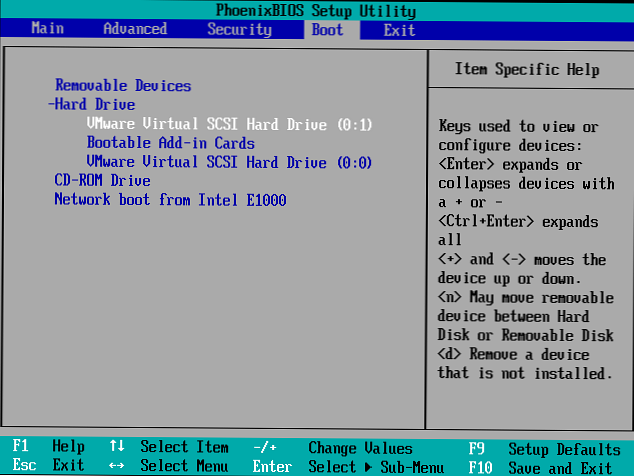
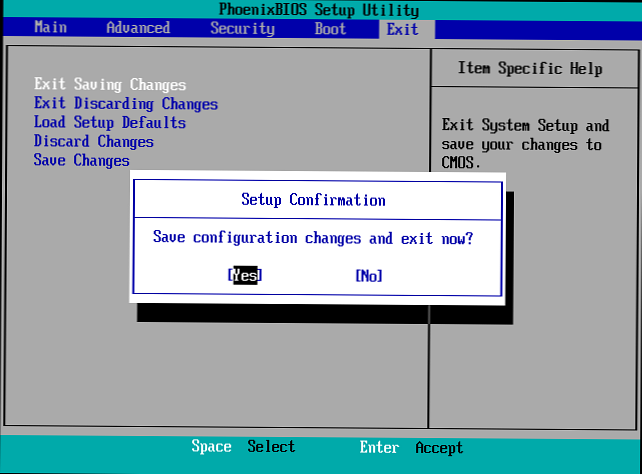
Za UEFI malo drugačije. Dobivate pravo u programu za pokretanje programa, odaberite uređaj koji trebate podesiti i pokrenuti.
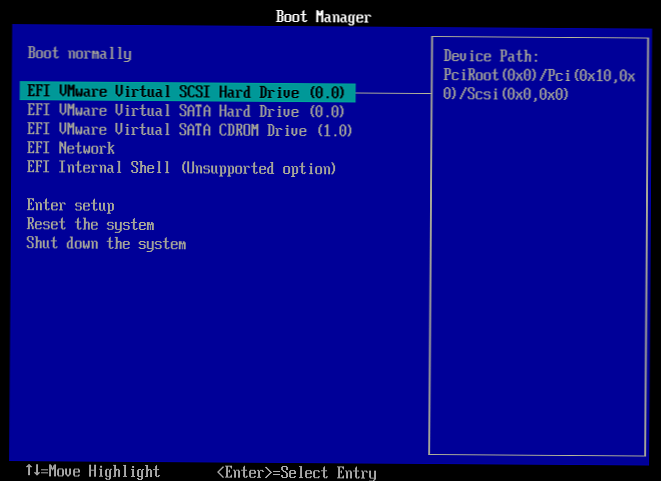
Odaberite željeni pogon i kliknite ući
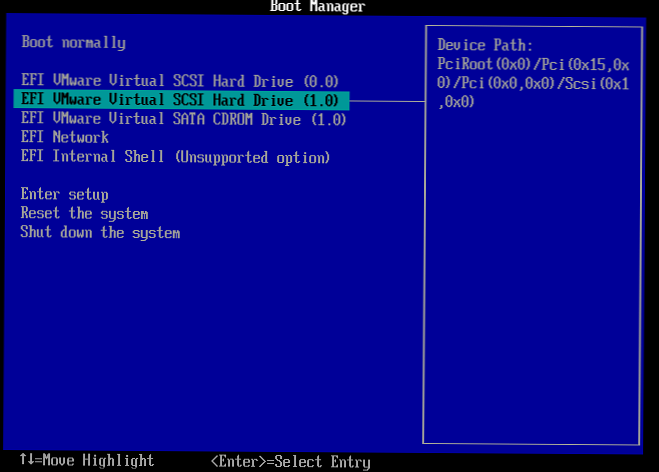
Preuzmite VMWare virtualni stroj s ISO imidžom
1. korak: Otvorite željeni virtualni stroj, ali nemojte ga pokrenuti.
2. korak: odabrati VM - postavke.
3. korak: Kliknite na liniju CD / DVD (IDE)), a zatim kliknite dodati (ako CD / DVD nije dodan u početku). Zatim odaberite CD / DVD pogon i kliknite sljedeći. Ako je virtualni stroj već imao CD / DVD, tada možete jednostavno odabrati postojeću sliku kao CD / DVD.
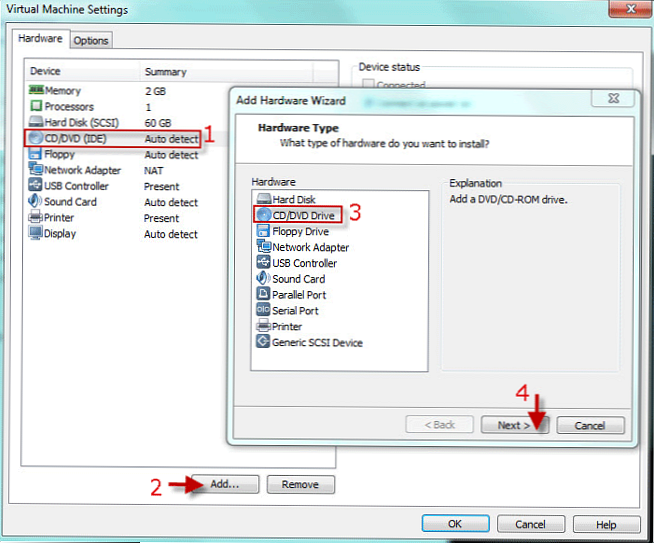
4. korak: odabrati Koristite ISO sliku i kliknite sljedeći.
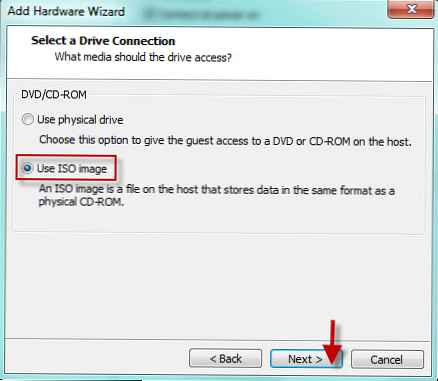
Korak 5: klik Pregledaj ... . Usmjerite prema slici potrebne ISO datoteke; odaberite ga i kliknite Otvoreno da biste dodali ovu sliku svom virtualnom stroju. tisak završiti i U redu. Ne zaboravite potvrditi potvrdni okvir Uključite napajanje
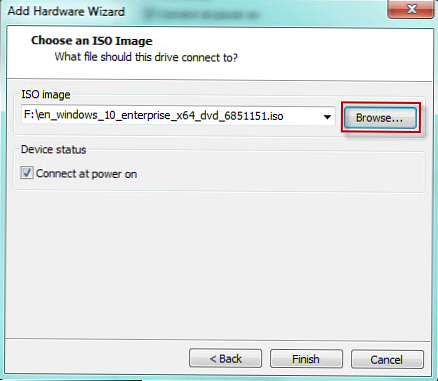
Odabir ISO slike
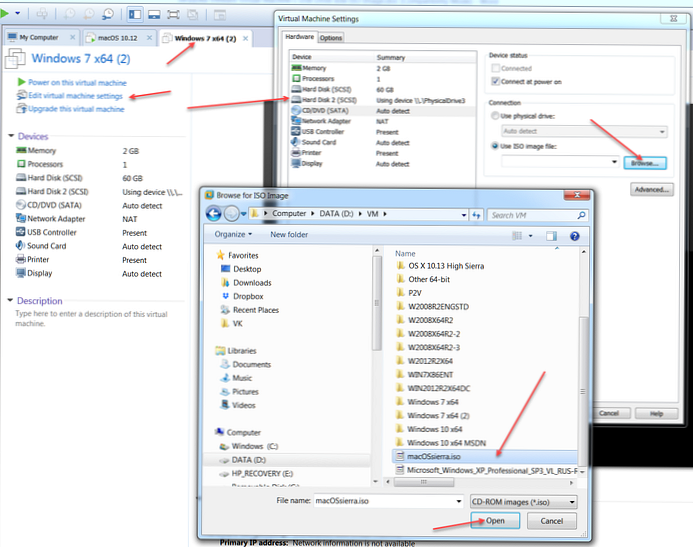
Korak 6: Uključite virtualni stroj u BIOS način.
Korak 7: Za BIOS boot Idite do oznake čizma. potez CD-ROM pogon u prvom redu i zatvorite BIOS dok spremate postavke.
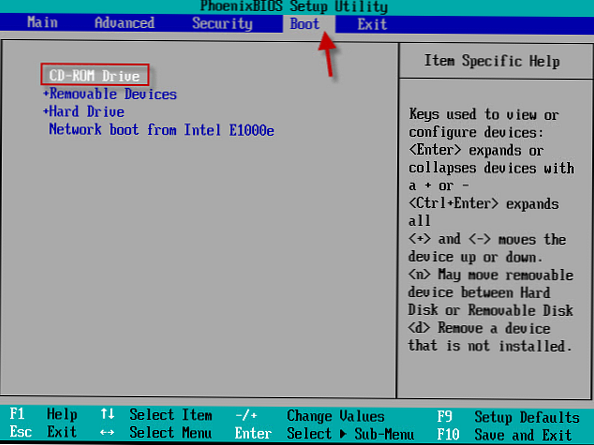
Za UEFI preuzimanja
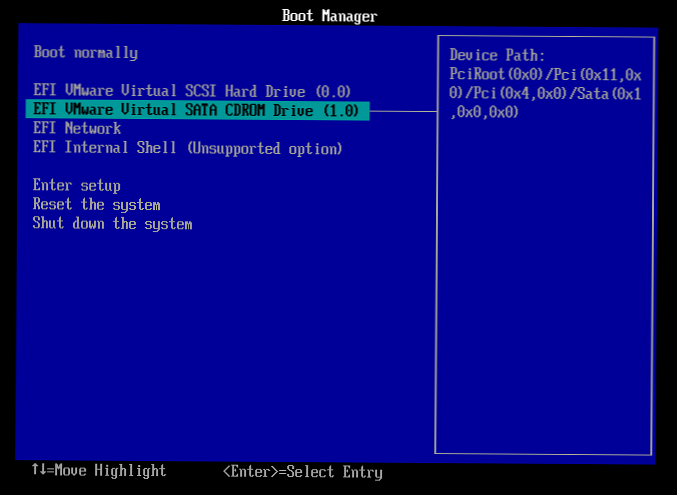
Sve što je rečeno odnosi se na to kako učitati postojeći (ili novi) virtualni stroj s USB pogona ili s ISO slike.
podsjetnik: za virtualni stroj s BIOS načinom dizanja, lijepo je vratiti redoslijed za pokretanje u normalno stanje kako bi preuzimanje bilo malo brže. I također uklonite, ako vam više nije potreban, "tvrdi disk" koji pokazuje prema bljeskalici.