
Danas ćemo shvatiti kako instalirati bilo koju modernu verziju sustava Windows (uključujući Windows 7 ili Windows 10) na tvrdi disk, s tablicom GPT particija na zastarjelom BIOS računalu koja ne podržava moderno UEFI okruženje. Potreba za izvođenjem ovog trika pojavila se pri pokušaju instaliranja sustava Windows Server 2008 R2 x64 na HP DL380 G8 poslužitelj (HP DL poslužitelji još ne podržavaju EFI) s lokalnim diskovima čiji ukupni kapacitet u RAID 5 premašuje 4 Tb. Uz standardnu instalaciju sustava Windows na disk s MBR particijom, u sustavu je dostupna samo 2 TB. Neće raditi na particiji ili pristupu preostalih 2 TB prostora na disku iz sustava Windows. Jedini način da iskoristite sav raspoloživi prostor na disku je pretvoriti izgled diska u format GPT.
Ovaj članak opisuje kako konfigurirati Windows za pokretanje sustava s tvrdog diska označenog u tablici GPT particija na računalu s klasičnim BIOS-om (koji nema UEFI) ili u naslijeđenom BIOS načinu. Windows operativni sustav ne može se pokrenuti s GPT diskova na starijim BIOS sustavima. Da zaobiđemo ovo ograničenje, poslužit ćemo se metodom prenošenja BCD-a Windows bootloader-a u zasebni mali USB flash pogon (ili HDD) s tablicom MBR particije. Ovaj će se flash pogon koristiti samo za pokretanje sustava za dizanje sustava Windows, koji zatim mora prenijeti kontrolu na glavnu Windows sliku koja se nalazi na GPT označenom pogonu. Uputa je univerzalna i trebala bi raditi i u Windowsima 7 i u Windowsu 10 i svim ostalim podržanim izdanjima Windowsa 32 i 64.
sadržaj:
- Prednosti GPT-a nad MBR
- Dizanje sustava Windows s GPT diska
- Instaliranje sustava Windows na GPT pogon na BIOS računalu
- Gptgen - pretvorite tablicu particija diska iz MBR-a u GPT bez brisanja particija
- Prijenos Windows bootloader-a na USB flash pogon
Prednosti GPT-a nad MBR
Koje su prednosti korištenja GUID particijska tablica (GPT) - novi format za postavljanje particijskih tablica na tvrdi disk. GPT tabla particija zaobilazi brojna ograničenja klasične MBR particijske tablice. Navodimo glavne točke:
- Podrška za tvrde diskove veće od 2,2 TB (Maksimalna raspoloživa veličina diska za GPT iznosi 9,4 ZetaBytes (9,4 × 1021 bajta))
- Podrška do 128 particija na disku (samo 4 particije u MBR-u)
- Visoka pouzdanost, postiže se dupliciranjem particijske tablice na nekoliko mjesta na disku i provjerom particijske tablice pomoću cikličnog pariteta redundantnosti (CRC). Stoga struktura particije diska neće biti izgubljena ako su oštećeni prvi sektori diska.
- Nije potrebno koristiti logičke particije, izloženi različitim pogreškama
Dizanje sustava Windows s GPT diska
Prema službenoj Microsoftovoj dokumentaciji http://msdn.microsoft.com/en-us/windows/hardware/gg463525.aspx, svi njeni operativni sustavi, počevši od Windows Server 2003 SP1, podržavaju količinu GPT particije kao diskove s podacima, ali pokretat će se samo se 64-bitne verzije sustava Windows instalirane na matičnim pločama koje podržavaju novu UEFI specifikaciju (Unified Extensible Firmware Interface) specifikacije mogu se koristiti s GPT količinama. Na taj način ne možete instalirati ili pokrenuti Windows s GPT diska na starijim računalima s klasičnim BIOS-om..
vijeće. Postoji nekoliko zaobilazna rješenja, omogućujući vam da učitavate Windows 10/7 x64 na BIOS sustave s GPT diska. Da biste to učinili, upotrijebite disk za pokretanje koji sadrži emulator UEFI razvojnog okruženja - DUET (UEFI okruženje za razvojne programere), oponašajući EFI. U ovoj konfiguraciji BIOS računala počinje se dizati s instaliranog SYSLINUX-a koji učitava UEFI emulator (DUET). DUET zauzvrat poziva standardni Windows boot loader, bootx64.efi. Moguće je i prijenos diska na hibrid MBR način rada (hibridni mbr) pomoću Linux gdisk uslužnog programa. Međutim, u oba slučaja postupak je prilično kompliciran i zahtijeva dobro poznavanje Linuxa od korisnika..Još jednom primjećujemo važnu činjenicu koju bi zauvijek trebalo naučiti: učitavanje Windows x64 s GPT diska moguće je samo na sustavu s UEFI.
Dakle, ako se vaše računalo temelji na BIOS-u, a trebate imati njegov disk koji sadrži GPT particijsku tablicu, najlakši je način na njega dodati drugi tvrdi disk (običan ili SSD) s oznakom MBR, instalirati Windows na njega i zatim se već pokrenuti. od njega.
Pokušat ćemo malo izmijeniti ovu tehniku. Da bismo to učinili, potreban nam je USB flash pogon ili SD kartica malog kapaciteta (najmanje 64 MB) s oznakom MBR, na koju ćemo postaviti Windows boot manager - bootmgr. Ovaj pokretački USB fleš pogon osigurat će početno pokretanje sustava i kontrolu prijenosa na uređaju za pokretanje glavnog sustava koji se nalazi na GPT volumenu.
Važno je. Sustav mora podržavati BIOS boot s USB flash pogona ili SD kartice.Na taj način možemo osigurati učitavanje bilo koje (i 32 i 64 bitne verzije sustava Windows !!!) s GPT diska na sustavu s BIOS-om koji ne podržava EFI.
Instaliranje sustava Windows na GPT pogon na BIOS računalu
Pretpostavimo da imamo računalo s BIOS-om (bez UEFI) koje na novom tvrdom disku koristi novu GPT tablicu particija. Prilikom pokušaja instaliranja sustava Windows na gpt disk takvo računalo instalacijski sustav Windows pogriješit će:
Windows se ne može instalirati na ovaj disk, odabrani disk je GPT Partition StyleU ruskoj verziji, pogreška:
Windows se ne može instalirati na ovaj pogon. Odabrani pogon ima stil GPT particije.
diskpartodaberite disk 0 (ako sustav ima jedan tvrdi disk)čist (jasan sadržaj diska)pretvoriti gpt (pretvorite tablicu particija u GPT)Instalacija sustava Windows 10 / 8.1 / 7 izravno na GPT disku u ovoj je situaciji moguća samo u UEFI načinu, emuliranjem ovog okruženja pomoću DUET-a. Ali u ovom je načinu moguće instalirati samo 64-bitne verzije sustava Windows, a sam postupak, kao što smo već rekli, prilično kompliciran.
U ovom je slučaju u normalnom načinu rada puno lakše instalirati Windows na MBR disk i zatim ga pomoću uslužnog programa pretvoriti u GPT gptgen.
Gptgen - pretvorite tablicu particija diska iz MBR-a u GPT bez brisanja particija
Windows "konzola" Upravljanje diskom "omogućuje vam pretvaranje diska s MBR u GPT particiju samo u" čiste "neraspoređene diskove. Konzola vam neće omogućiti pretvaranje particija na disk na kojem je OS već instaliran.
primjedba. Windows 10 1703 (i noviji) ima uslužni program za konzolu mbr2gpt.eXE, koja vam omogućuje pretvaranje tablice particija diska iz MBR u GPT bez gubitka podataka (pogledajte članak Pretvaranje MBR u GPT bez gubitka podataka u sustavu Windows 10)Za internetsku pretvorbu tvrdog diska s MBR u GPT možete koristiti mali uslužni program Gptgen koji vam omogućuje da u letu pretvorite format tablice particija bez potrebe za brisanjem svih particija (bez gubitka podataka).
Važno je. Prije izvođenja pretvorbe, toplo se preporučuje kopirajte sve kritične podatke na vanjski medij. I iako, još nisam naišao na pogrešan rad uslužnog programa gptgen, što bi dovelo do potpunog kolapsa datotečnog sustava, preporučujem svim korisnicima da sačuvaju svoje važne podatke prije pretvorbe tablice particija kako kasnije ne bi bilo prigovora autora članka about .Preuzmite uslužni program gptgen i raspakujte ga u proizvoljnom direktoriju (na primjer, c: \ tools \ gptgen-1.1).
- Pokrenite naredbeni redak kao administrator
- Pokrenite naredbu:
diskpart - U kontekstu diska, prikazujemo sve diskove u sustavu:
popisni disk U ovom primjeru sustav ima jedan 40 GB disk s indeksom 0 (Disk 0). Kao što vidite, ovaj disk ima standardnu MBR tablicu particija (stupac Gpt je prazan)
U ovom primjeru sustav ima jedan 40 GB disk s indeksom 0 (Disk 0). Kao što vidite, ovaj disk ima standardnu MBR tablicu particija (stupac Gpt je prazan) - Pretvorite particijsku tablicu diska 0 iz MBR u GPT pomoću naredbe:
gptgen.exe -w \\. \\ PhysicalDrive0U procesu izvršavanja uslužnog programa pojavilo se upozorenje da programeri nisu jamčili da će nakon pretvorbe u GPT biti moguće pokrenuti particiju na ovom disku s njega .primjedba. 0 na kraju PhysicalDrive označava da morate pretvoriti disk 0.gptgen.exe: Pretvarač particijske tablice v1.1
Čizma: 1, Vrsta: 0x7, Start: sektor 2048, Duljina: 204800 sektora
Čizma: 0, Vrsta: 0x7, Start: sektor 206848, Duljina: 83675136 sektori
UPOZORENJE: Pronađene particije za podizanje sustava. Ovaj alat to ne može jamčiti
takve će particije nakon pretvorbe ostati pokretačke jedinice.
Želite li nastaviti? [Y / N] y
Pisanje primarnog GPT-a i zaštitnog MBR-a na LBA adresu 0 ...
Pisanje sekundarnog GPT-a na LBA adresu 83886047 ...
uspjeh!
Dakle, pretvorba tablice particija u GPT bila je uspješna!
Prijenos Windows bootloader-a na USB flash pogon
Ponovno pokrećemo računalo i osiguravamo da se BIOS sustav ne može pokrenuti s tvrdog diska s GPT tablicom. Trebalo bi biti tako! U sustav povezujemo mali USB flash pogon ili SD karticu. Dizamo se s instalacijskog CD / USB diska sa sustavom Windows (i instalacijski disk s Windows 10 i Win 7 su prikladni, kao u našem slučaju) i na instalacijskom zaslonu kliknite Shift + F10, otvaranje konzole naredbenog retka:
- Pokrenite naredbu:
diskpart - Popis diskova u sustavu:
popisni disk. U ovom slučaju sustav ima dva diska: Disk 0 - tvrdi disk s 40 GB sustavom (* u stupcu Gpt pokazuje da disk sadrži GPT particijsku tablicu) i Disk 1 - USB fleš pogon od 1 GB.
- Bavit ćemo se particijama na diskovima i slovima koja su im dodijeljena. Odaberite tvrdi disk:
odaberite disk 0i na njemu nabrojite odjeljke:svezak lista Na temelju veličine particija možete shvatiti da je sustav instaliran na 2. particiji (svezak 2) kojoj je dodijeljeno slovo D: (ovo slovo možda ne odgovara slovu pogona sustava koji je prikazan na samom Windows-u)
Na temelju veličine particija možete shvatiti da je sustav instaliran na 2. particiji (svezak 2) kojoj je dodijeljeno slovo D: (ovo slovo možda ne odgovara slovu pogona sustava koji je prikazan na samom Windows-u) - Napravite potrebne odjeljke na flash disku:
odaberite disk 1(odaberite flash pogon)čist(izbrisati sadržaj diska)stvorite particiju primarne veličine = 1000(stvorite glavnu particiju na USB flash disku, u ovom slučaju veličine 1 GB)format(formatiramo ga u datotečnom sustavu FAT32. Ne upotrebljavajte NTFS datotečni sustav za USB fleš pogon, jer s takve particije neće raditi)odaberite particiju 1(odaberite prvi odjeljak na USB flash pogonu)aktivan(označite odjeljak aktivnim)svezak lista(ponovno ćemo prikazati popis odjeljaka. U ovom primjeru vidi se da odjeljak koji smo kreirali ima indeks 3)odaberite opciju 3(odaberite ga)dodijeliti slovo = G(dodijelite joj slovo besplatnog pogona, na primjer G)
svezak lista(pazite da je odjeljku na flash disku dodijeljeno slovo G)
izlaz(Izlaz iz uslužnog programa za diskpart) - Kopirajte datoteke okruženja za podizanje sustava s pogona sustava na USB flash pogon:
bcdboot d: \ Windows / l en-us / s g: - Kôd za pokretanje upisujemo na USB flash pogon kako bismo osigurali pokretanje bootmgr (Windows boot manager):
bootsect / nt60 G: / mbr / sila - ponovno podizanje sustava
Otiđite u BIOS i postavite maksimalni prioritet za pokretanje na vaš USB (SD) pogon. Spremite promjene. Ako ste sve napravili ispravno, sustav bi se trebao ispravno pokrenuti. Možete provjeriti nalazi li se vaš Windows na GPT disku u upravitelju diskova (diskmgmt.msc) otvaranjem svojstava diska sustava. Kartica Volumen označava da je vrsta particijske tablice GPT (stil particije - GUID particijska tablica)
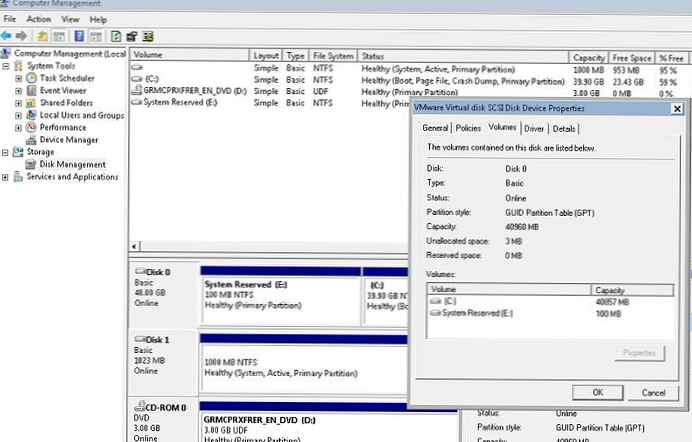
Slična metodologija za prijenos prijenosnika za pokretanje na zasebni USB flash pogon omogućuje vam da u potpunosti iskoristite GPT particijsku tablicu i iskoristite cijeli kapacitet tvrdog diska (veći od 2,2 TB) u sustavima s BIOS-om (bez UEFI). Sličan trik možete učiniti sa sljedećim (čak 32-bitnim verzijama) Windows:
- Windows 10 / Windows Server 2016
- Windows 8, Windows 8.1
- Windows Server 2012/2012 R2
- Windows 7
- Windows Server 2008/2008 R2
- Windows Vista
- Windows Server 2003 SP1 / 2003 (64-bitni)
- Windows XP x64
Također morate shvatiti da svaki put kada uključite / ponovno pokrenete sustav, vaš USB flash pogon s MBR tablicom i programom za pokretanje sustava mora biti spojen na računalo, inače se Windows jednostavno neće pokrenuti..




 U ovom primjeru sustav ima jedan 40 GB disk s indeksom 0 (Disk 0). Kao što vidite, ovaj disk ima standardnu MBR tablicu particija (stupac Gpt je prazan)
U ovom primjeru sustav ima jedan 40 GB disk s indeksom 0 (Disk 0). Kao što vidite, ovaj disk ima standardnu MBR tablicu particija (stupac Gpt je prazan)

 Na temelju veličine particija možete shvatiti da je sustav instaliran na 2. particiji (svezak 2) kojoj je dodijeljeno slovo D: (ovo slovo možda ne odgovara slovu pogona sustava koji je prikazan na samom Windows-u)
Na temelju veličine particija možete shvatiti da je sustav instaliran na 2. particiji (svezak 2) kojoj je dodijeljeno slovo D: (ovo slovo možda ne odgovara slovu pogona sustava koji je prikazan na samom Windows-u)








