
USB 10 pogon za pokretanje sustava Windows 10 namijenjen je instaliranju, ponovnoj instalaciji ili vraćanju operativnog sustava. Za izvođenje ovih radnji računalo će podići Windows sliku sa vanjskog USB pogona (flash pogon).
Sustav za pokretanje USB flash sustava Windows 10, stvoren kroz naredbenu liniju, radit će na bilo kojem računalu. Na mojoj web stranici naći ćete puno članaka o stvaranju pokretačkog flash pogona pomoću različitih programa. U ovom ćemo članku pogledati kako možete napraviti pokretački USB flash pogon Windows 10 pomoću operativnog sustava kroz naredbenu liniju.
sadržaj:- Priprema pokretački flash pogon u naredbenom retku
- Kopiranje datoteka s slike sustava Windows 10 na pokretački USB flash pogon
- Rekreacija bootable flash pogona
- Zaključci članka
Ovom metodom možete stvoriti univerzalni pokretački USB flash pogon bez upotrebe aplikacija drugih proizvođača. Slika operacijskog sustava snimljena na pokretačkom USB flash pogonu može se instalirati na bilo koje računalo s uobičajenim BIOS-om i MBR-om ili s UEFI i GTP-om. Moderna računala dolaze s UEFI sučeljem i GTP tablicom particija, a mediji za pokretanje moraju se formatirati u datotečnom sustavu FAT32..
Na ovaj način možete stvoriti USB flash pogon koji se može pokrenuti s operativnim sustavom Windows 10, Windows 8.1, Windows 8, Windows 7, Windows Vista. Imajte na umu da će se Windows 7 bez problema dizati na računala s BIOS-om i MBR-om, a za instaliranje sustava na UEFI i GTP potrebna je podrška UEFI i dodatni koraci.
Sav rad na stvaranju Windows-a flash flash pogona iz naredbenog retka sastoji se od dvije faze: preliminarna priprema USB flash pogona i kopiranje datoteka sa slike operacijskog sustava Windows 10.
Priprema pokretački flash pogon u naredbenom retku
Pripremite USB flash pogon dovoljne veličine za snimanje operacijskog sustava Windows 10. Zatim umetnite USB flash pogon u USB priključak računala.
Zatim desnom tipkom miša kliknite izbornik "Start", iz kontekstnog izbornika odaberite "Komandni redak (Administrator)". Nakon toga otvorit će se prozor tumača naredbenog retka.
Zatim ćete morati slijediti redoslijed naredbi u tumaču naredbenog retka. Da biste izvršili unesenu naredbu, pritisnite tipku "Enter". Nakon izvršenja naredbe, vidjet ćete informacije s objašnjenjima sustava o dovršenoj radnji..
Da biste pokrenuli uslužni program DiskPart, unesite sljedeću naredbu:
diskpart
Pod upisanom naredbom bit će prikazane informacije o uslužnom programu..
Zatim unesite naredbu za prikaz diskova na ovom računalu:
popisni disk
Obratite pažnju na broj diska flash pogona. Morate se kretati prema veličini diska. Primjerice, na računalo sam spojena 4 tvrda diska (od kojih su dva vanjska) i jedan flash pogon. Veličina flash pogona bit će manja od one tvrdog diska. To se jasno vidi na slici..

Zatim trebate unijeti naredbu za odabir flash pogona. Budite oprezni! Imat ćete drugačiji broj diska (imam Disk 4, kao što se vidi na slici gore), što odgovara broju diska vašeg flash pogona. Dakle, unesite broj svog diska:
odaberite disk 4
Odabran je disk 4.
Sada trebate pokrenuti naredbu za brisanje flash pogona (brzi format):
čist
Uspješno je završeno čišćenje diska.
Unesite naredbu za stvaranje particije:
stvoriti particiju primarnom
Navedeni odjeljak uspješno je stvoren..
Unesite naredbu za odabir particije (postojala je samo jedna particija):
odaberite particiju 1
Odabran je odjeljak 1.
Zatim unesite naredbu za označavanje aktivne particije:
aktivan
Odjeljak je označen kao aktivan.
Zatim trebate unijeti naredbu za formatiranje USB bljeskalice u datotečni sustav FAT32:
format fs = FAT32 HIT
DiskPart je uspješno oblikovao svesku.
Unesite naredbu da dodijelite slovu disku (flash pogon):
dodijeliti
Uspješno je dodijeliti pogon ili točku montiranja.
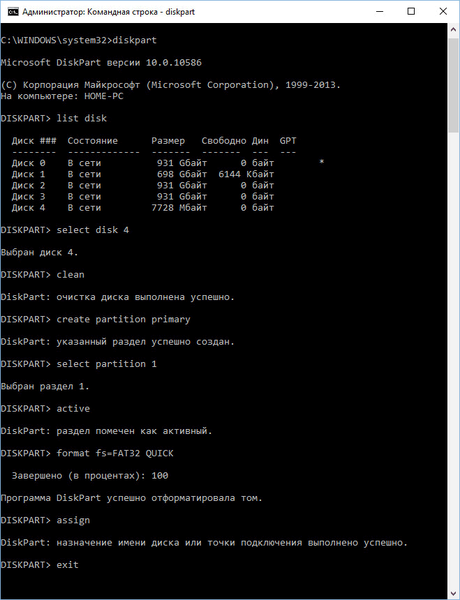
Za izlaz iz uslužnog programa DiskPart unesite naredbu:
izlaz
Isključivanje DiskPart-a.
Sada možete zatvoriti tumač naredbenog retka, više neće biti potreban. Pređite na drugu fazu stvaranja pokretačkog flash pogona s Windowsom 10.
Kopiranje datoteka s slike sustava Windows 10 na pokretački USB flash pogon
Zatim desnom tipkom miša kliknite sliku Windows 10 operativnog sustava u ISO formatu. U kontekstnom izborniku koji se otvori odaberite naredbu "Poveži se".
Slika Windows 10 otvara se u virtualnom pogonu. Prvo odaberite, a zatim kopirajte sve datoteke operacijskog sustava na USB flash pogon. Proces kopiranja u Windows trajat će neko vrijeme.
Na drugi način, možete otvoriti Windows sliku za kopiranje datoteka pomoću arhivera ili pomoću programa za rad sa slikama (na primjer, UltraISO).
Nakon dovršetka kopiranja, slika operativnog sustava Windows 10 snimljena na pokretačkom USB flash pogonu pomoću naredbenog retka spremna je za upotrebu.
Možda će vas zanimati i:- Stvaranje bootable flash pogona u Rufusu
- Stvaranje pokretačkog flash pogona u UltraISO
- Stvaranje USB flash pogona koji se može pokrenuti u WinSetupFromUSB
Montirana slika sustava Windows 10, čiji se sadržaj koristio za kopiranje datoteka operativnog sustava, može se izvaditi iz virtualnog pogona, ona više nije potrebna.
Desnom tipkom miša kliknite USB pogon, dajte naziv USB disku koji se može pokrenuti (na primjer, nešto poput "WIN10PRO"), jer bootable USB flash drive ima slovo pogona.
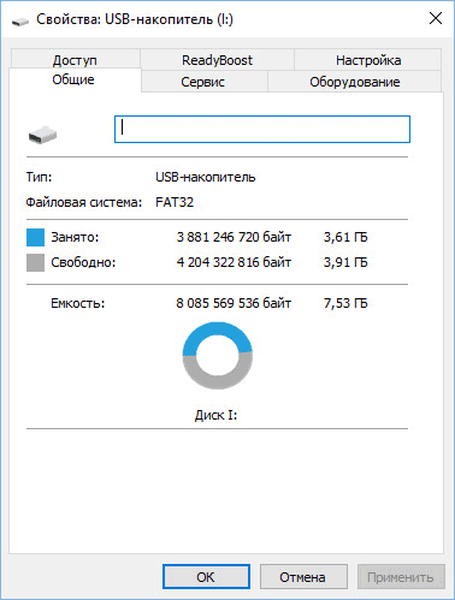
Nakon toga će se u programu Explorer jasno prikazati bootable USB flash pogon Windows 10 Pro.
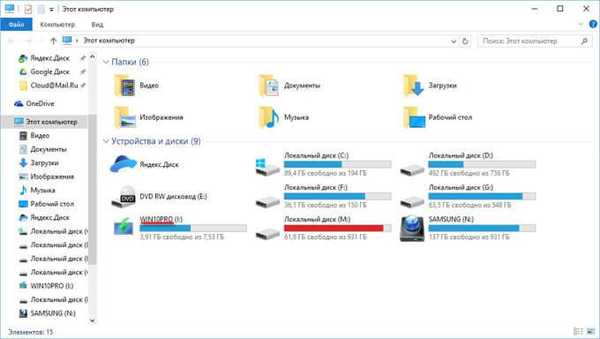
Možete stvoriti univerzalni pokretački USB flash pogon s operacijskim sustavom Windows odabirom slike s 32-bitnom ili 64-bitnom (Windows 10 x86 ili Windows 10 x64) rezolucijom ili snimiti kombiniranu sliku sustava Windows 10 x86 / x64 koja se može besplatno preuzeti s web mjesta Microsoft pomoću programa Alat za stvaranje medija. Više o tome možete pročitati ovdje..
Rekreacija bootable flash pogona
Na ovaj način možete jednom pripremiti USB flash pogon, a zatim ga koristiti za snimanje različitih Windows slika.
Na primjer, imate USB pogon s pokretanjem USB sa sustavom Windows 10 i potreban vam je pokretački USB flash pogon Windows 10 Pro (sustavi mogu imati različitu dubinu bita) ili trebate ažurirati verziju sustava na trenutnu, trenutačnu verziju. U ovom slučaju, nema potrebe za ponovnim pripremanjem flash pogona pomoću naredbenog retka.
Postupak za učitavanje flash pogona stvorenog u naredbenom retku:
- Formatirajte USB fleš pogon u FAT32 (brzi format). S ovim oblikovanjem prethodno pripremljeni odjeljci flash diska neće patiti.
- Kopirajte datoteke s druge slike operacijskog sustava Windows 10 (Windows 8.1) na USB flash pogon.
- Flash uređaj za pokretanje spreman je za upotrebu na bilo kojem računalu.
Zaključci članka
Korisnik može stvoriti pokretački USB flash pogon s Windows 10 pomoću naredbenog retka bez korištenja programa. Univerzalni USB fleksibilni pogon koji se može pokrenuti raditi će na bilo kojem računalu s BIOS-om i MBR-om ili s UEFI i GTP-om.
Povezane publikacije:- Mogućnost pokretanja USB flash pogona s Windows 10
- 7 načina za vraćanje datoteka datoteka u sustavu Windows
- Windows 7 AIO [Sve u jednom] u Win Toolkitu
- Kako pokrenuti naredbeni redak u sustavu Windows 10 - 5 načina
- Izrada sigurnosnih kopija Windows 10 upravljačkih programa - 4 načina











