
Zašto bi vam trebali sustav za pokretanje (bootable USB flash drive) sa sustavom Windows 10? Za "čistu" instalaciju Windowsa 10 na računalu, za ponovnu instalaciju Windows-a, za oporavak sustava u teškim slučajevima, na primjer, ako se računalo ne digne ili ako ažuriranje Windowsa 10 na sljedeću verziju ne radi ispravno.
Microsoft redovito objavljuje ažuriranje za operativni sustav Windows 10. Mislim da je korisno da korisnik ima medije za pokretanje s najnovijom verzijom operativnog sustava, što bi moglo biti korisno u nekim situacijama.
sadržaj:- Čemu služi fleksibilni pogon?
- Stvorite sustav za pokretanje Windows 10
- Zaključci članka
Čemu služi fleksibilni pogon?
Nakon dizanja računala, pomoću USB memorijskog pogona ili DVD-a za pokretanje, možete ponovo instalirati (instalirati) Windows 10 bez ažuriranja sustava (aktiviranje će se nastaviti). U nekim će slučajevima ovo biti izlaz iz teške situacije..
Na primjer, na dva prijenosna računala ažuriranje Windowsa 10 na sljedeću verziju prošlo je bez problema, a na stolnom računalu (novi hardver) tri pokušaja ažuriranja operativnog sustava nisu bila uspješna. U dva slučaja sustav se vratio na prethodnu verziju sustava Windows 10 1511, a treći se put završio beskonačnim ponovnim pokretanjem računala. Stoga sam morao ponovo instalirati Windows, odmah instalirajući Windows 10 Build 1607 na svoje računalo.
Sada ću vam reći kako možete kreirati medije za pokretanje sustava sa sustavom Windows 10, što je u osnovi Windows 10 AIO (All-in-One), koji uključuje sve verzije operativnog sustava različitih veličina bita, osim za korporativno izdanje.
U tome će nam pomoći posebni alat Alat za stvaranje medija. Da biste preuzeli Alat za stvaranje medija, idite na službenu Microsoftovu web stranicu. Na stranici web mjesta nudi nam ažuriranje operativnog sustava ili instaliranje sustava Windows na računalo. Kliknite gumb "Preuzmi alat odmah".
Preuzimanje alata za stvaranje medijaProgram ne zahtijeva instalaciju na računalu. Da biste pokrenuli Alat za stvaranje medija, jednostavno dvaput kliknite datoteku.
Stvorite sustav za pokretanje Windows 10
U prozoru uslužnog programa koji se otvori prihvatite licenčni ugovor. Zatim će vam se ponuditi dvije mogućnosti za daljnje postupanje:
- Ažurirajte ovo računalo odmah.
- Napravite instalacijski medij za drugo računalo.
Ako odaberete ažuriranje, uslužni program će vam pomoći u ažuriranju operativnog sustava na verziju koja je trenutno aktualna. Odaberite "Kreiraj instalacijski medij za drugo računalo", a zatim pritisnite gumb "Dalje".
U prozoru "Odaberite jezik, arhitekturu i izdanje" morat ćete odabrati opcije za Windows 10.
Prvo poništite potvrdni okvir pokraj "Koristi preporučene postavke za ovo računalo".
U parametru "Jezik" možete odabrati bilo koji podržani jezik.
U opciji Release postoje dvije mogućnosti za objavljivanje operacijskog sustava Windows 10:
- Windows 10.
- Windows 10 Kuća za jedan jezik.
U parametru "Arhitektura" predlaže se izbor tri opcije:
- 32-bitni (x86).
- 64-bitni (x64).
- oboje.
Odaberite Windows 10 Edition i obje arhitekture.
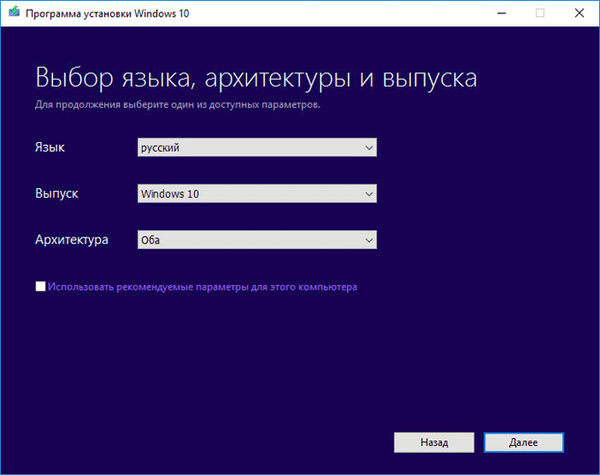
U prozoru upozorenja kliknite na gumb "U redu".
Zatim u prozoru "Odaberi medij" morate odabrati jednu od dvije mogućnosti:
- USB flash pogon (zahtijeva najmanje 8 GB).
- ISO datoteka (kasnije ćete trebati snimiti ISO datoteku na DVD).
Ako odaberete USB uređaj, Alat za stvaranje medija spremit će operativni sustav na prijenosni USB pogon. Kao rezultat toga imat ćete instalacijski medij: bootable USB flash drive s Windows 10.
Ako odaberete drugu opciju, program će s Interneta preuzeti datoteku ISO datoteke operacijskog sustava Windows 10. i spremiti je na vaše računalo. Dalje, morate snimiti ISO sliku Windows-a na DVD disk da biste instalirali sustav pomoću pokretanja s CD / DVD pogona. Prilikom odabira svih mogućih izdanja sustava Windows 10, ova opcija nam neće raditi zbog nedovoljnog kapaciteta pogona DVD-a.
Kasnije se ISO datoteka može zapisati na USB flash pogon (stvoriti pokretački USB flash pogon) pomoću Rufusa ili Windows možete instalirati izravno iz ISO datoteke (bez upotrebe DVD pogona) povezivanjem slike sustava s virtualnim pogonom.
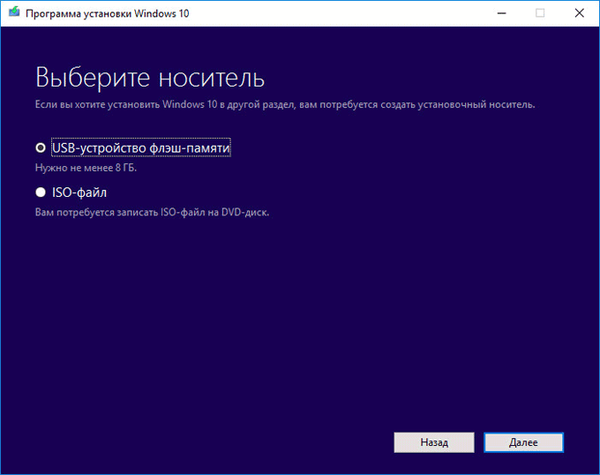
Kliknite na gumb "Dalje". Odaberite prijenosni USB pogon ili odaberite put za spremanje ISO datoteke na vaše računalo.
Zatim će se sustav Windows 10 početi učitavati, a zatim će kreirati USB flash pogon koji se može pokrenuti ili spremiti ISO datoteku na računalo. Ovaj će postupak potrajati neko vrijeme..
Kao rezultat, dobivate Windows 10 x86 / x64 AIO (Windows 10 All-in-One) koji uključuje sljedeća izdanja: Windows 10 Pro x64, Windows 10 Home x64, Windows 10 Home Single Edition x64, Windows 10 Education x64, Windows 10 Pro x86, Windows 10 Home x86, Windows 10 Home Single Edition x86, Windows 10 Education x86. Ovaj popis ne sadrži samo izdanje sustava Windows 10 Enterprise (Windows 10 Enterprise).
Možda će vas zanimati i:- Bljeskalica s pokretanjem sustava Windows 10 u naredbenom retku
- Mogućnost pokretanja USB flash pogona Windows XP
Stvorena slika sustava Windows 10 AIO uključuje 8 izdanja operacijskog sustava Windows 10. Nakon dizanja sustava za pokretanje (bootable USB flash drive) korisnik može odabrati bilo koje izdanje odgovarajuće arhitekture (32 bitne ili 64 bitne) za instalaciju na računalo.
Odmah nakon učitavanja u prozoru koji se otvori morate odabrati arhitekturu Windowsa 10 (x64 ili x86).
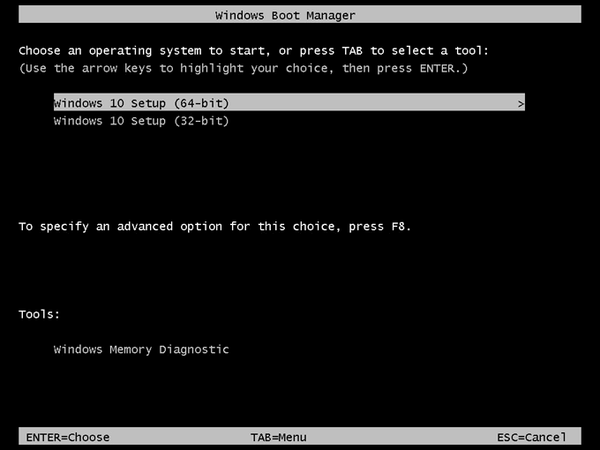
Zatim prođite kroz dva prozora standardne instalacije sustava Windows.
U prozoru za odabir operativnog sustava predstavljen je izbor izdanja sustava Windows 10: Windows 10 Pro, Windows 10 Home, Windows 10 Home za jedan jezik, Windows 10 za obrazovne institucije, odgovarajuća arhitektura: x64 ili x86.
Da biste nastavili instalirati Windows 10 na PC, odaberite željenu verziju, a zatim pritisnite gumb "Dalje".

Tada će započeti postupak instaliranja sustava Windows 10 na računalo..
Zaključci članka
Pomoću alata za kreiranje medija korisnik može kreirati medije za pokretanje kako bi operativni sustav Windows 10 instalirao, ponovo instalirao ili obnovio sustav uključivanjem u sliku sustava sva dostupna izdanja 32-bitnog i 64-bitnog OS-a..
Povezane publikacije:- Bog način rada u sustavu Windows - Bog način rada
- 7 načina za otkrivanje ključa proizvoda sustava Windows
- Instalirajte Windows 10
- Usporedba verzija sustava Windows 10: tablica
- Kako preuzeti originalnu sliku sustava Windows 7, Windows 8.1, Windows 10











