
Izrada WIM datoteke Acronis True Image 2017 (AcronisBootablePEMedia.wim). Zamjena Windows 10 okruženja za oporavak Acronis True Image 2017
Autor Vladimir!
Na primjer, predlažem zamjenu okruženja za oporavak sustava Windows 10 s Acronis True Image 2017. U slučaju ostalih programa, postupak će biti isti. Imamo prijenosno računalo sa sustavom Windows 10, tvrdi disk je podijeljen u dva dijela: (C :) i (D :).
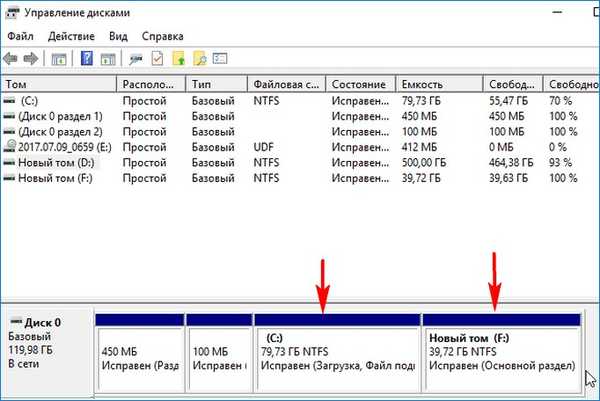
- Možete preuzeti AcronisBootablePEMedia.wim iz moje oblačne pohrane.
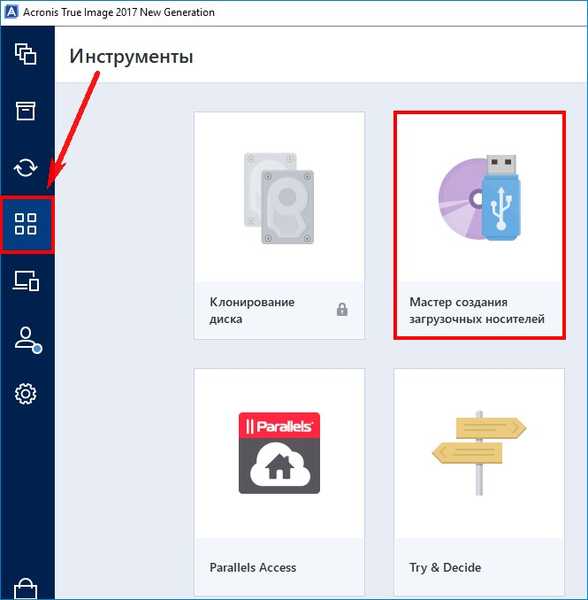
Odaberite "WinPE-medij za pokretanje s dodatkom Acronis"
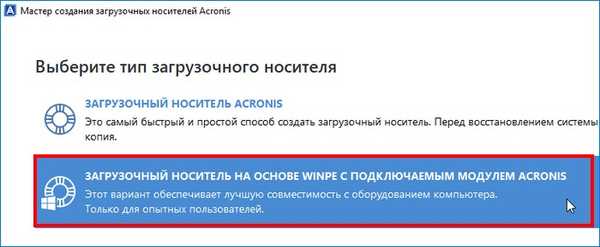
Za nastavak morate u naš sustav instalirati skup alata za pokretanje i procjenu sustava Windows (Windows ADK)
Pritisnite gumb "Preuzmi"
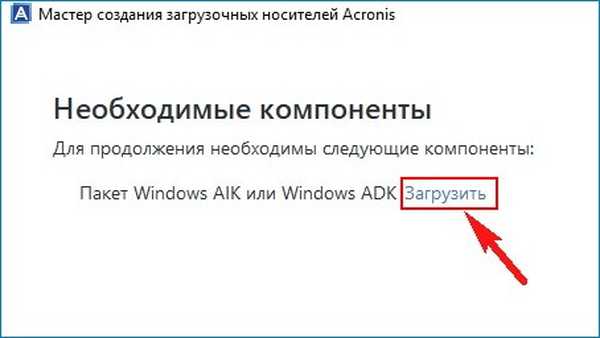
Instalacijski program preuzima se na naše računalo, pokrenite ga.
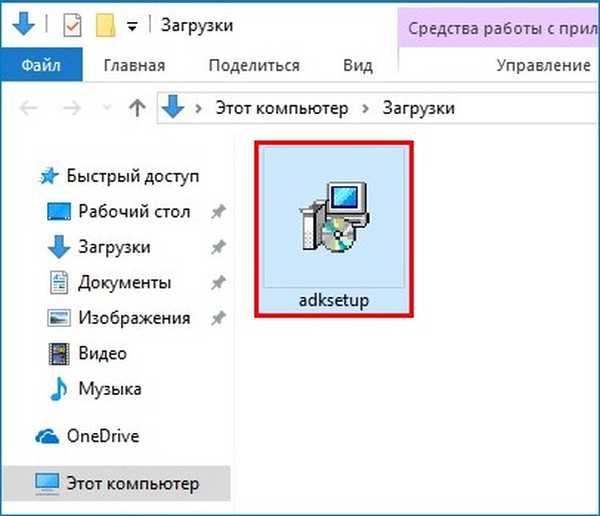

„Sljedeći”
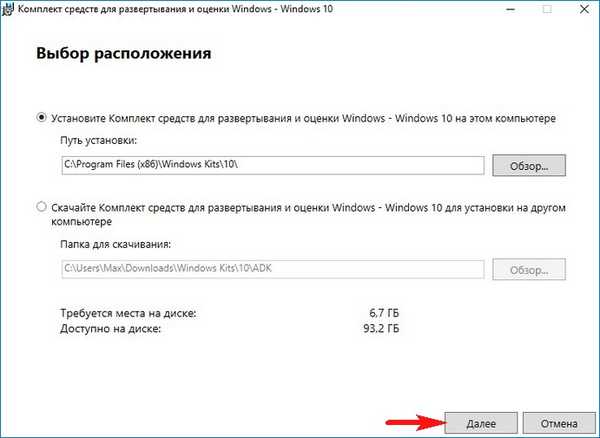
„Sljedeći”
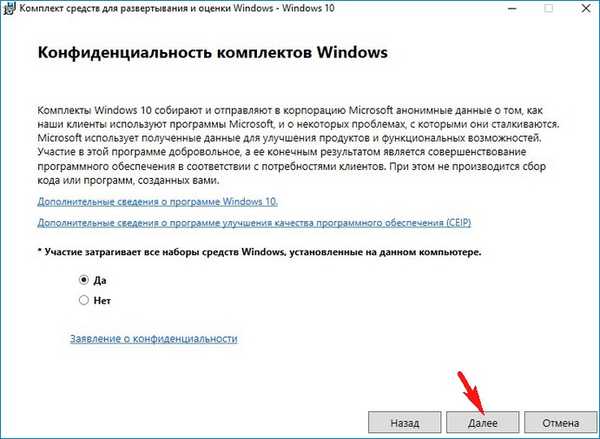
„Prihvati”
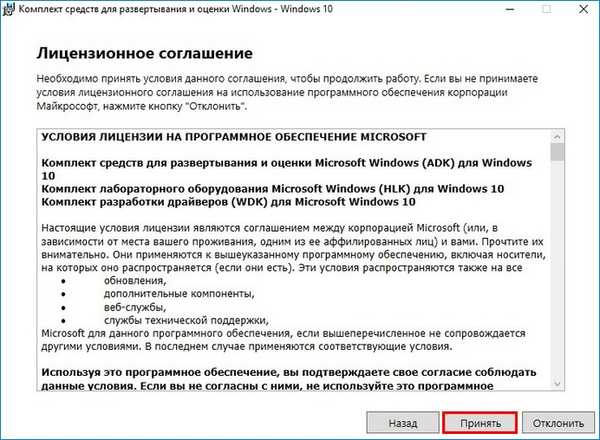
"Install"
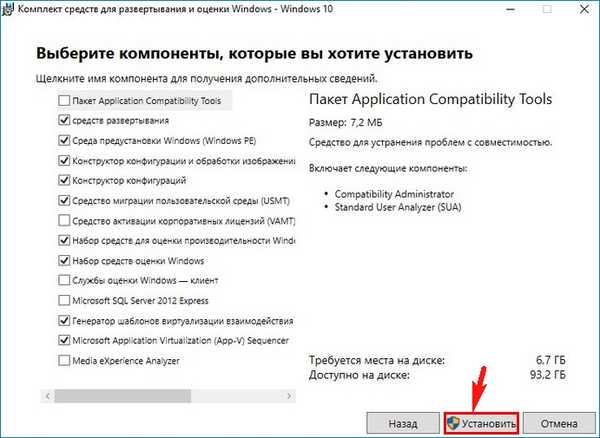
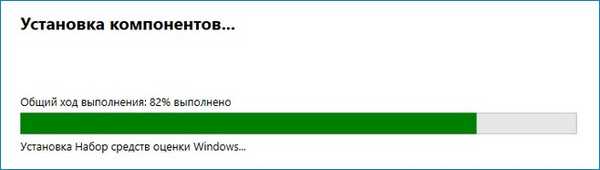
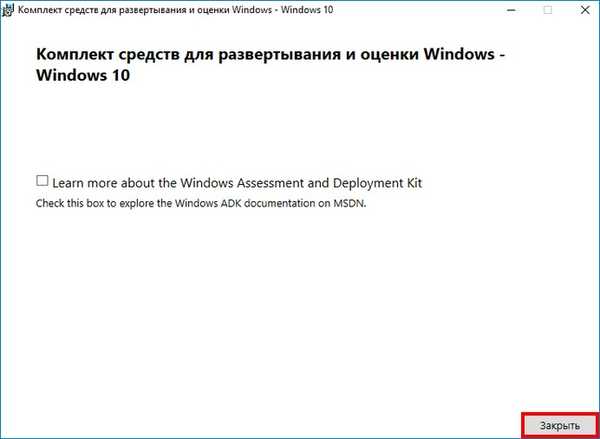
U ovom prozoru morate odabrati koji bootable medij s Acronis True Image 2017 želimo stvoriti.
O temi stvaranja ISO datoteke i USB pogona razgovarali smo u prethodnim člancima. Danas ćemo stvoriti .wim datoteku.
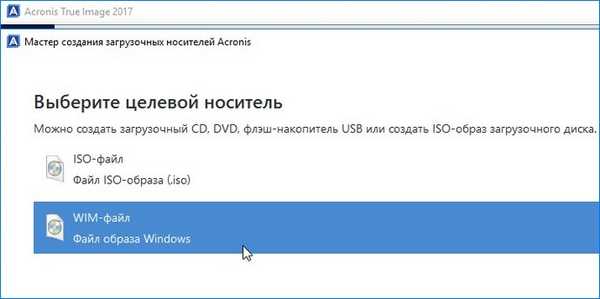
zadržati
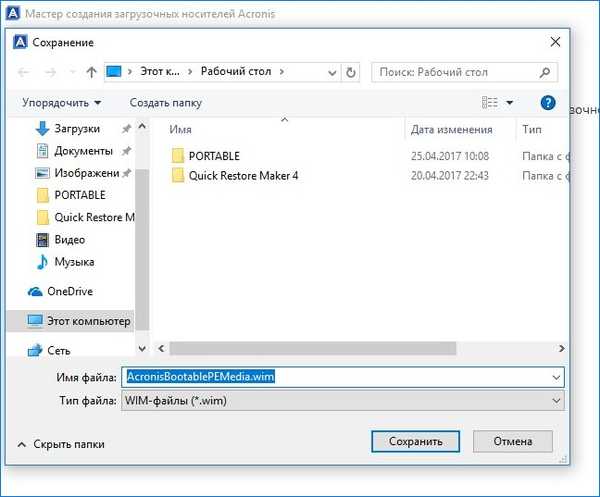
ući
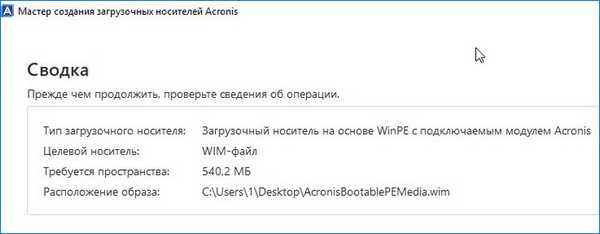

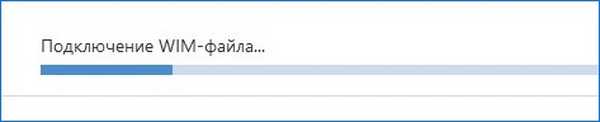

Generirana WIM datoteka Acronis True Image 2017 (AcronisBootablePEMedia.wim).
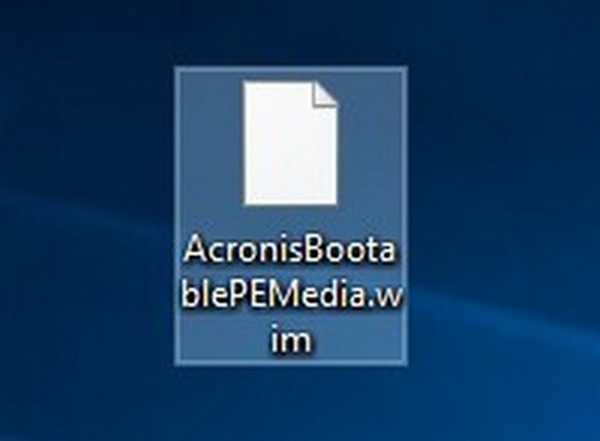
Prelazimo na odjeljak (F :) i kreiramo mapu "Oporavak". Ako na tvrdom disku imate samo jednu particiju (C :), tada možete stvoriti mapu "Recovery" u korijenu pogona (C :).
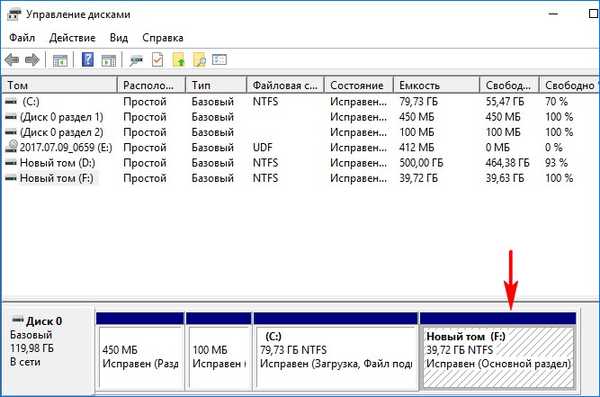
Ulazimo u stvorenu mapu "Recovery" i kopiramo u nju datoteku AcronisBootablePEMedia.wim.
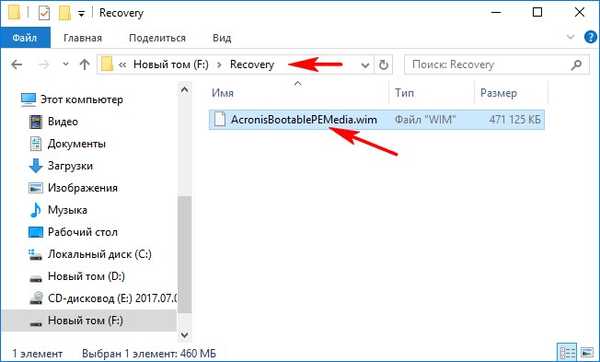
Preimenujte datoteku AcronisBootablePEMedia.wim u Winre.wim.
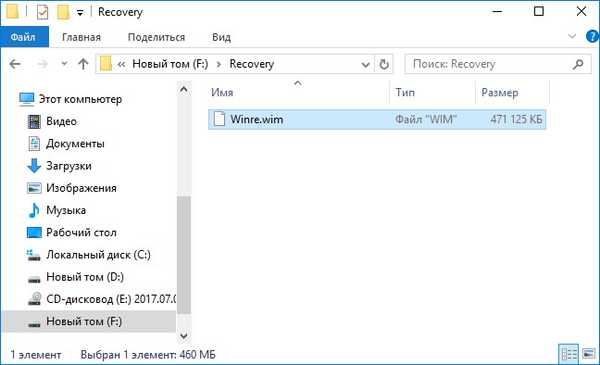
Otvorite administracijski naredbeni redak i unesite naredbe:
reagentc / onesposobiti (ovom naredbom onemogućujemo okruženje za oporavak)
reagentc / setreimage / path F: \ Recovery / index 1 (naredba setreimage određuje put do arhive (slika Winre.wim) okruženja za oporavak i stvara zapis pokretanja u bootloader-u bcd, to jest, veže datoteku slika AcronisBootablePEMedia.wim koju smo stvorili na disku F: \ u mapi oporavka, u okruženju oporavka sustava (RE). Ako ste stvorili mapu u korijenu diska (C :), naredba će izgledati ovako - reagentc / setreimage / path C: \ Recovery / index 1.
reagentc / enable (omogućiti okruženje za oporavak)
reagentc / info (naredba prikazuje trenutno stanje okruženja za oporavak.
Kao što vidimo mjesto okruženja za oporavak
Windows: \\? \ GLOBALROOT \ uređaj \ harddisk0 \ particija5 \ Oporavak \ WindowsRE
Lokacija slike za oporavak:
\\? \ GLOBALROOT \ uređaj \ harddisk0 \ particija5 \ Oporavak
C: \ Windows \ system32> reagentc / onesposobitiREAGENTC.EXE: operacija je uspješno okončana.
C: \ Windows \ system32> reagentc / setreimage / path F: \ Oporavak / indeks 1
Navedena je direktorija: \\? \ GLOBALROOT \ uređaj \ harddisk0 \ particija5 \ Oporavak
REAGENTC.EXE: operacija je uspješno okončana.
C: \ Windows \ system32> reagentc / enable
REAGENTC.EXE: operacija je uspješno okončana.
C: \ Windows \ system32> reagentc / info
Informacije o konfiguraciji Windows Recovery Environment i
resetiranje sustava:
Status Windows okruženja za oporavak: omogućeno
Windows okruženje za oporavak Mjesto: \\? \ GLOBALROOT \ uređaj \ harddisk0 \ particija5 \ Oporavak \ WindowsRE
Preuzmite identifikator konfiguracijskih podataka: cb82d393-68ab-11e7-871f-08002766b6ff
Lokacija slike za oporavak: \\? \ GLOBALROOT \ uređaj \ harddisk0 \ particija5 \ Oporavak
Indeks slike oporavka: 1
Lokacija korisničke slike:
Prilagođeni indeks slike: 0
REAGENTC.EXE: operacija je uspješno okončana.
(Lijevi klik za veću sliku)
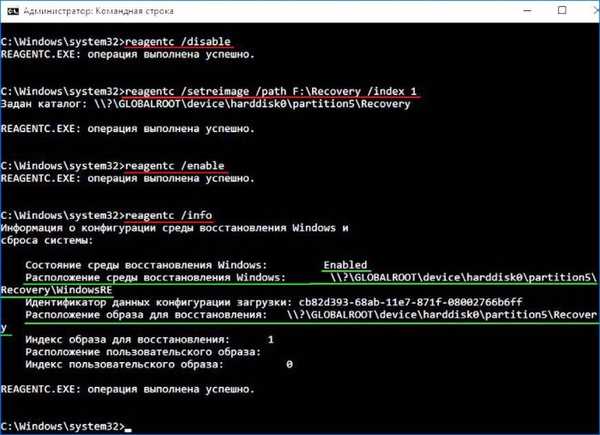
Pomoću ovih naredbi zamijenili smo okruženje za oporavak Win 10 s datotekom AcronisBootablePEMedia.wim, koja je slikovna datoteka Acronis True Image 2017 (datoteka AcronisBootablePEMedia.wim prije promjene je preimenovana u Winre.wim).
Sada, ako u operacijskom sustavu Windows 10 prijeđite na "Opcije", zatim na "Ažuriranje i sigurnost" -> "Oporavak", odaberite "Posebne mogućnosti pokretanja" i kliknite gumb "Ponovo pokreni sada", umjesto okruženja za oporavak učitava se Acronis True Image 2017. Ali za to trebate odabrati naredbeni redak. Pokazuje kako.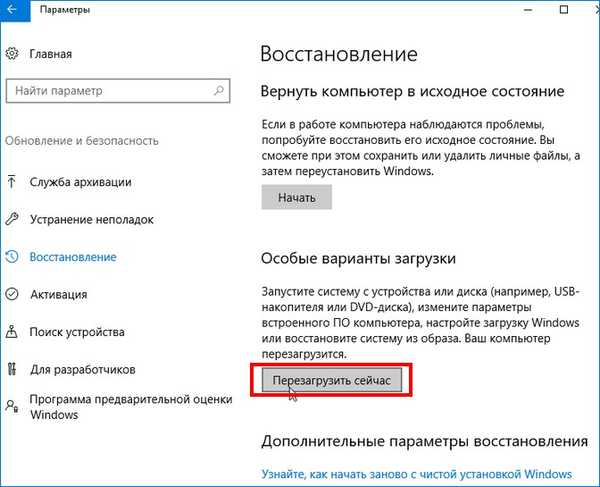
Rješavanje problema.

Dodatne mogućnosti.
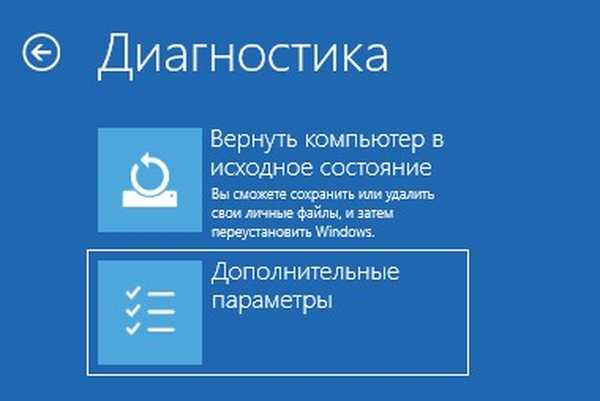
Komandna linija.
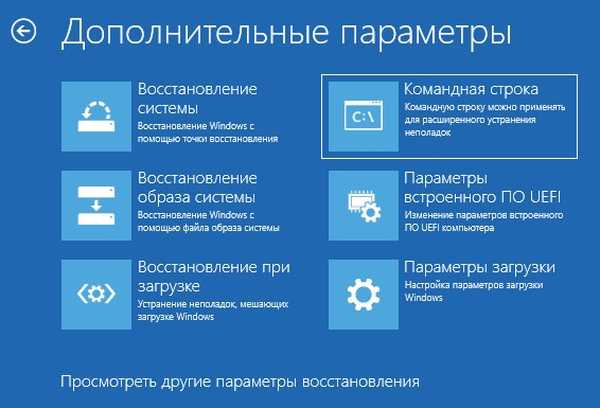
Acronis True Image 2017 čizme umjesto okruženja za oporavak.
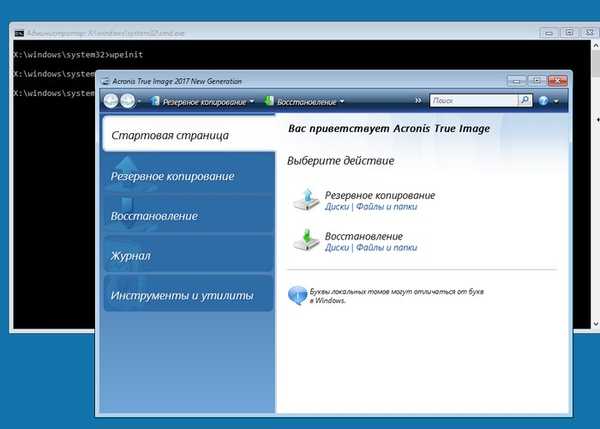
Kako nazvati program Acronis True Image 2017 s tipkom F8 pri pokretanju
Okvir za oporavak (u našem slučaju Acronis True Image 2017) možete pokrenuti pritiskom na tipku F8 u početnoj fazi pokretanja računala.
Otvorite administracijski naredbeni redak u operativnom sustavu Windows 10 i unesite naredbu:
bcdedit / set default naslijeđeno bootmenupolicy
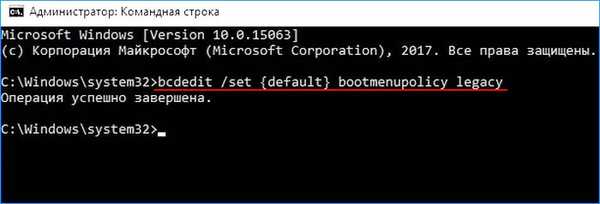
Ako pritisnete F8 na početku dizanja prijenosnog računala, otvara se klasični upravitelj pokretanja u stilu Windows 7.
Odaberite "Rješavanje problema s računalom i počet će Acronis True Image 2017.

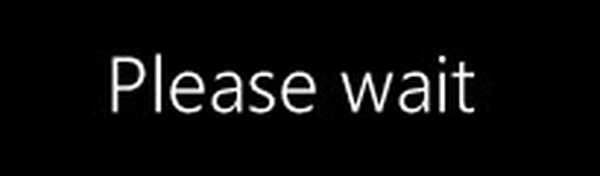
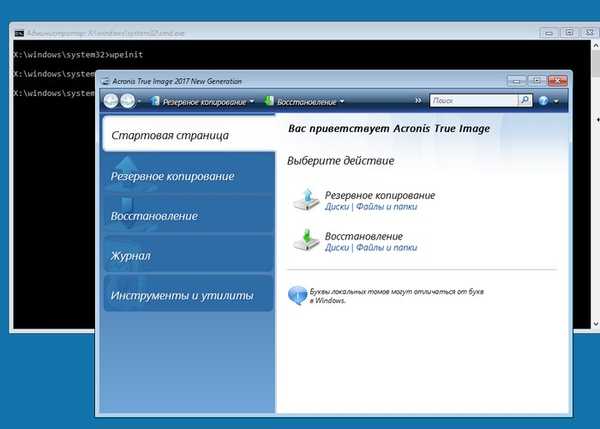
Članci o ovoj temi:
1. Kako stvoriti vlastitu particiju s tvorničkim postavkama ili kako pomoću alata ugrađenih u Windows 8.1 stvoriti sigurnosnu kopiju slike sustava Windows 8.1 na prijenosnom računalu i vezati je za okruženje za oporavak sustava
2. Nakon prijenosa Windows 8.1 s običnog tvrdog diska na SSD SSD, program za vraćanje na tvorničke postavke prestao je raditi na prijenosnom računalu. Ili kako vezati tvornički konfiguriranu wim sliku na okruženje za oporavak sustava Windows 8.1
3. Kako ponovno stvoriti okruženje za oporavak sustava Windows 8.1 ili Windows 10
Oznake za članak: Sigurnosna kopija Acronis True Image











