
Napravite instalacijsku distribuciju sustava Windows 10 1809 s aplikacijama i upravljačkim programima pomoću Microsoftovog alata za implementaciju (MDT) verzije 8456
Idite na adresu: https://docs.microsoft.com/en-us/windows-hardware/get-started/adk-install I preuzmite ADK za Windows 10 verzije 1809.
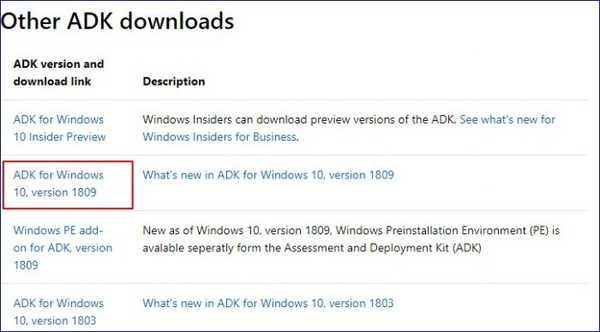

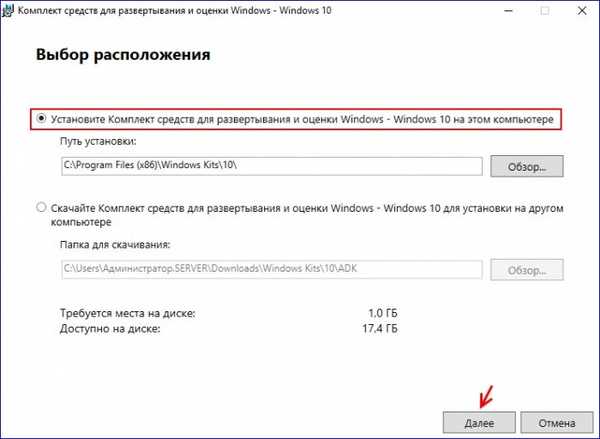
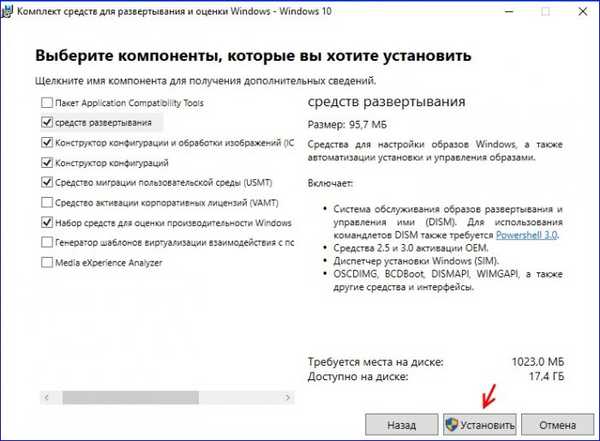
I postavi.

Sada instaliramo Microsoft Deployment Toolkit. Prihvaćamo ugovor o licenci.
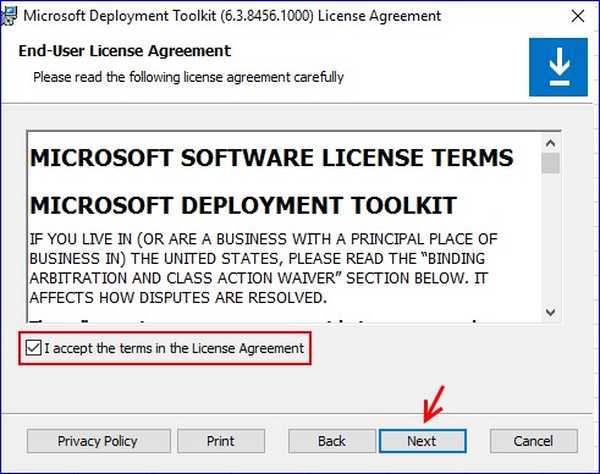
Samo kliknemo Dalje u fazi konfiguracije komponente. A u sljedećoj fazi kliknite Dalje.

instalirati.
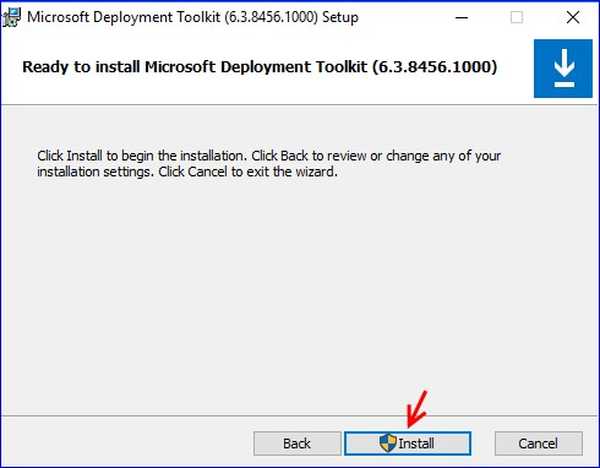
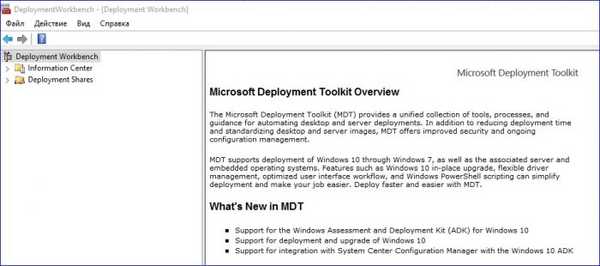
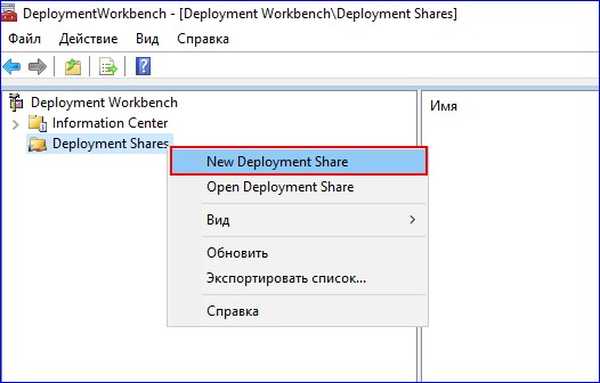
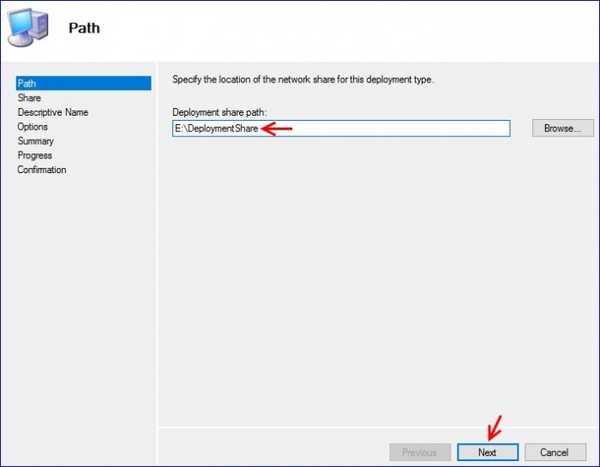
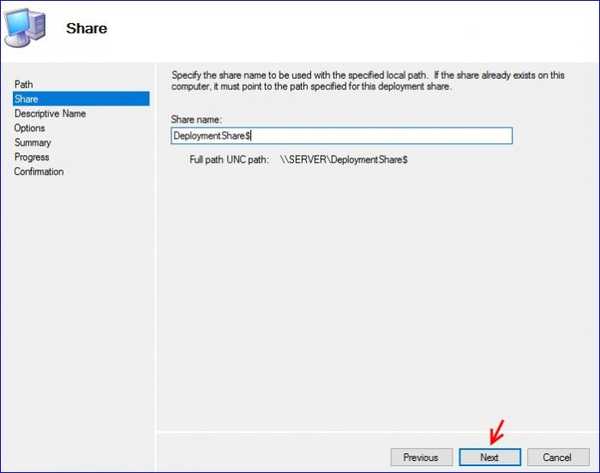

sljedeći.
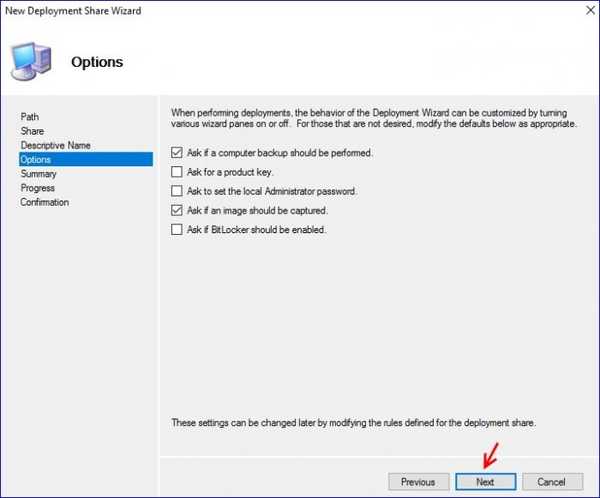


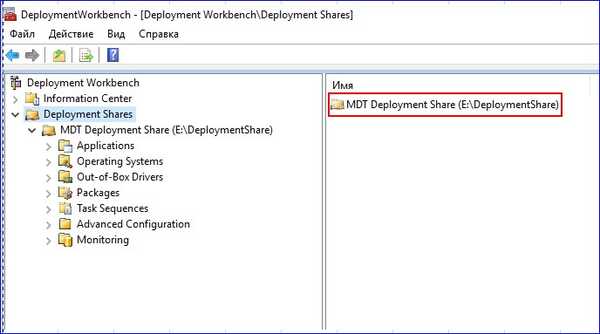

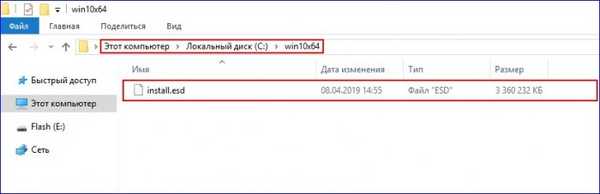
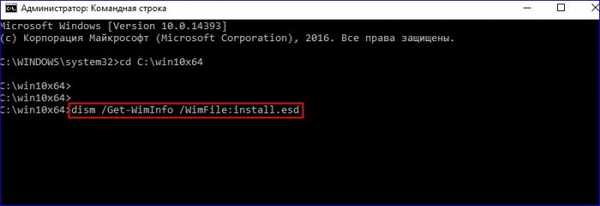
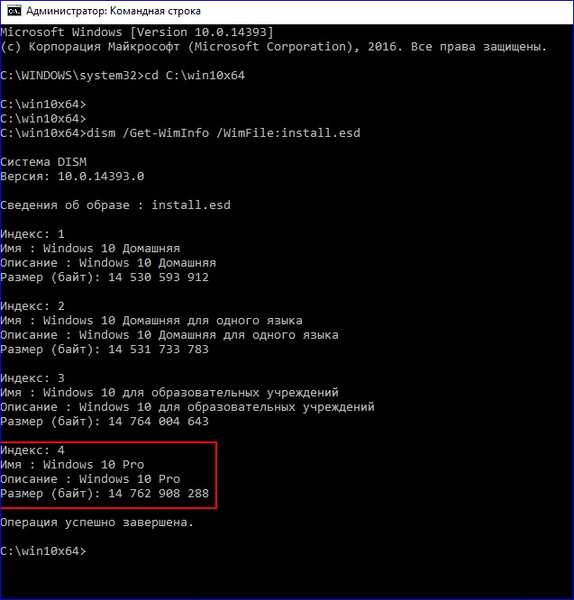
Izvozit ćemo sliku sustava Windows 10 Pro iz datoteke install.esd u zasebnu datoteku s nastavkom .wim. Da biste to učinili, unesite naredbu:
dism / export-image /SourceImageFile:install.esd / SourceIndex: 4 /DestinationImageFile:install.wim / Compress: max / CheckIntegrity
Nakon parametra SourceIndex navedite broj 4 (tj. Indeksni broj Windows 10 pro indeksa), navedite maksimalnu kompresiju izvezene slike (komprimiranje: maks. Parametar), upotrijebite parametar CheckIntegrity za otkrivanje oštećenja wim datoteke.
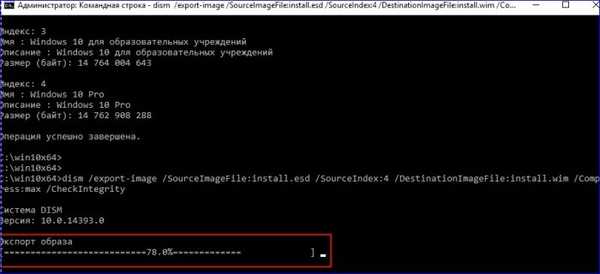
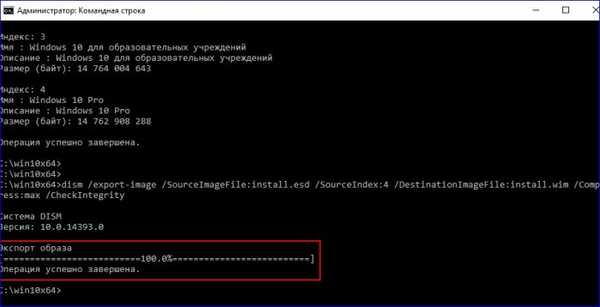
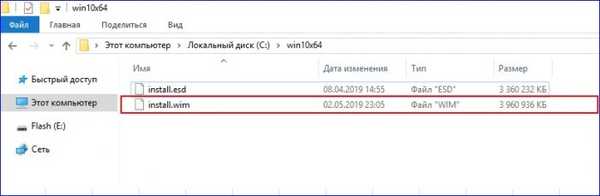
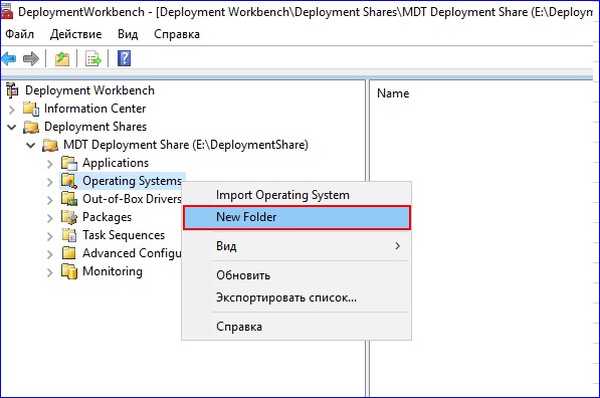
Navedite naziv mape.
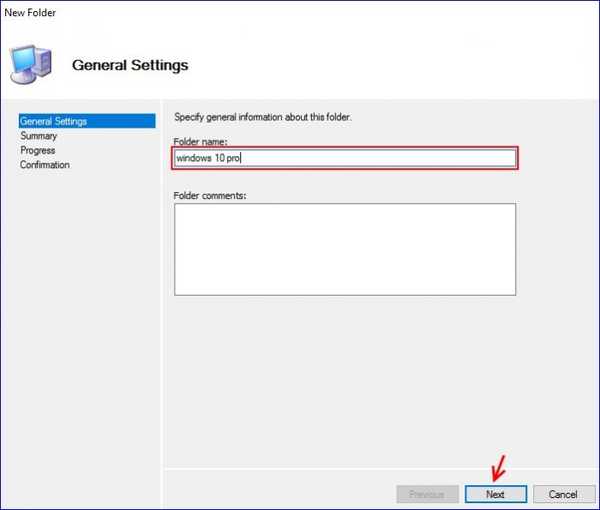
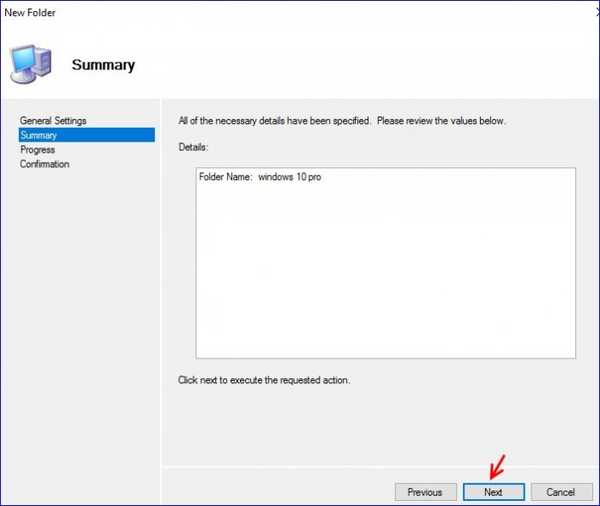
završiti.
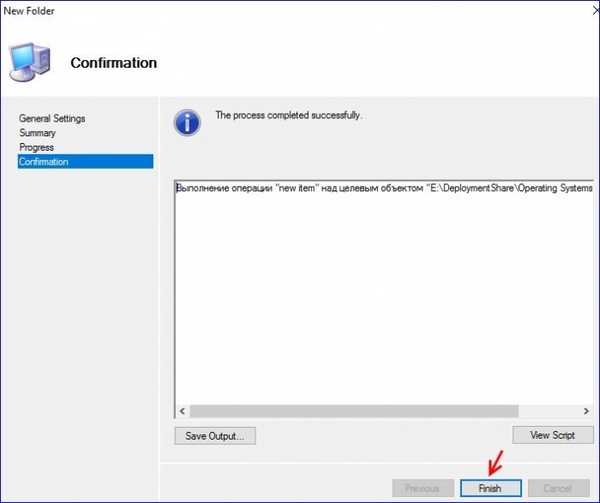
Na isti način stvaramo i mapu x64. Kao rezultat, dobivamo sljedeće
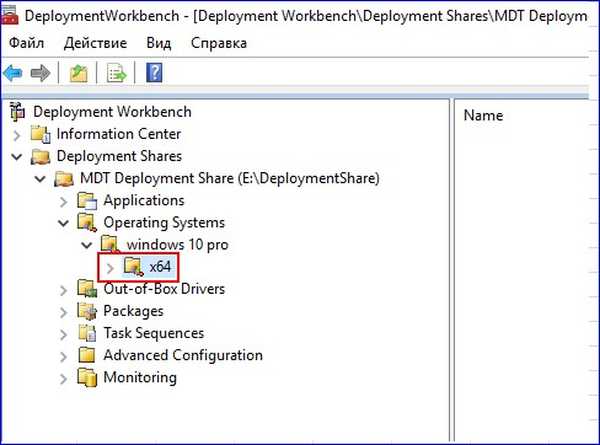
Odaberite mapu x64 i u kontekstnom izborniku odaberite Uvezi operativni sustav.
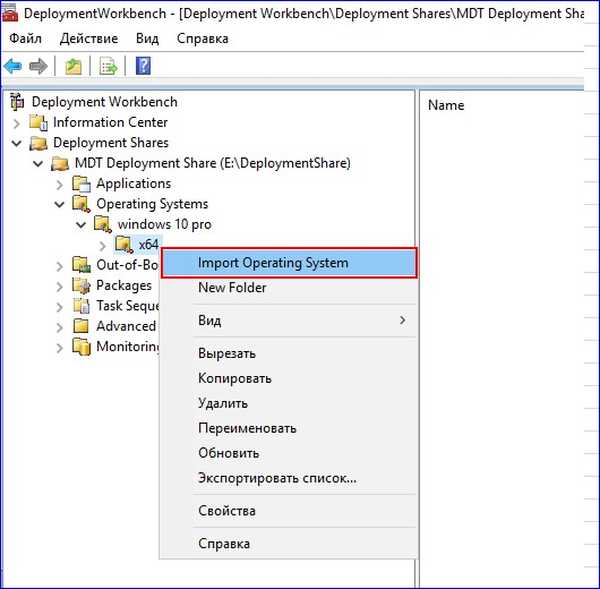
Odaberite datoteku prilagođene slike.
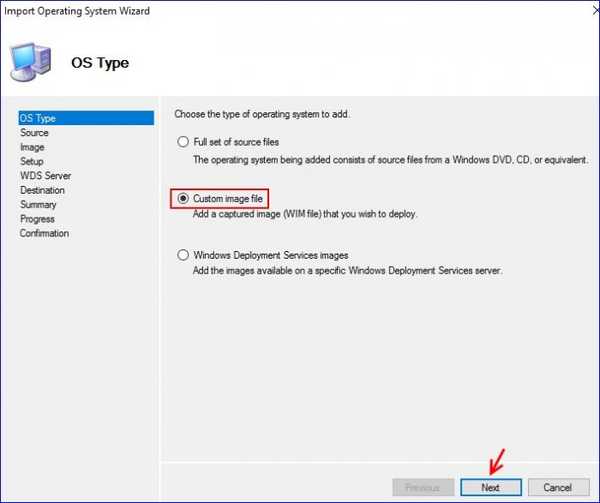
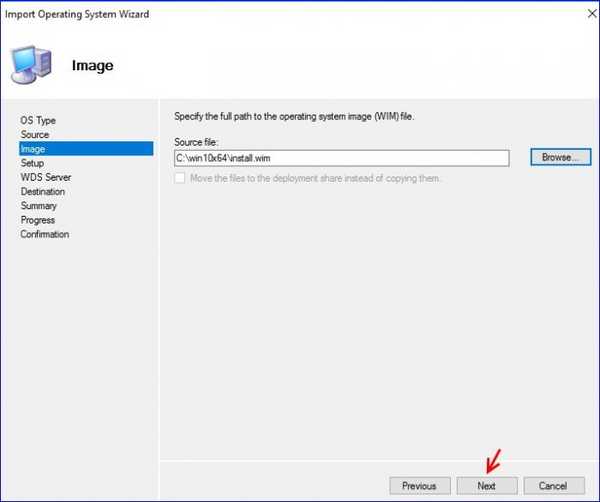


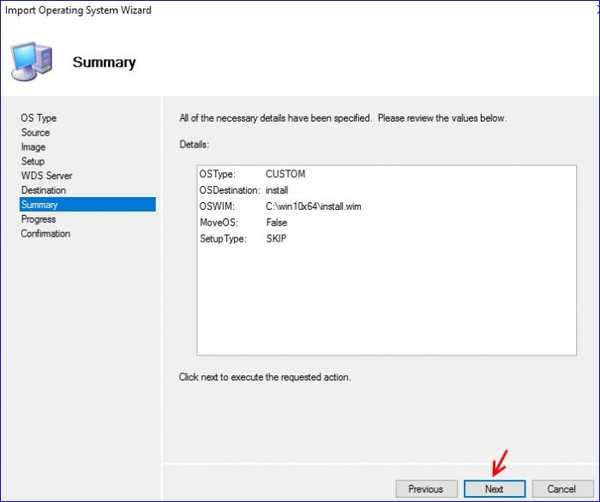
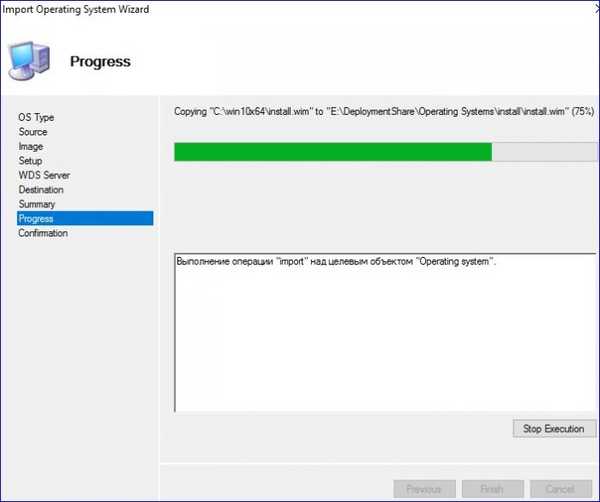
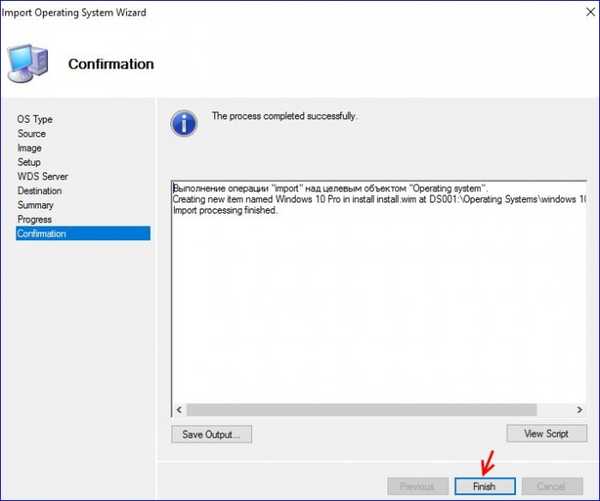


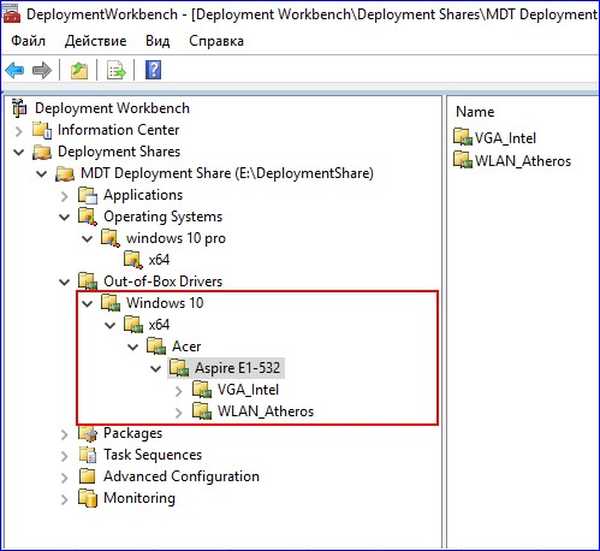
Odaberite mapu VGA_Intel i odaberite Uvezi upravljačke programe.
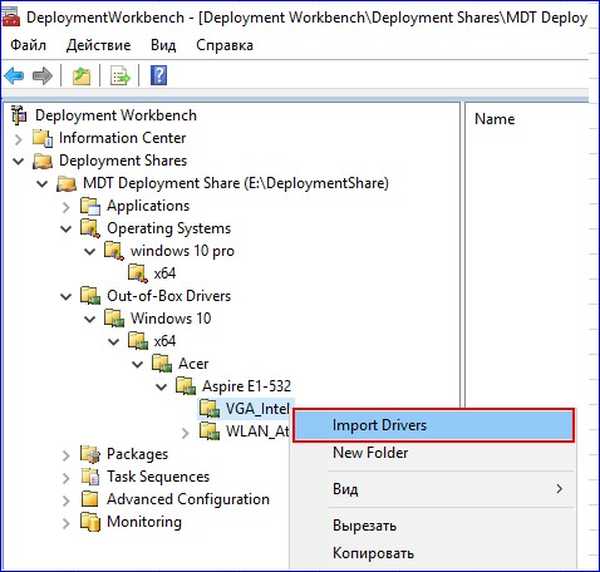
Navedite put do upravljačkih programa koje ćemo dodati u mapu VGA_Intel.
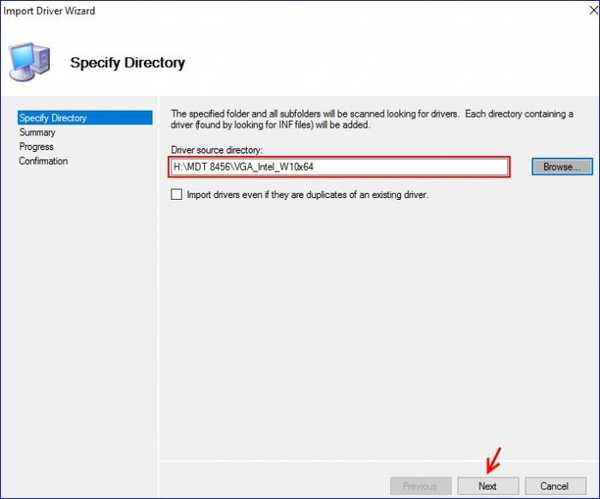
sljedeći.
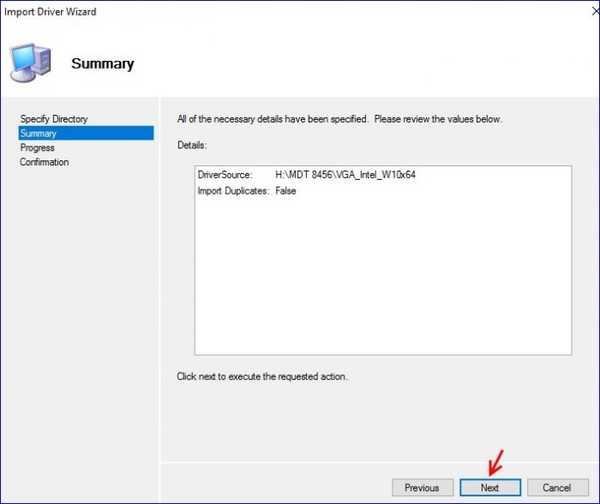
Proces dodavanja upravljačkih programa u mapu VGA_Intel.
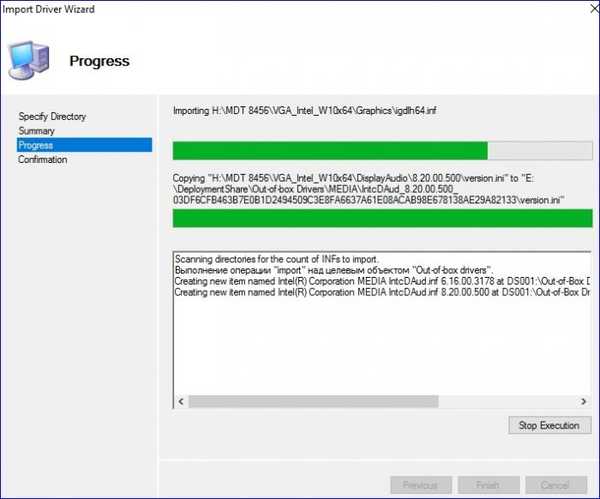
završiti.
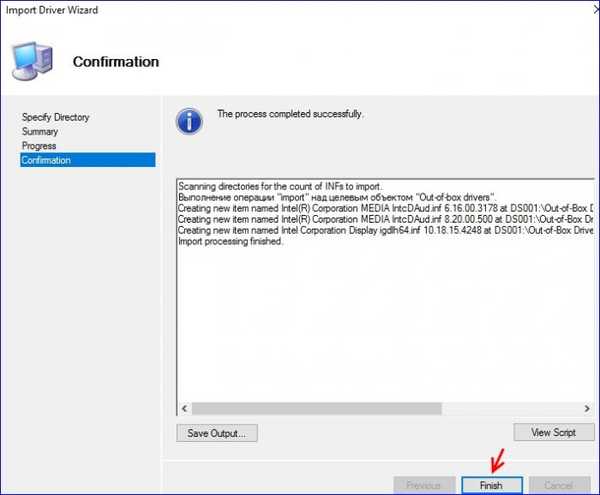
Upravljački programi dodani su u mapu VGA_Intel.

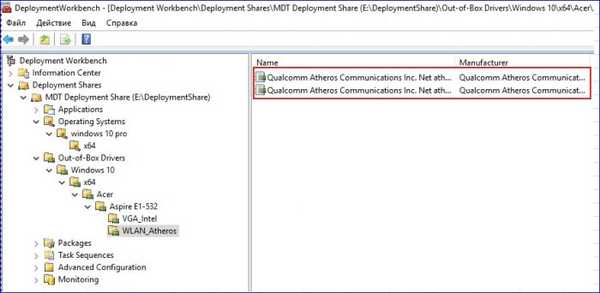
U odjeljku Udio razmještaja idite na Aplikacije i stvorite tri mape: AIMP, Notepad ++ i Visual Studio Code.

U svaku od kreiranih mapa dodamo odgovarajuće aplikacije. Odaberite mapu AIMP i odaberite Nova aplikacija.
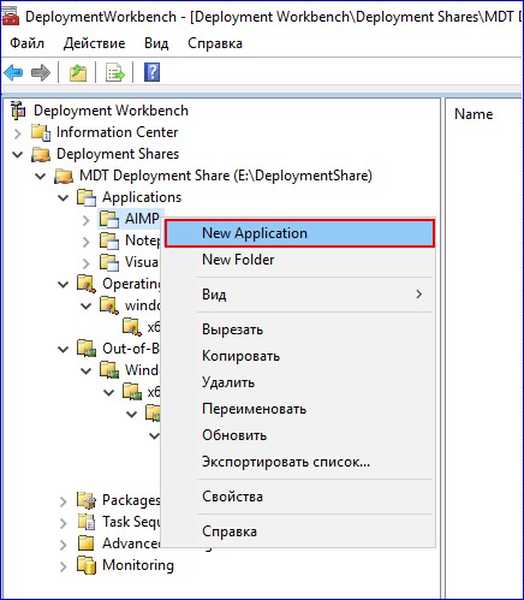
Odaberite Aplikacija s izvornim datotekama.
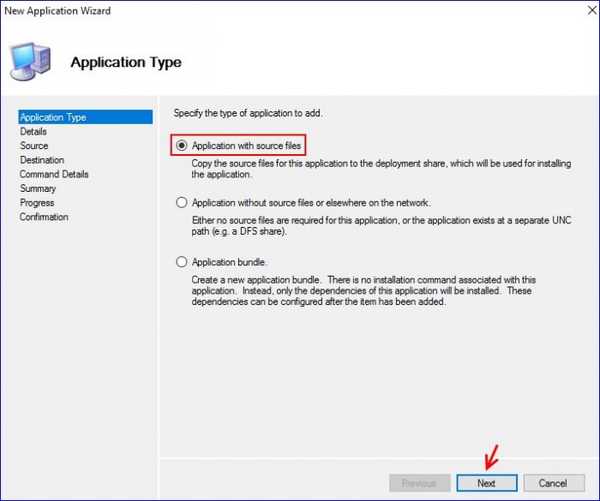
Navedite naziv aplikacije i njezinu verziju.

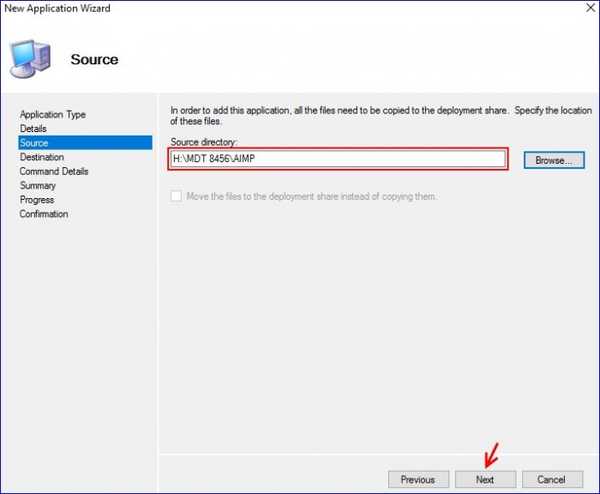
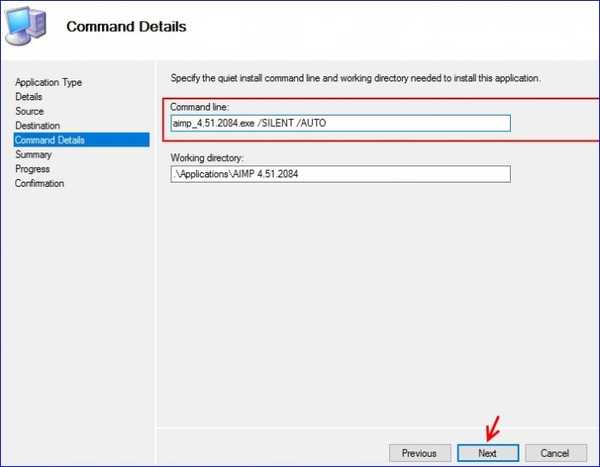
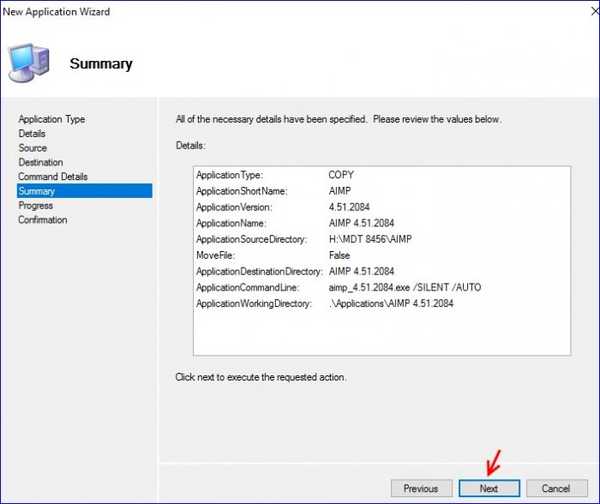
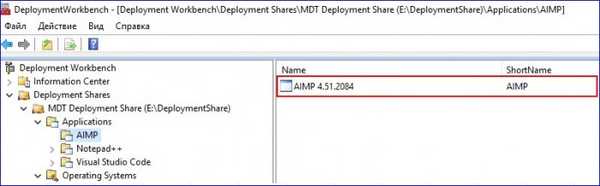
- za Notepad ++ / S i
- za Visual Studio Code / VERYSILENT / SUPPRESSMSGBOXES / NORESTART / SP-
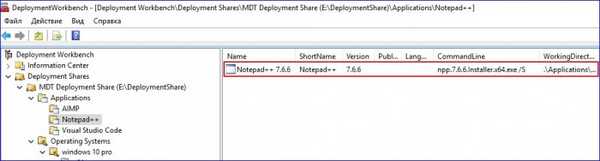
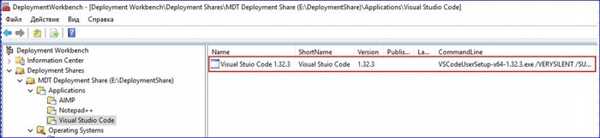
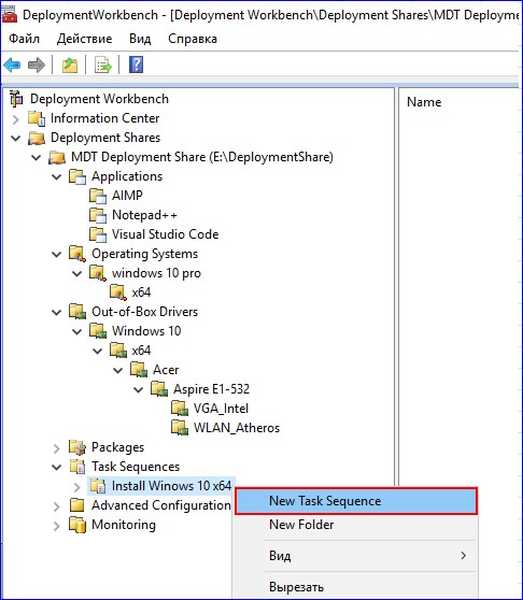
Navedite identifikator slijeda zadatka (w10) i naziv (Instaliraj Windows 10).
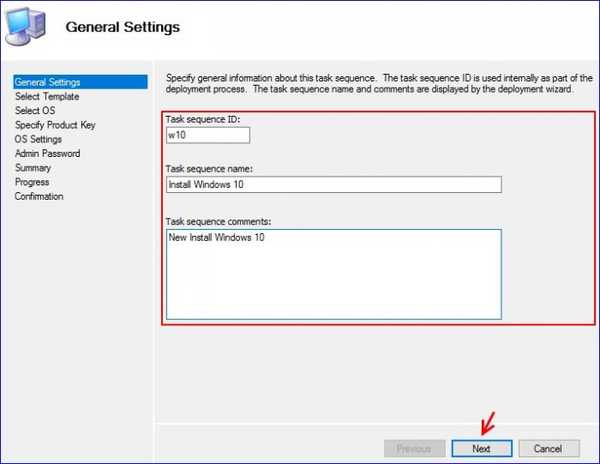
Na kartici Odabir predloška s padajućeg popisa odaberite Standardni redoslijed zadataka klijenta.

Navedite operativni sustav koji ćete instalirati.

Unesite ključ za instalaciju sustava Windows 10 pro.

Označavamo ime vlasnika sustava, naziv organizacije i početnu stranicu preglednika ugrađenog u operativni sustav.
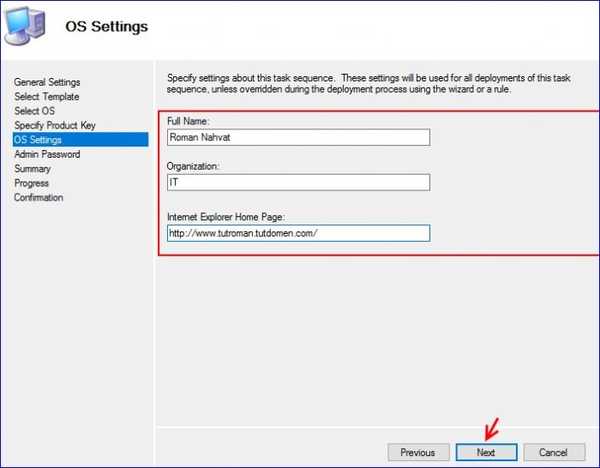
Navedite zaporku za ugrađeni račun administratora.
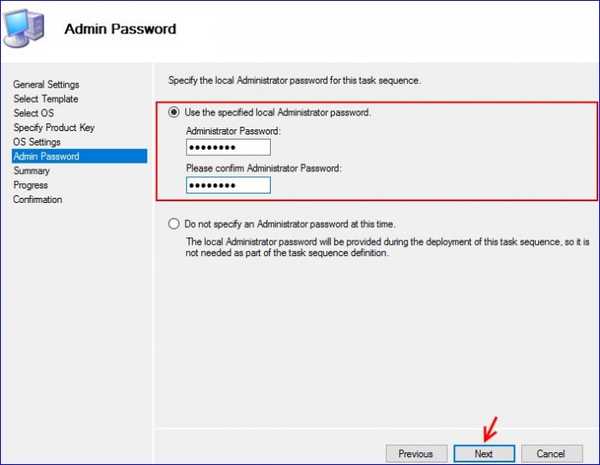
Kliknite Dalje.
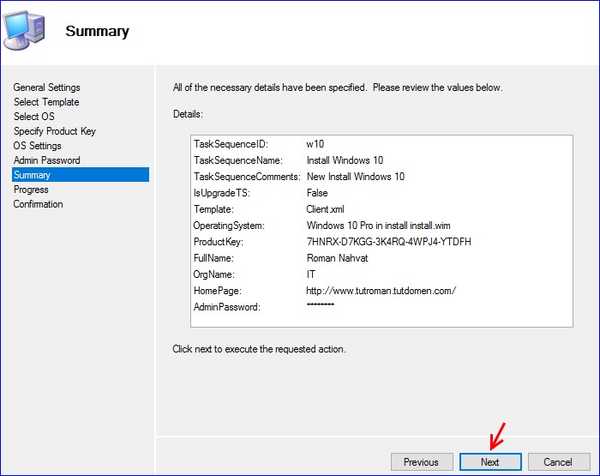
Instalirajte uspješno kreiran niz zadataka sustava Windows 10 x64.

Stvorena instalacija slijeda zadataka sustava Windows 10 x64.1
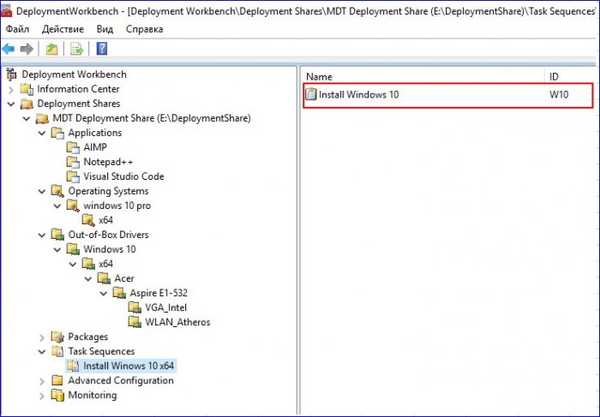
Idite na Profile za odabir i odaberite Novi profil za odabir.
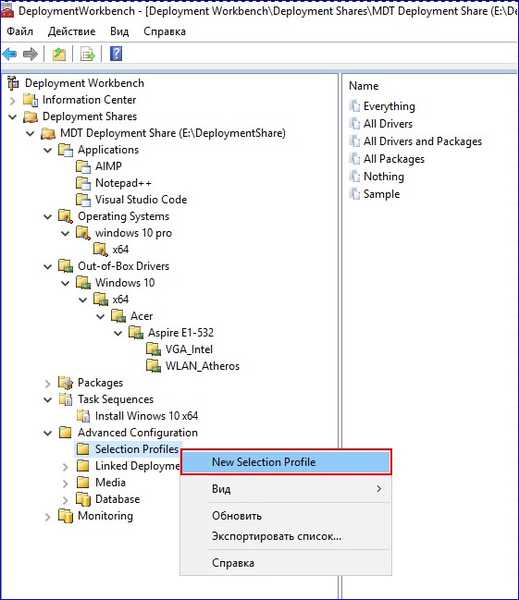
Navedite naziv kreiranog Selection profila, u našem slučaju to je Drivers Acer Aspire E1-532.
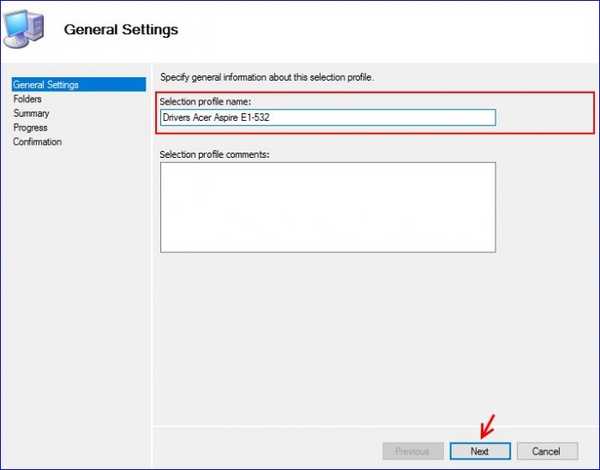
Odaberite komponente za stvoreni profil za odabir (stavite kvačice ispred mapa s upravljačkim programima, naime VGA_Intel i WLAN_Atheros).
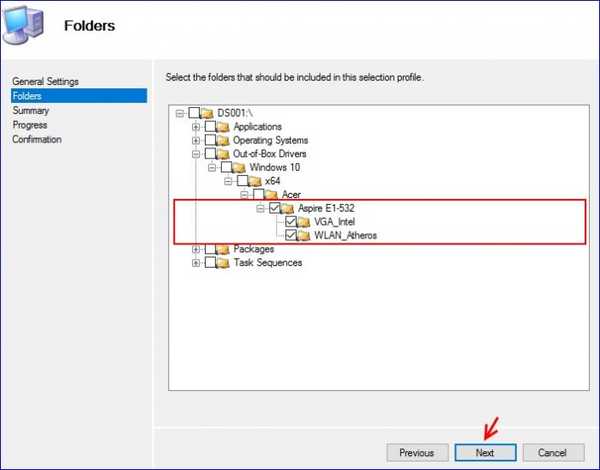
Kliknite Dalje.
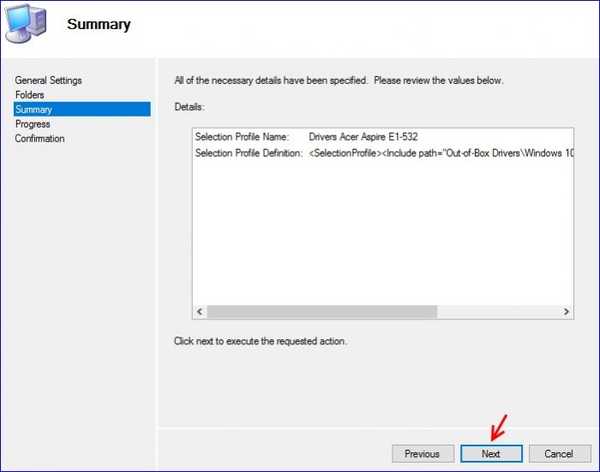
završiti.
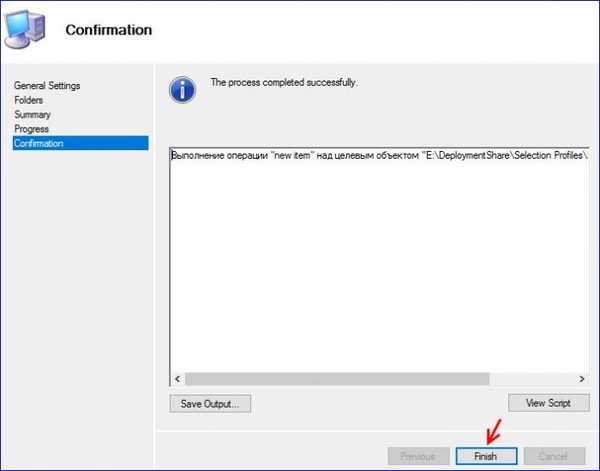
Profil odabira pod nazivom Drivers Acer Aspire E1-532 uspješno je stvoren.

Napravite još jedan profil za odabir pod nazivom Instaliraj Windows 10 x64.
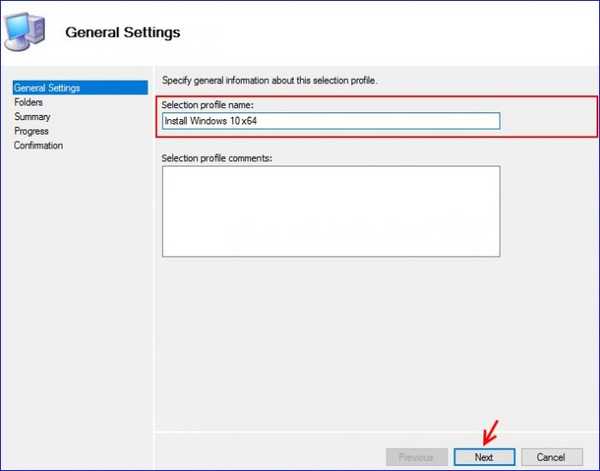
Za odabirni profil pod nazivom Instaliraj Windows 10 x64, potvrdite okvire za komponente, kao što je prikazano u nastavku..

sljedeći.
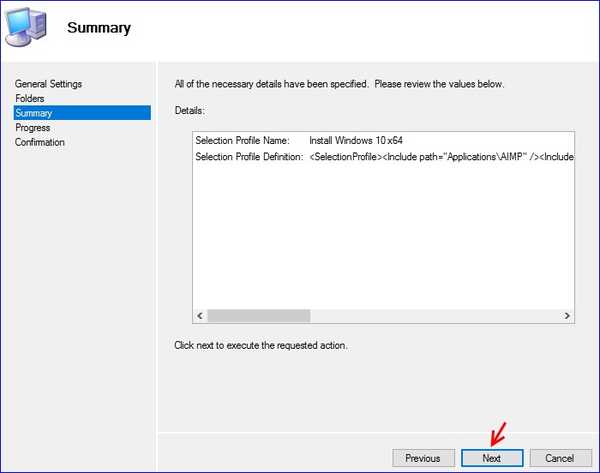
Profil odabira pod nazivom Instaliraj Windows 10 x64 uspješno je stvoren.
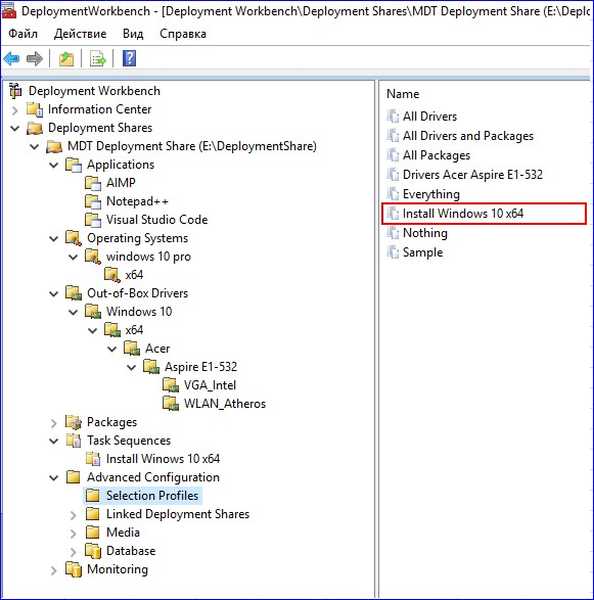
Počnimo stvarati instalacijsku distribuciju s Windows 10 pro. Kliknite Media i odaberite New Media..
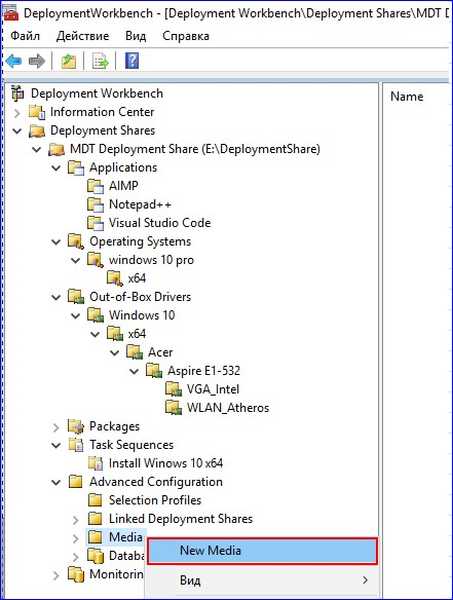
Označavamo stazu na kojoj će biti spremljena stvorena instalacijska distribucija. Na padajućem popisu Profil za odabir odaberite Instaliraj Windows 10 x64.

sljedeći.
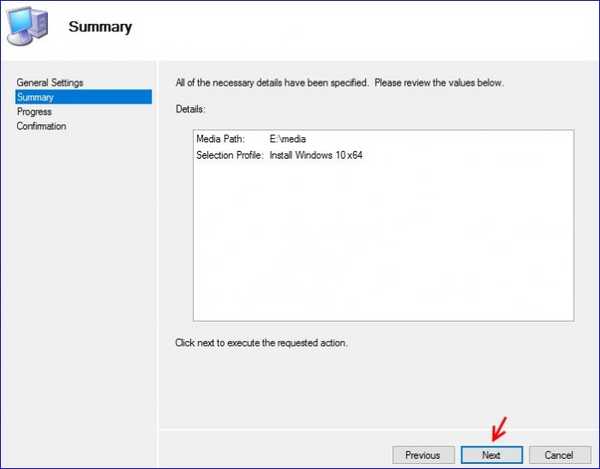
Čekamo dovršetak postupka kopiranja datoteka potrebnih za stvaranje instalacijske distribucije (u našem slučaju sa sustavom Windows 10).
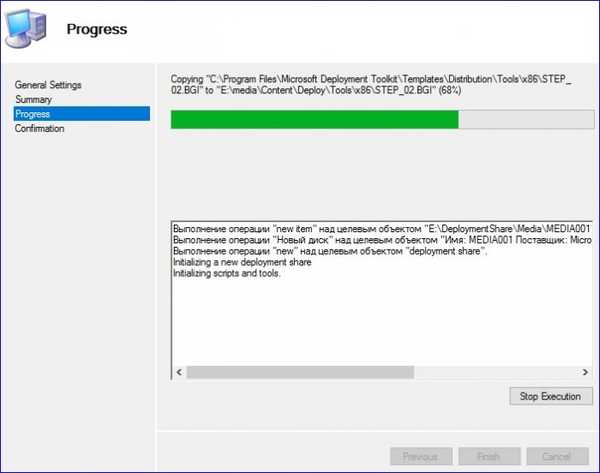
završiti.
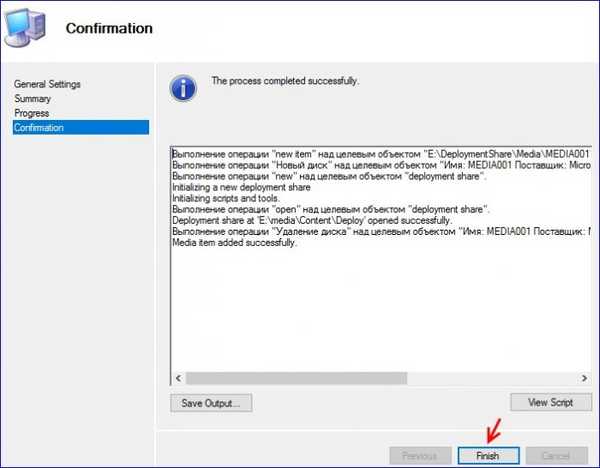
Dobivamo sljedeće.
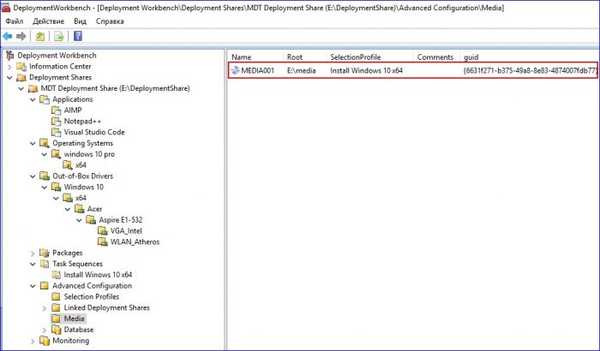
Kliknite na izrađenu MEDIA001 i odaberite Svojstva.

Idite na karticu Windows PE.

Zatim idite na karticu Upravljački programi i zakrpe.

Uključit ćemo upravljačke programe koje smo dodali u Share Share Deployment kao dio kreiranog instalacijskog paketa za distribuciju za Windows 10. Da biste to učinili, na padajućem popisu Profil za odabir odaberite Drivers Acer Aspire E1-532.

Kliknite Primjeni i U redu
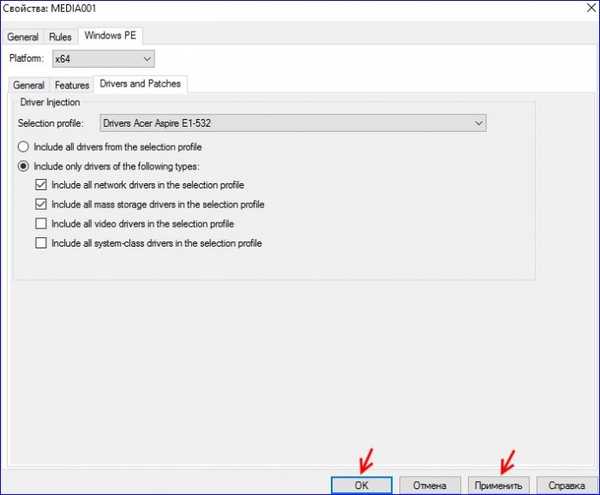
Odaberite kreirani medij (MEDIA001) i odaberite Ažuriraj medijski sadržaj
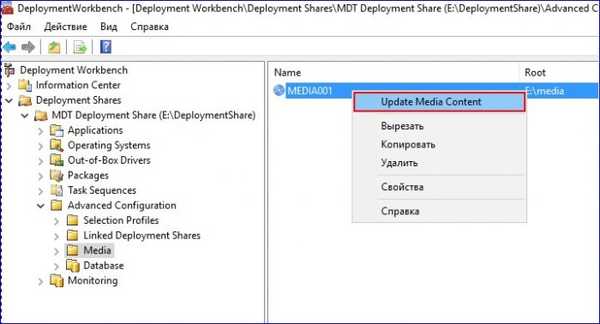
Čekamo dovršetak postupka stvaranja instalacijske distribucije sustava Windows 10. Proces kreiranja instalacijske distribucije sustava Windows 10 s integriranim upravljačkim programima i aplikacijama uspješno je završen
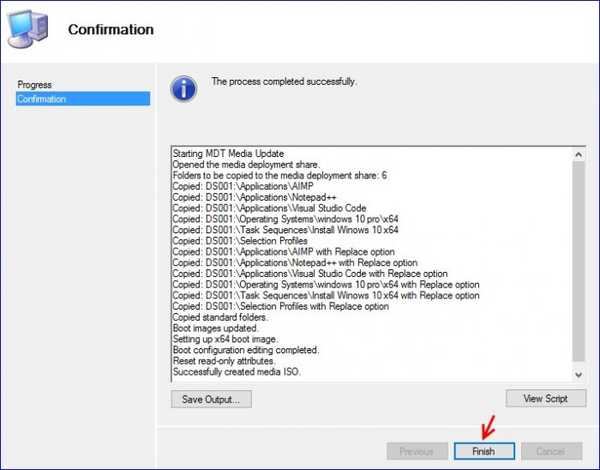
Idite na odjeljak E: u medijsku mapu i pogledajte kreiranu instalacijsku distribuciju sustava Windows 10 pod nazivom LiteTouchMedia i proširenje .iso
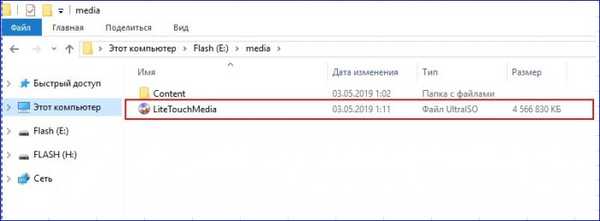
U sljedećem članku o Microsoft Deployment Toolkit (MDT) instalirat ćemo Windows 10 na računalo pomoću kreirane distribucije, kao i razmotriti postupak postavljanja ove distribucije za potpuno automatizaciju instalacije sustava Windows 10
Oznake članaka: Vlastita montaža sustava Windows Windows 10











