
Napomena: Zašto je potrebno stvoriti bilo kakav poseban distribucijski komplet za instalaciju sustava Windows 7 (64 bit) bez nadzora? Odgovor. Da bismo stvorili vlastiti individualni sklop sustava Windows 7 prilagođen posebno našim potrebama, ovaj sklop sadrži programe i upravljačke programe koji su nam potrebni, a kad se ugradi u računalo, čak će i tvrdi disk biti automatski podijeljen (datoteka za odgovor je odgovorna za to). Dakle, u prošlom smo članku saznali što je instalacijski paket Windows AIK bez nadzora za Windows 7. Što je Windows upravitelj slika i što je datoteka odgovora, u članku je također detaljno opisan postupak stvaranja instalacijskog kompleta bez nadzora za Windows 7 (64 bit). Članak je izazvao veliko zanimanje i tražite nastavak. Naime, mnogi čitatelji naše web stranice remontcompa.ru zanima kako se to događa. sNapravite instalacijski disk za Windows 7 (64 bitni) s unaprijed instaliranim programima.
Izrada instalacijskog diska Windows 7 (64 bitni) s unaprijed instaliranim softverom
Pozdrav! Moje ime je Ro8 i pokazat ću vam kako stvoriti instalacijski disk za Windows 7 (64 bitni) s unaprijed instaliranim softverom.
Za izradu instalacijskog diska Windows 7 (64 bitnog) s unaprijed instaliranim softverom trebat će vam: 1) ogledno računalo s unaprijed instaliranim softverom na temelju kojeg će se stvoriti instalacijski disk; 2) Instalacijski paket Windows AIK bez nadzora mora biti instaliran na referentnom računalu; 3) Distribucijski komplet operativnog sustava iz kojeg je izvršena instalacija na referentnom računalu.
1) Napravite Windows PE disk (x64) verzija 3.0 za Windows 7
"Windows predinstalacijsko okruženje (Windows PE) 3.0 minimalna je verzija operativnog sustava s ograničenim uslugama ugrađenog u kernel Windows 7. Ovo okruženje koristi se za pripremu računala za instalaciju Windows-a, kopiranje slika s diska, instaliranje sustava Windows. Windows PE nije namijenjen za upotrebu u kao glavni operativni sustav na računalu - služi kao izolirano predinstalacijsko okruženje i ugrađeni je element ostalih alata za instalaciju i oporavak sustava, kao što je instalacijski sustav Windows 7, usluge implementacije Windows (Windows DS). "
1.1) Idemo na ogledno računalo i pokrećemo naredbenu liniju alata za implementaciju u ime administratora (kako preuzeti i instalirati instalacijski paket Windows AIK bez nadzora za Windows 7, pročitajte u našem prethodnom članku Stvaranje instalacijskog instalacijskog nenamjenskog sustava za Windows 7 (64 bit))

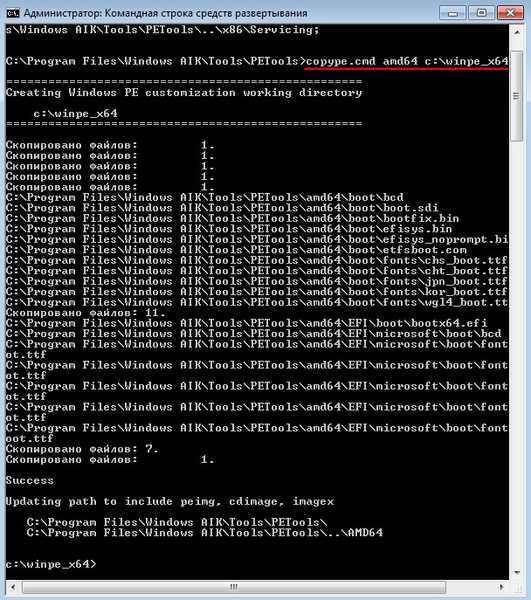
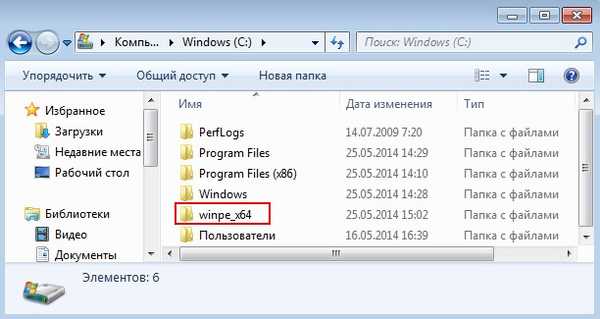
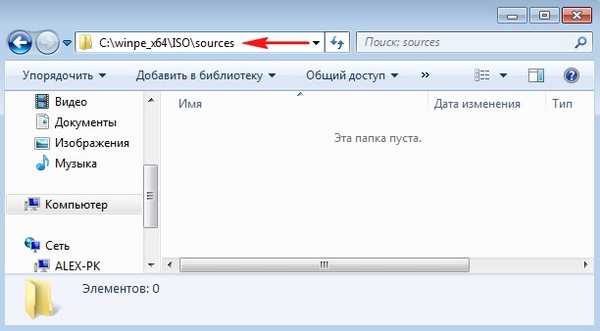


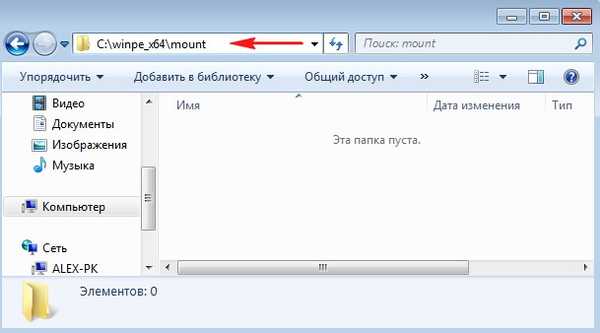


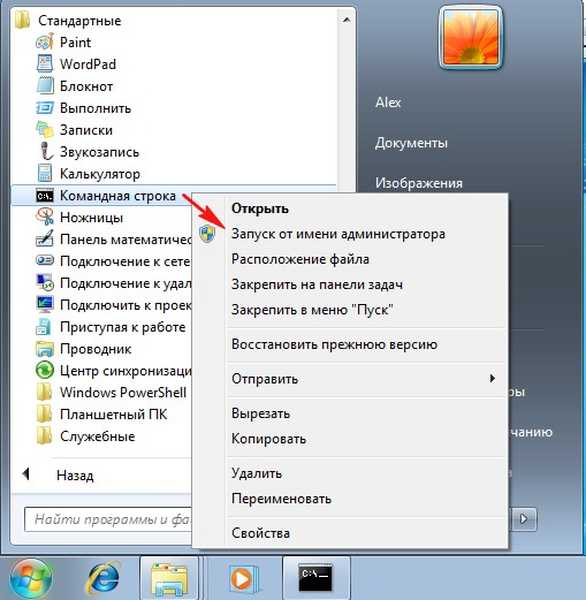
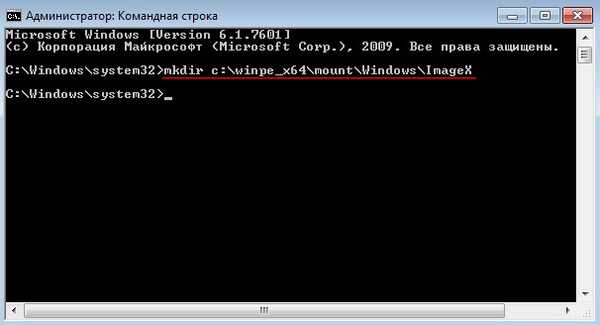




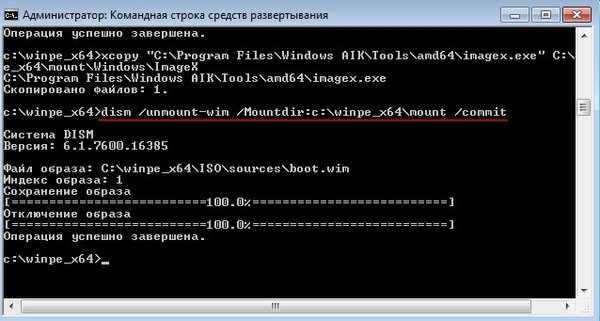

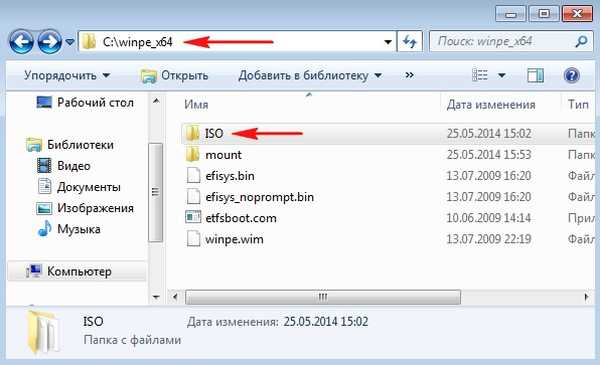
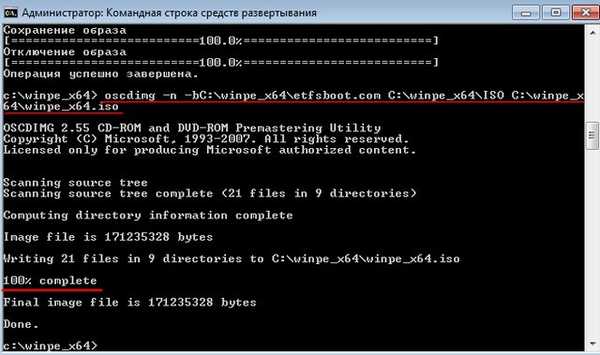

2) Priprema referentnog računala za snimanje, postupak snimanja slika
2.1) Računalo čiju ćemo sliku disk sustava snimiti prvo moramo pripremiti s uslužnim programom sysprep. Kao što vidite, na računalu je instalirano nekoliko aplikacija, sustav je 64 bitni
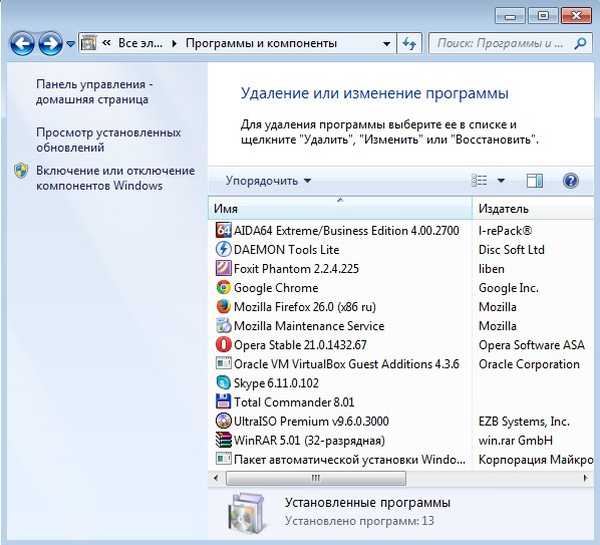
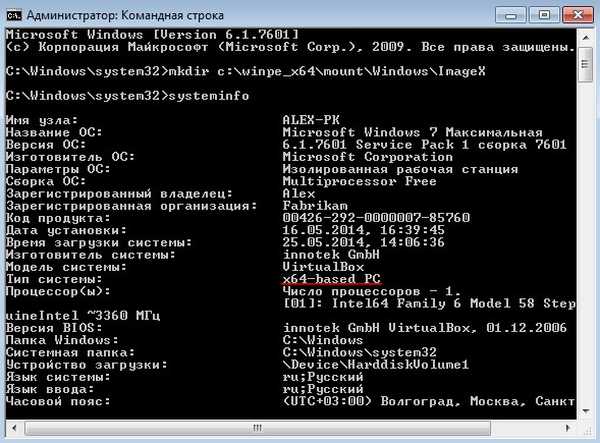

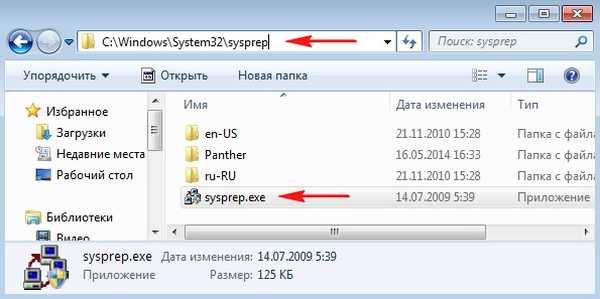




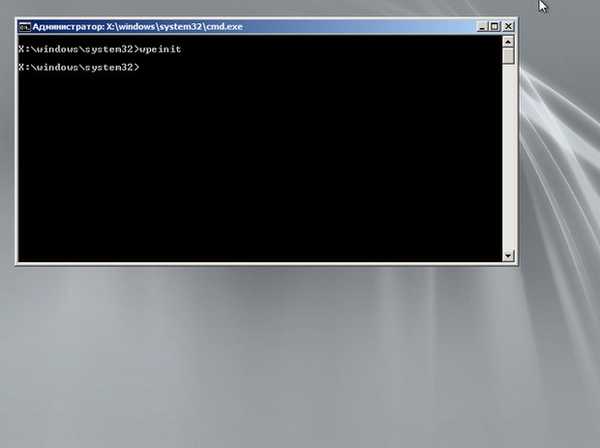
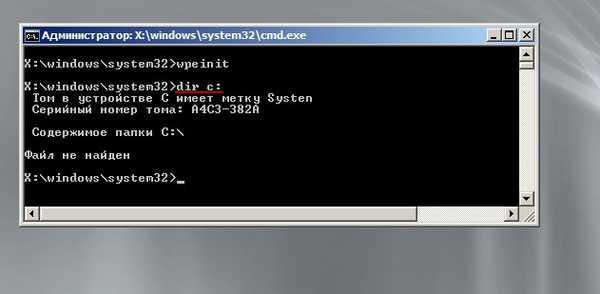
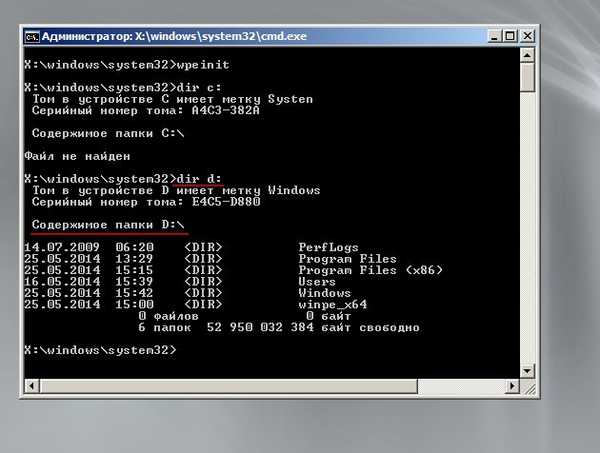

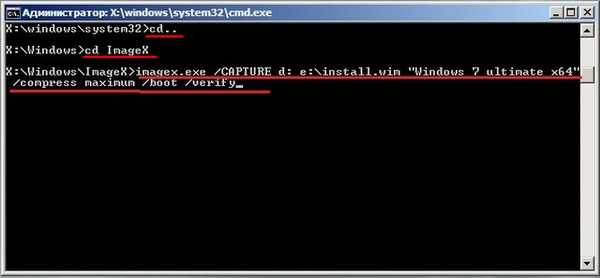

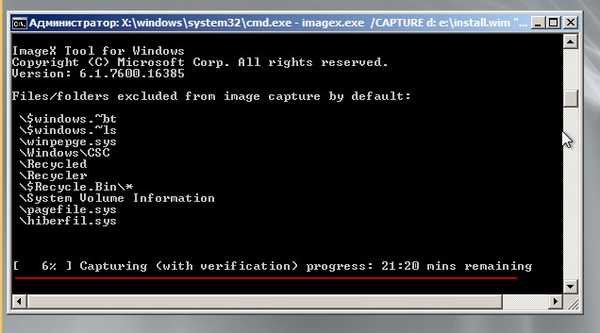
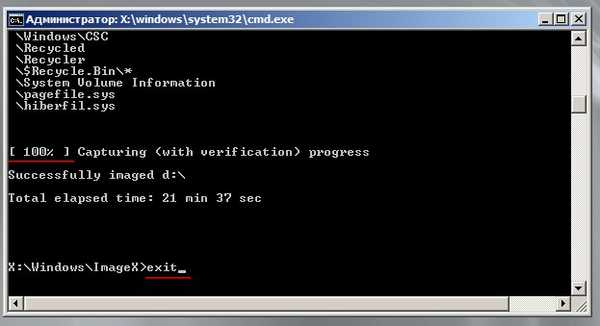
Nakon što napustite Windows PE, računalo se ponovno pokreće i predinstalira operativni sustav, bit će zatraženo da odaberete jezične postavke, korisničko ime i ime računala, unesete korisničku lozinku, unesete ključ proizvoda, složite se s licenčnim ugovorom, odaberete vremensku zonu, vrstu mreže a instalacijski program primijenit će odabrane opcije. Kao rezultat toga, na računalu će već biti dva računa. Prijavite se na korisnički račun koji je stvoren prije nego što je sustav pripremio uslužni program sysprep.





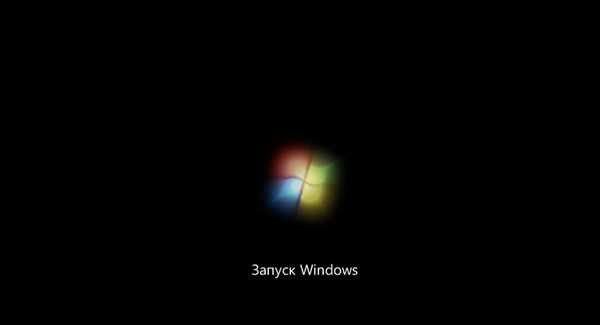



Unesite korisničko ime i ime računala
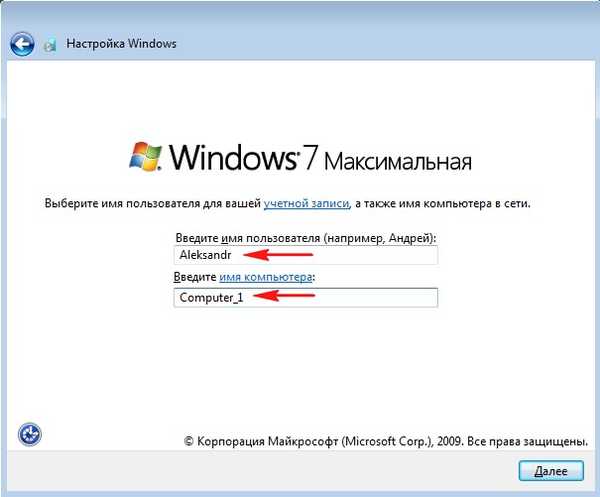
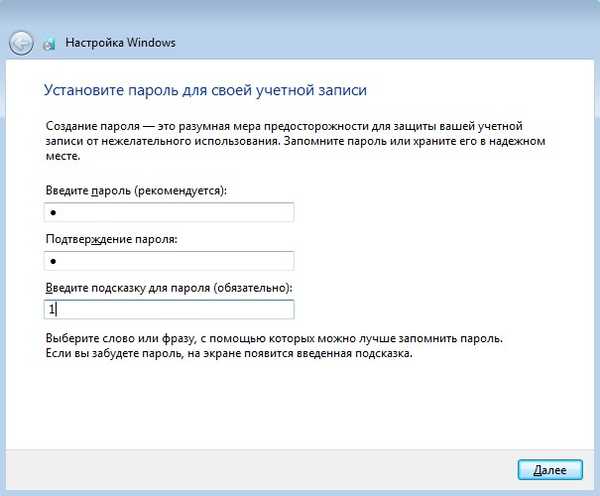

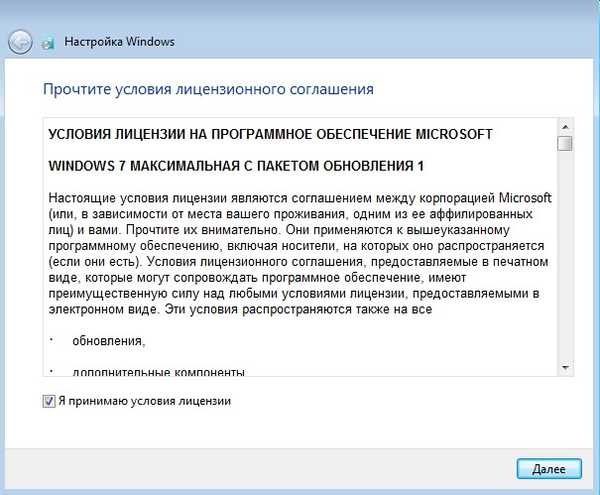
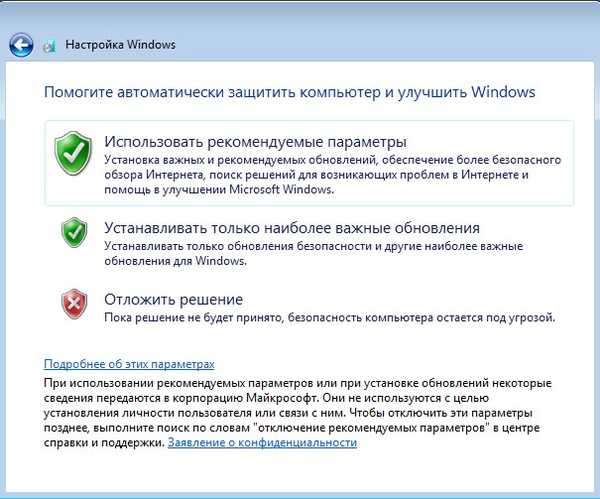

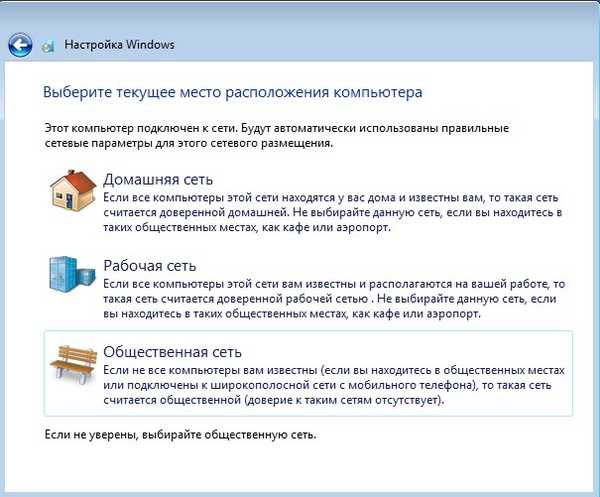





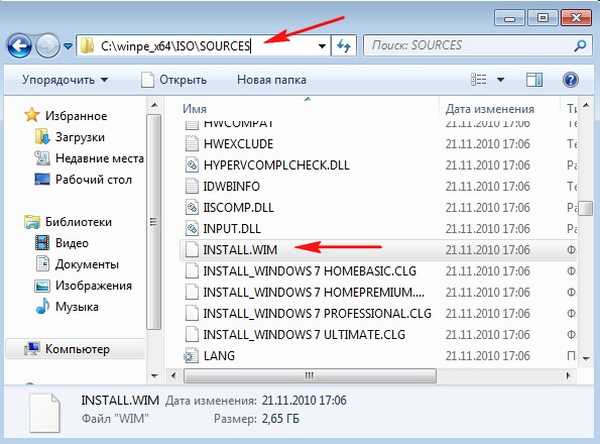




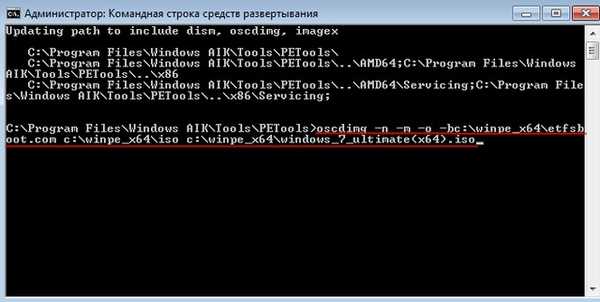
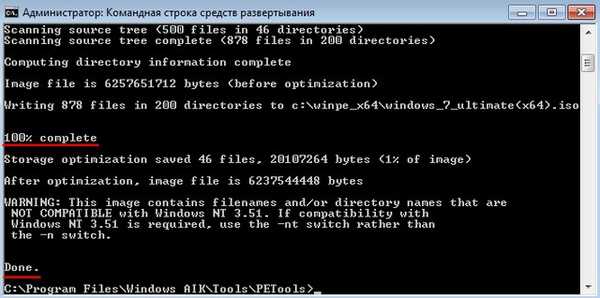
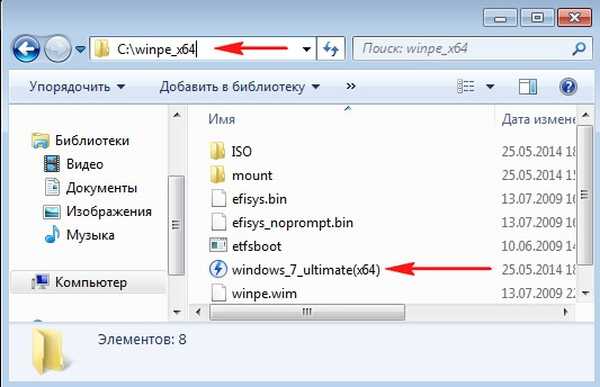
- Izradite vlastitu gradnju sustava Windows 7 pomoću unaprijed instaliranog softvera u režimu revizije
- Kako stvoriti distribuciju sustava Windows 7 s integriranim ažuriranjima operacijskog sustava
- Izradite vlastitu prilagođenu distribuciju sustava Windows 10. Način za napredne korisnike
- Kreirajte vlastitu prilagođenu distribuciju sustava Windows 10. Ili savršen način prijenosa Windows-a na SSD. Jednostavan način za početnike
Oznake članaka: Vlastita montaža sustava Windows 7 Dism











