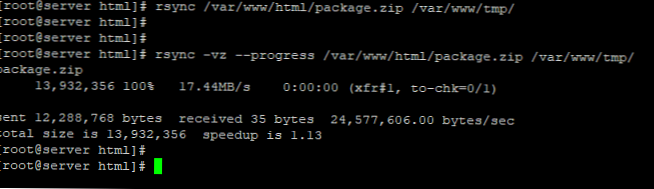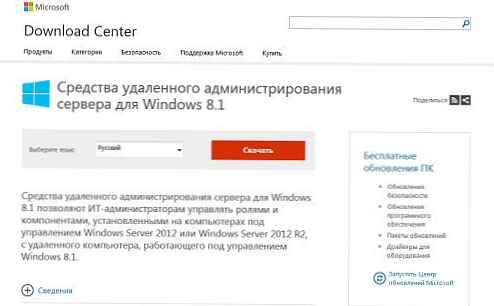Upravitelj preuzimanja u modernim verzijama sustava Windows koristi konfiguracijsku datoteku za pokretanje BCD (boot konfiguracija podaci) za pokretanje operativnog sustava instaliranog na računalu. Ova datoteka pohranjuje podatke o instaliranom Windows-u i njegovim opcijama za pokretanje. Ako je datoteka BCD izbrisana ili oštećena, Windows prestaje učitavati. Također nećete moći pokrenuti Windows ako je MBR zapis na tvrdom disku oštećen. U ovom ćemo članku pokazati kako ručno stvoriti konfiguracijsku datoteku za pohranu podataka za pokretanje sustava BCD i Master Boot Record (MBR) koristeći Windows 10 kao primjer..
Ako je datoteka BCD oštećena, nedostaje ako ste izbrisali / formatirali zasebnu particiju diska s naljepnicom Sustav je rezerviran (i 500MB u veličini), poseban OEM odjeljak, a zatim će korisnik najvjerojatnije kada pokušate pokrenuti Windows vidjeti ovu poruku:
Računalo je potrebno popraviti
U datoteci podataka o konfiguraciji pokretanja nedostaju neki potrebni podaci
Datoteka: \ Boot \ BCD
Kôd pogreške: 0xc0000034
Također, pogreška može izgledati ovako:
Podaci o konfiguraciji pokretanja vašeg računala nedostaju ili sadrže pogreške. Datoteka: \ boot \ bcd Kôd pogreške: 0xc000000f
Ako je MBR oštećen, možda nema pogreške operativnog sustava.
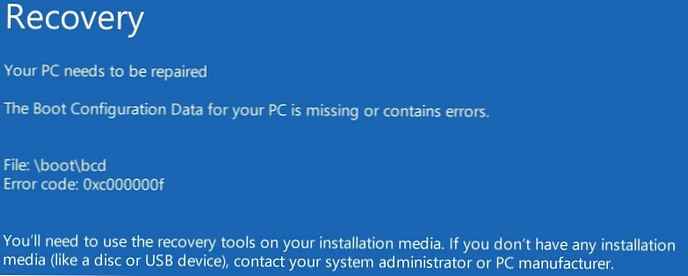
sadržaj:
- Automatsko vraćanje konfiguracije programa za pokretanje sustava Windows
- Identificirajte podjelu diskova i velika slova
- MBR oporavak sustava za pokretanje sustava Windows 10
- Obnavljanje Windows 10 Bootloader BCD datoteke
Automatsko vraćanje konfiguracije programa za pokretanje sustava Windows
Ako se dogodi ova pogreška, pokušajte ispraviti problem s učitavanjem OS-a pomoću automatskog načina oporavka (Stavljanje u pogon popravak), koji se može pokrenuti iz okruženja za oporavak sustava Windows RE.
vijeće. Preporučljivo je povremeno provjeravati zdravlje WinRE okruženja, a ako to ne uspije, koristite metodu iz članka Obnavljanje okruženja WinRE u sustavu Windows 10 da biste je obnovili..
Ako automatsko oporavak pomoću Popravka pri pokretanju nije riješio problem, trebate pokrenuti sustav za pokretanje ili instalacijski disk sa sustavom Windows ili u WinRe okruženju (Popravite računalo -> Rješavanje problema -> Napredne opcije -> Naredbeni redak), pokrenite naredbeni redak i pokušajte stvoriti novi. Konfiguracijska datoteka BCD-a i ažuriranje MBR zapisa od početka.
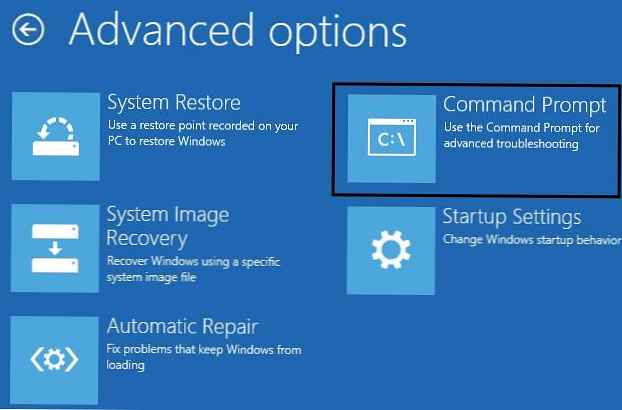
U ovom ću primjeru upotrijebiti instalacijski disk s Windowsom 10. U postavkama BIOS-a odaberite primarni DVD uređaj s pogonom za pokretanje ili USB flash pogon (ovisno o tome s kojeg uređaja želite pokrenuti računalo). Podignite sustav s instalacijskog diska i pritisnite kombinaciju tipki na zaslonu da biste odabrali jezik instalacije smjena+F10. Vidjet ćete konzolu naredbenog retka.
Pokušajte automatski vratiti BCD datoteku pokretanjem naredbe:
bootrec / ObnovaBCD
Ponovo pokrenite računalo i provjerite je li Windows čizma (ne zaboravite promijeniti prioritet uređaja za podizanje sustava u BIOS-u). Ako se OS ne digne, ponovno pokrenite instalacijski disk i otvorite naredbeni redak.
Identificirajte podjelu diskova i velika slova
vrlo je važno. Sve dolje opisane upute pogodne su za općenito MBR+BIOS sustavi. Za sustave s UEFI-om za ponovno stvaranje BCD-a koristite sljedeće upute za oporavak programa za pokretanje programa za Windows 10/8 s EFI-om ili za Windows 7.Kako razumjeti da li koristite BIOS ili UEFI sustav? Najlakši način je provjeriti vrstu tablice particija na disku na kojem je instaliran Windows: GPT ili MBR. Da biste to učinili, pokrenite naredbu:
diskpart
Zatim učinite:
popisni disk
Ako disk ima stupac gPT- označena je zvjezdicom (*), to znači da se tablica GPT particije koristi na disku (to znači da imate računalo s UEFI-om, a za obnavljanje programa za pokretanje, morate koristiti članak s gornje veze). Ako u stupcu GPT nema zvjezdice, tada na disku imate tablicu particija MBR i možete nastaviti slijediti ove upute.
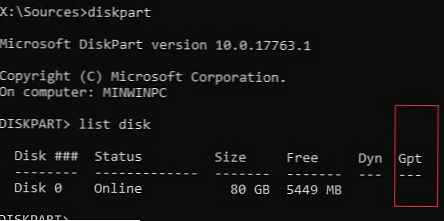
Zatim trebate identificirati lokalne pogone i particije sustava (najvjerojatnije će se slova pogona dodijeljena njima razlikovati od pogona koji ste vidjeli dok radite u sustavu Windows). Najlakši način za to je pomoću uslužnog programa diskpart. Pokrenite sljedeće naredbe:
diskpart
popis vol
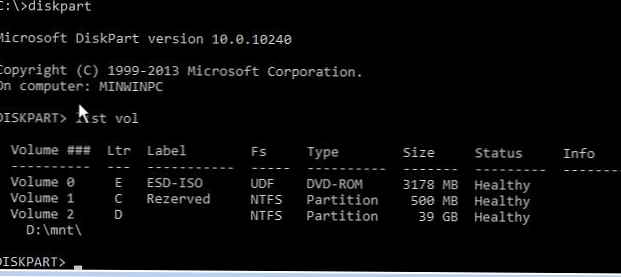 Vidjet ćete popis particija u sustavu, slova pogona dodijeljena njima i njihovu veličinu. U našem slučaju na računalo je spojen 1 tvrdi disk na kojem postoje samo dvije particije:
Vidjet ćete popis particija u sustavu, slova pogona dodijeljena njima i njihovu veličinu. U našem slučaju na računalo je spojen 1 tvrdi disk na kojem postoje samo dvije particije:
- odjeljak sistem Rezervirano veličina 500 MB kojem je dodijeljeno slovo pogona C:. Ovaj mali odjeljak usluge zadano pohranjuje konfiguracijsku datoteku za pokretanje sustava BCD (više)
- NTFS 39 GB particiji kojoj je pismo dodijeljeno D:. Ovaj odjeljak sadrži instalirane Windows, programe i korisničke podatke..
MBR oporavak sustava za pokretanje sustava Windows 10
Sljedećim naredbama prebrisat ćemo podatke u MBR i sektoru za podizanje sustava, u njih staviti poveznice na Windows bootloader (bootloader).
bootrec.exe / fixmbr
bootsect.exe / nt60 all / force
bootrec / fixboot - naredba stvara novi sektor za pokretanje na particiji sustava.bootrec / ScanOs- Skenirajte sve diskove i potražite instalirani Windows, unesite pronađene kopije u konfiguraciju BCD bootloader-a
bootrec / RebuildBcd
Nakon toga, ponovno pokrenite računalo i provjerite pokretanje sustava Windows. Ako se OS ne pokrene, slijedite upute.
Ako naredba bootsect.exe nije pronađena, pokušajte odrediti put do nje:X: \ boot \ bootsect.exe / nt60 all / force 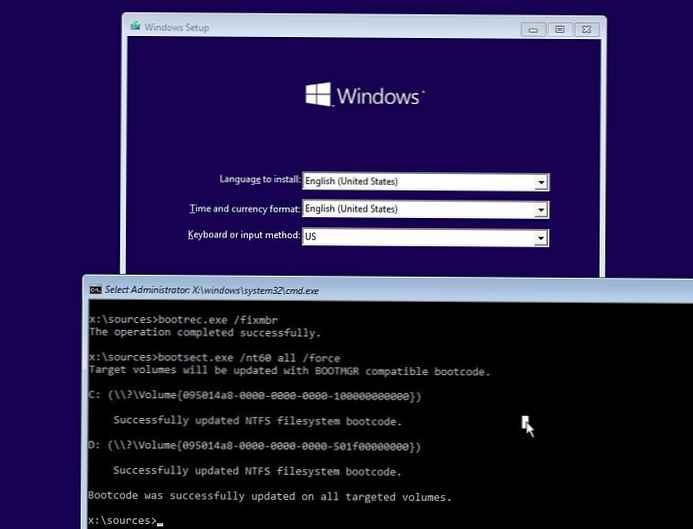
Obnavljanje Windows 10 Bootloader BCD datoteke
Dalje s naredbom BCDEDIT trebate stvoriti novu datoteku s konfiguracijom pokretača (pretpostavlja se da nemate sigurnosnu kopiju BCD-a).
Izbrišite staru (oštećenu) BCD datoteku u odjeljku System Reserved i umjesto toga stvorite novu.del c: \ boot \ bcd
Početak: diskpart
Odaberite pogon (u mom slučaju računalo ima samo jedan tvrdi disk, a pogone možete popisati pomoću naredbe popisni disk): odaberite disk 0
Gornja snimka zaslona pokazuje da se odjeljak s oznakom System Reserverd naziva Volume 1. Odaberite ga: odaberite svezak 1
Dodijelite slovo pogona (dodijelio sam slovu pogona C:, ali možete koristiti bilo koje drugo slovo, u ovom slučaju promijenite putanju u sljedećim naredbama): dodijeliti slovo C:
izlaz
Stvorite privremenu praznu datoteku bcd.tmp:bcdedit / createstore c: \ boot \ bcd.tmp
Izradite unos za bootmgr boot manager:bcdedit.exe / store c: \ boot \ bcd.tmp / create bootmgr / d "Windows Boot Manager"
Uvozite postavke iz datoteke bcd.tmp u BCD:bcdedit.exe / import c: \ boot \ bcd.tmp
Naznačite da se bootloader nalazi na sistemski rezerviranoj servisnoj particiji (dodijeljeno mu je slovo pogona C :)bcdedit.exe / set bootmgr particija uređaja = c:
Postavljanje vremena pri odabiru OS-a:bcdedit.exe / timeout 10
Izbrišite privremenu datoteku:del c: \ boot \ bcd.tmp
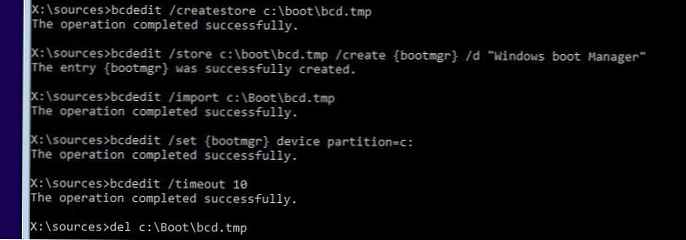 Dakle, stvorili ste praznu BCD datoteku s parametrima bootloader-a. Sada trebate dodati unose o instaliranim na Windows disku .
Dakle, stvorili ste praznu BCD datoteku s parametrima bootloader-a. Sada trebate dodati unose o instaliranim na Windows disku .
Stvorite novi unos za Windows 10 u spremištu BCD-a:bcdedit.exe / create / d "Windows 10" / osloader programa
Naredba treba vratiti jedinstveni identifikator (GUID) za ovaj unos bootloader-a:
Unos 8a7f03d0-5338-11e7-b495-c7fffbb9ccfs uspješno je stvoren.

Ističemo da bi bootmgr trebao taj unos koristiti prema zadanom (nakon isteka vremena pri odabiru OS-a, taj će se unos koristiti za pokretanje).
bcdedit / zadano 8a7f03d0-5338-11e7-b495-c7fffbb9ccfs
Sada u novom unosu bootloader ostaje navesti staze do instalirane kopije sustava Windows 10. Na disku. Ranije smo utvrdili da je u WinPE-u dodijeljeno pismo s instaliranim Windowsom D:. Upotrijebite ovo slovo pogona u sljedećim naredbama:
bcdedit.exe / set default particija uređaja = d:
bcdedit.exe / set default osdevice partition = d:
bcdedit.exe / set default putanja \ Windows \ system32 \ winload.exe
bcdedit.exe / set default systemroot \ Windows
Ostaje da ovaj zapis pokretanja u BCD-u bude vidljiv (prema zadanim postavkama je skriven):bcdedit.exe / displayorder default / addlast
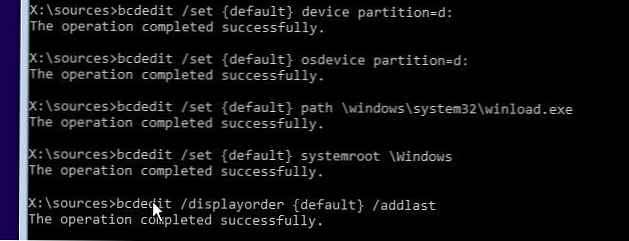 Dakle, potpuno smo ponovno stvorili bootloader za sustav Windows 10 (ažurirali BCD datoteku i prebrisali sektor za podizanje sustava u MBR). Sada možete ponovno pokrenuti računalo i osigurati da se Windows 10 pokreće u normalnom načinu rada.
Dakle, potpuno smo ponovno stvorili bootloader za sustav Windows 10 (ažurirali BCD datoteku i prebrisali sektor za podizanje sustava u MBR). Sada možete ponovno pokrenuti računalo i osigurati da se Windows 10 pokreće u normalnom načinu rada.