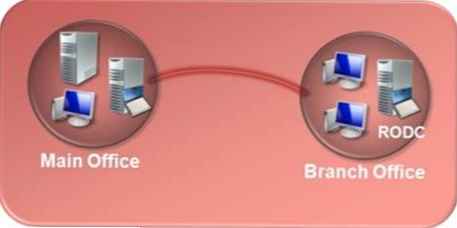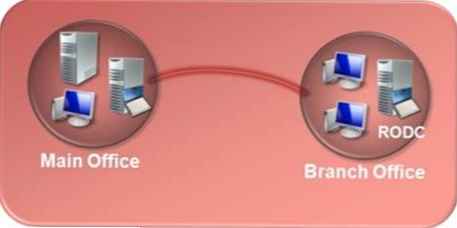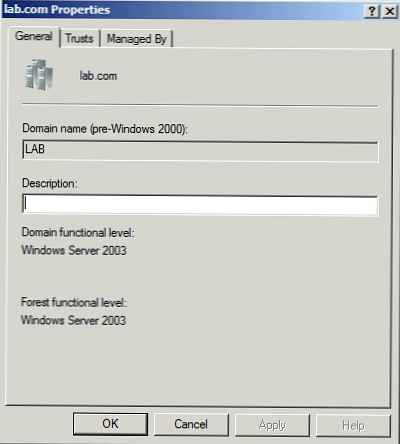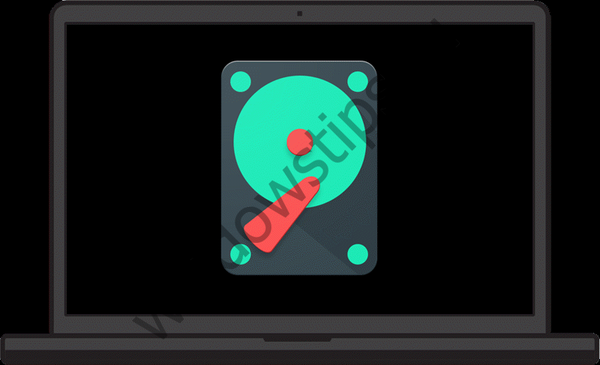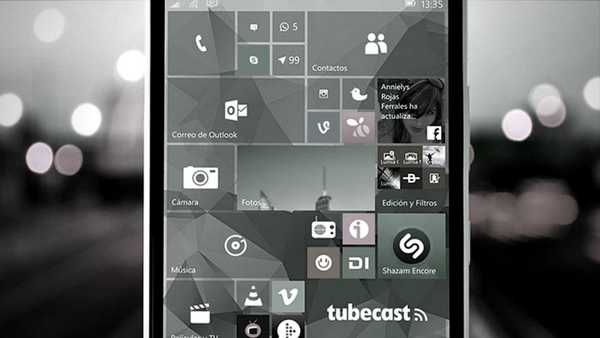Redoviti Windows planer zadataka alat je prvenstveno namijenjen rješavanju periodičnih zadataka samog operativnog sustava - arhivskih, korisnih, ne baš korisnih, ali i korisnih, ali ne za korisnike, već za Microsoft. A što ona ne bi željela da se obični korisnici isključe. Zapravo, jer je planer dio odjeljka s alatima za administraciju sustava Windows, gdje se, u teoriji, obični korisnici ne bi trebali bojati učiniti nešto pogrešno u strahu. I tako da odvažni stanovnici ne upadaju u sistemski planer sa svojim zadatcima podsjetnika poput „Plati nešto“ ili „Nazovi to“, u sustavu Windows 10 masama se nude univerzalne standardne aplikacije „Alarm“ i „Kalendar“. Sam proces stvaranja zadataka za slanje poruka ili slanje pisama poštom kompliciran je zastrašujućim dodatkom "Ne preporučuje se" i nemogućnošću kreiranja takvih zadataka bez korištenja zaobilaznih načina. Windows Task Scheduler koriste i programi trećih strana (uključujući zlonamjerni softver) za automatizaciju njihovih zadataka. Redovni planer može riješiti korisničke zadatke ako su ti zadaci povezani s radom na računalu. To je, primjerice, čišćenje diska, stvaranje bodova za obnavljanje sustava, automatsko povezivanje s Internetom, pokretanje korisničkih programa i skripti. Windows Scheduler obavlja jednokratne i redovite zadatke. Zadaci se mogu pokrenuti na vrijeme i pod određenim uvjetima, kao što su pokretanje sustava ili prijava u njega, jednostavno računalo, prelazak na vrstu napajanja (iz mreže ili baterije), pristupanje mreži putem različitih priključaka itd. Redoviti planer može probuditi računalo radi izvršavanja svojih zadataka, vodi dnevnik izvješća o svim pokrenutim zadacima, radi s udaljenim računalima, s različitim Windows računima, podržava izvoz-uvoz zadataka i još mnogo toga. Razmotrite osnove rada s Windows Task Schedulerom u nastavku..
1. Pristup planeru zadataka
Možete pristupiti Windows Task Scheduleru:
- Otvaranjem izbornika u izborniku Start, mapa Alati za administraciju sustava Windows;
- Ulaskom u prozor servisa Pokreni (Win + R)
taskschd.msc
- Korištenje intrasustavnog pretraživanja ili pretraživanja u izborniku Start 7 u sustavu Windows.
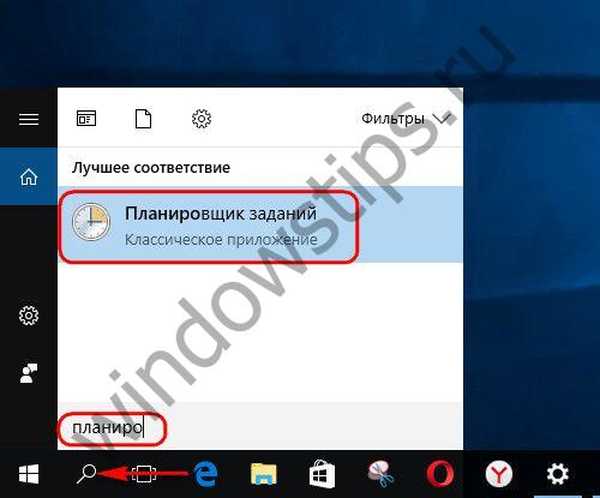
2. Biblioteka rasporeda zadataka
Nakon pokretanja planera, prvo što radimo je da istražimo njegovu knjižnicu. Veličanstveno nazvan knjižnicom, ovaj odjeljak planera redovan je popis dostupnih zadataka raspoređenih u mape i podmape u strukturi stabla na lijevoj ploči. Na svaki od dostupnih zadataka koji se nalaze u sredini prozora planera, možete nazvati kontekstni izbornik i primijeniti moguće radnje.
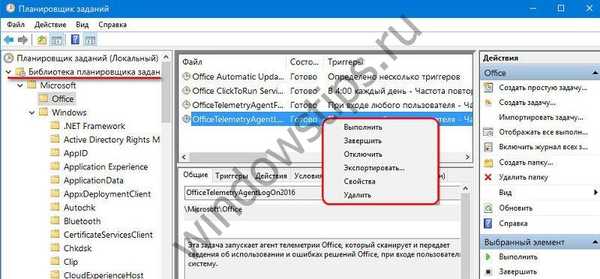 2
2Opis i uvjeti svakog pojedinog zadatka kad je izabran, prikazani su na ploči u nastavku. Možete promijeniti postojeće uvjete za svaki pojedinačni zadatak odabirom "Svojstva" u njegovom kontekstnom izborniku (ili dvostrukim klikom na zadatak). U zasebnom prozoru pokrenut će se obrazac s mogućnošću izmjene opisa i uvjeta zadatka.

U različitim karticama obrasca možete:
- promijenite opis zadatka;
- promijeniti račun pod kojim se zadatak obavlja;
- promjena okidača - uvjeti za pokretanje, odgađanje, zaustavljanje zadatka, kao i dodavanje novih uvjeta za isti zadatak;
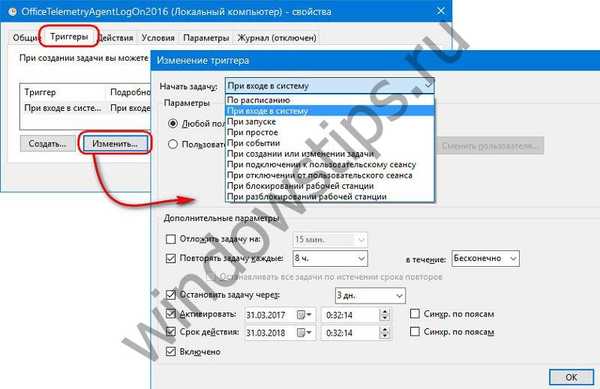 4
4- promijeniti radnju zadatka;
- osim okidača, upotrijebite dodatne uvjete koji određuju početak zadatka kada je računalo u stanju mirovanja, vrstu napajanja i mrežne veze;
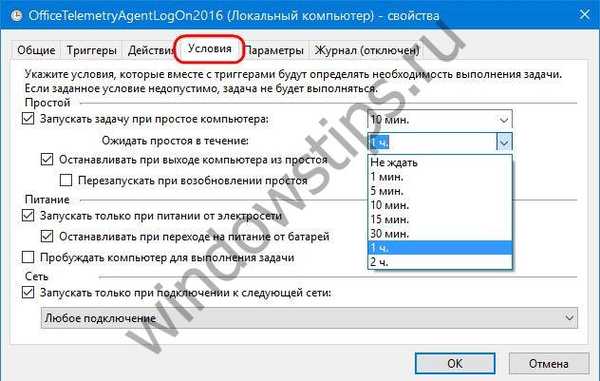
- dodijeliti ostale parametre.
Neželjeni zadaci, a da ih odredite kao takve, poželjno je ne samo njihovim opisom, već i nakon što dobiju pomoć na Internetu, mogu se isključiti na neko vrijeme..
 6
6I tek nakon što se testira rad sustava i instaliranog softvera bez ovih zadataka, oni se mogu potpuno ukloniti s planera, prethodno izvesti. Kad izvršite globalno čišćenje zadataka koji su navodno trošenje resursa sustava, kršenje pravila o privatnosti ili jednostavno igranje u Microsoftove ruke, ali ne donose stvarne koristi, možete stvoriti točku oporavka ili sigurnosnu kopiju.
3. Trenutno tekući zadaci
Windows Task Scheduler opremljen je mehanizmom za prikaz zadataka koji se trenutno obavljaju. Obrazac "Prikaži sve zadatke koje treba ispuniti" može se koristiti kao hitna mjera za hitno puštanje računalnih resursa. U njenom prozoru imamo pristup opciji za uklanjanje odabranog zadatka.
 7
74. Izrada zadataka u rasporedu planova
Da biste stvorili prilagođene zadatke, planer nudi dvije mogućnosti. Jedan od njih - "Stvori zadatak" - je pokretanje obrasca zadatka, na kojem možete odmah konfigurirati sve njegove parametre.
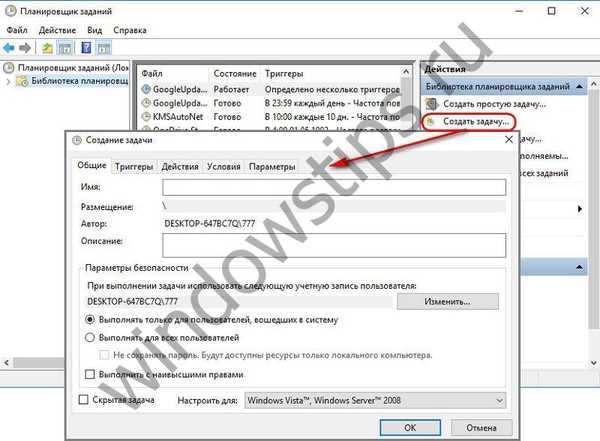 8
8Drugi - "Stvorite jednostavan zadatak" - čarobnjak je korak po korak, koji nudi unos značajnih podataka korak po korak, a svi ostali parametri bit će zadani. Razmislite o stvaranju jednostavnog zadatka na primjeru zakazanog izvođenja skripte. U prvoj fazi unesite naziv zadatka i, ako je potrebno, njegov opis.
 9
9Zatim odaberite periodiku ili uvjete za završetak zadatka. U našem slučaju to je jedno trčanje.
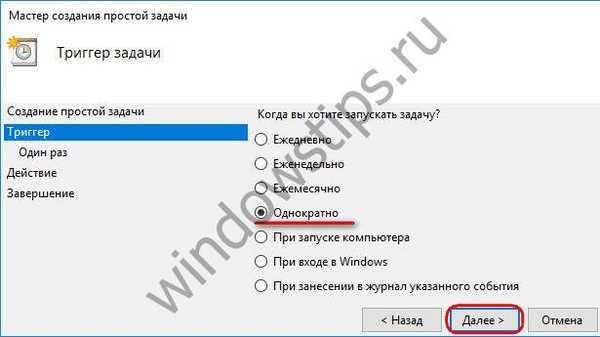
Postavite datum i vrijeme pokretanja skripte.

Odaberite radnju "Pokreni program".
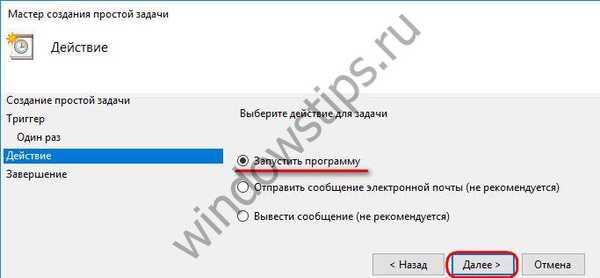
Pomoću gumba za pretraživanje odredite put do EXE datoteke za pokretanje programa, standardni uslužni program Windows ili, u našem slučaju, skriptu.
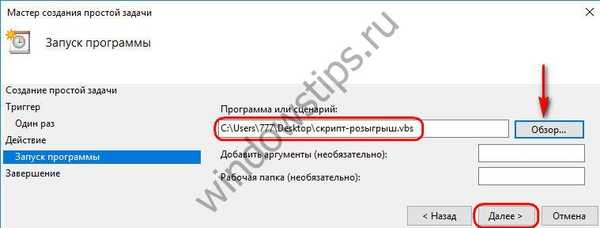 13
13Sve - kliknite "Završi".
 14
14Stvoreni zadatak bit će smješten u korijenu knjižnice. Ako je trebate prilagoditi, postavite uvjet za pokretanje jednostavnog računala, dodajte datum isteka, dodijelite ponavljanje itd., Otvorite svojstva zadatka i uvedite promjene.
Dobar dan!