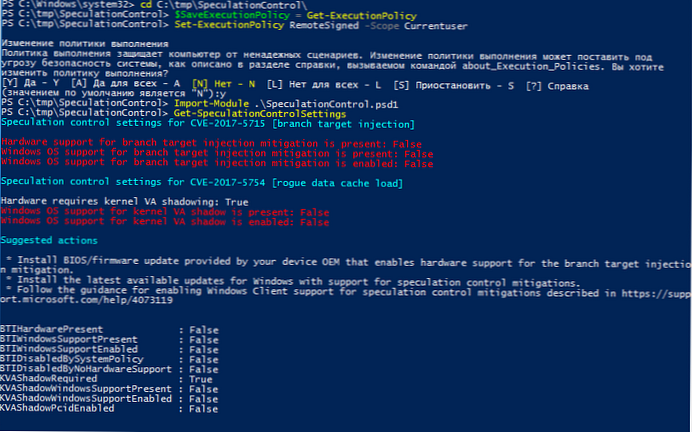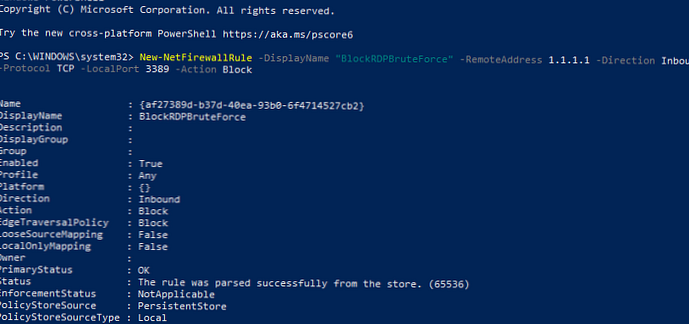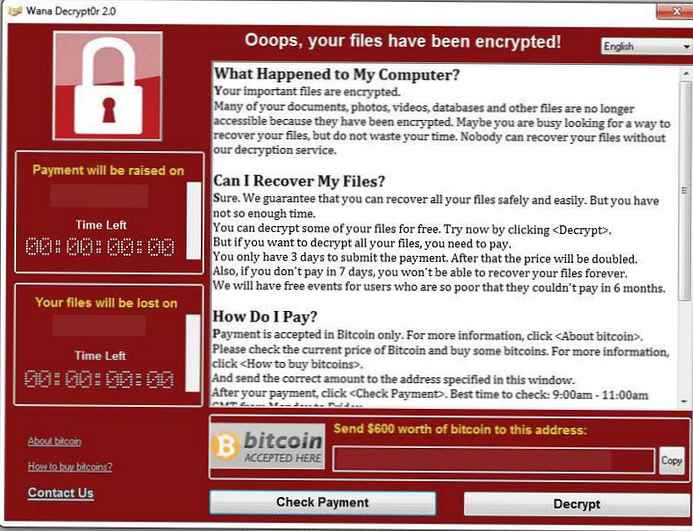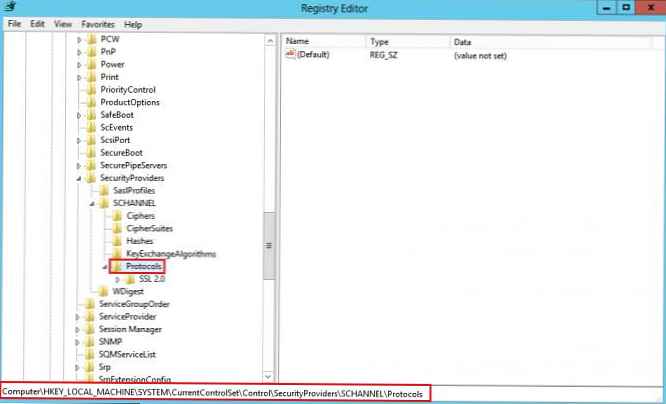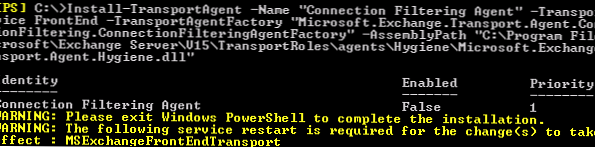Što učiniti ako dođe do pogreške prilikom pokretanja sfc / scannow "Windows Resource Protection ne može dovršiti traženu operaciju"
Znači li to da je sve tako loše da čak ni SFC ne radi? Ne uvijek, samo je da se tijekom provjere sustav ruši ili alat ne može pristupiti WinSxS direktoriju u kojem se nalaze važne datoteke. Mogući su i drugi uzroci - oštećenje datotečnog sustava, prisutnost fizički nečitljivih sektora na disku i nedostatak korisničkih prava pristupa. Što učiniti i gdje započeti potragu za uzrocima problema?
Provjerite strukturu datotečnog sustava
Prvo provjerite je li naredbeni redak pokrenut kao administrator,
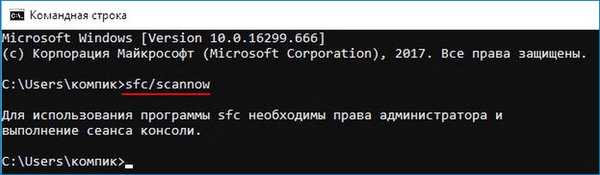


Provjerite pristup WinSxS direktoriju
Uzrok pogreške skeniranja može biti ograničenje SFC pristupa WinSxS direktoriju. Pokušajte ih ukloniti pokretanjem icacls c: / windows / winxs u CMD konzoli

Pokrenite SFC u sigurnom načinu rada
Sljedeći je korak pokretanje postupka SFC skeniranja u sigurnom načinu rada. Najlakše je pokrenuti sustav pomoću uslužnog programa msconfig prebacivanjem na karticu "Preuzmi" i označavanjem odgovarajućeg potvrdnog okvira.
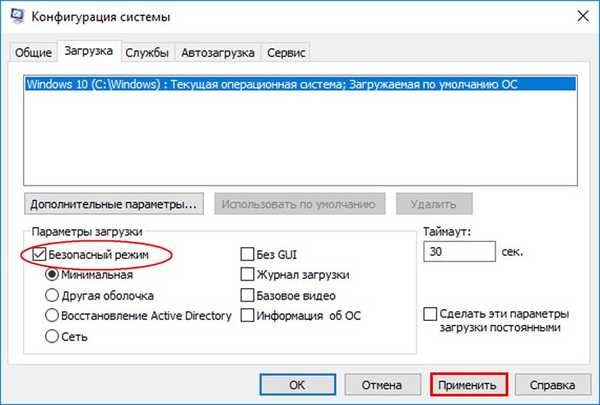
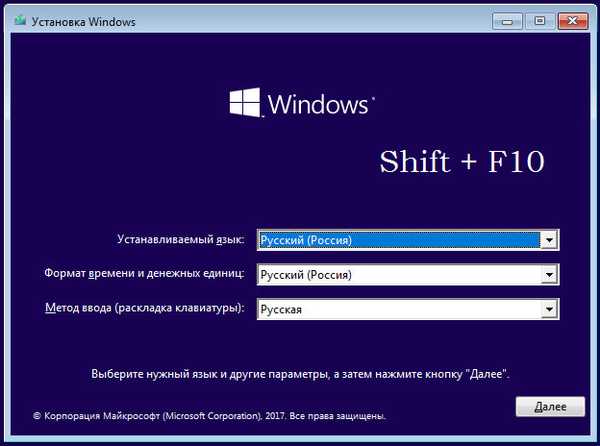
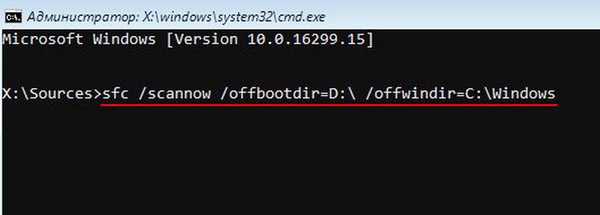
- Napomena: određivanje svezaka slova u okruženju za pokretanje najlakši je način rada s Notepadom tako da ga pokrenete naredbom bilježnice i odaberete Datoteka → Spremi kao.
Vrati pohranu komponenata sustava
Ako gornje metode nisu dale rezultate, velika je vjerojatnost da neuspjeh u zaštiti resursa sustava Windows nastane oštećenjem pohrane komponenti sustava, odnosno sadržaja mape WinSxS. Njegov status možete provjeriti pomoću commandDism / Online / Cleanup-Image / ScanHealth
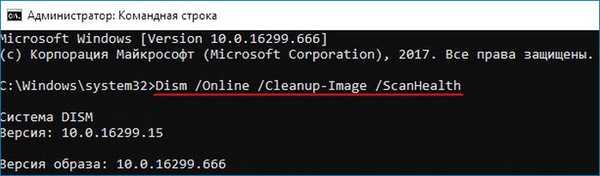
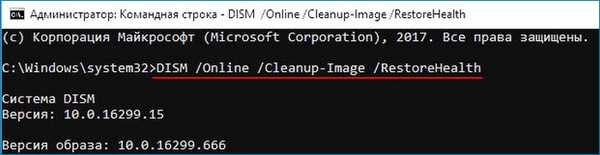
Oznake članaka: Funkcije sustava integriteta datotečnih datoteka Dism